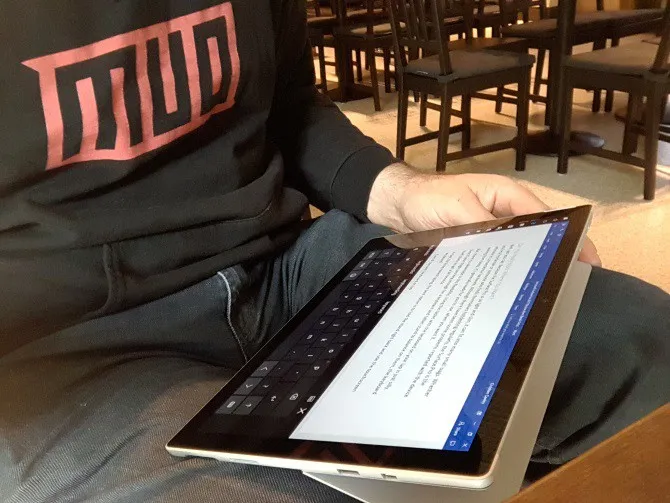Mặc dù số lượng tablet chạy Windows 10 hiện cũng không thực sự phổ biến trên thị trường hiện nay, tuy nhiên vẫn có cách để người ta tận dụng những thiết bị cũ mà không cần phải loại bỏ chúng đi.
Việc cài đặt hệ điều hành Android trên desktop rất dễ dàng, thế nhưng với những tablet chạy Windows 10 thì sẽ hơi khó khăn một chút vì đơn giản là chúng không có ổ CD/DVD.
Bạn đang đọc: Cách cài đặt Android lên tablet chạy Windows 10
Dưới đây là các bước cụ thể để cài đặt hệ điều hành Android lên tablet chạy Windows 10 của bạn.
Bạn đang sử dụng tablet nào?
Điều đầu tiên bạn nên lưu ý là bạn chỉ có thể cài đặt Android trên những tablet Windows 32bit hoặc 64bit. Những mẫu tablet sử dụng vi xử lí ARM cũ (như Microsoft Surface RT chẳng hạn) sẽ không tương thích với Android.
Trong khi đó, quá trình cài đặt Android trên các tablet Windows 10 sẽ có đôi chút khác biệt nên bạn hãy chú ý.
Cần những gì để cài đặt Android trên tablet Windows 10?
Trước khi tiến hành việc cài đặt này thì bạn hãy chuẩn bị đầy đủ những thứ sau đây:
– Tablet chạy Windows 10 của bạn đã được cắm sạc.
– Một chiếc USB 16GB hoặc hơn.
– Một chiếc USB khác có chứa bộ cài Windows (phòng trường hợp quá trình cài đặt gặp lỗi).
– Chương trình viết dữ liệu lên USB, nên dùng Etcher: https://www.balena.io/etcher/.
– Bàn phím USB, có thể dùng thêm chuột.
– Hub USB để kết nối nhiều thiết bị cùng lúc.
– Chọn phiên bản Android cần cài đặt.
Bạn có thể tham khảo thêm thông tin về Phoenix OS được tạo ra từ nền tảng Android tại đây: https://www.makeuseof.com/tag/android-pc-phoenix-os/. Ngoài ra, Intel cũng đã chuẩn bị sẵn một số phiên bản Android cho các cỗ máy chạy Windows và bạn có thể tìm chúng trên Github tại đây: https://github.com/projectceladon.
Hiệu chỉnh tablet Windows 10 để cài đặt Android
Trước tiên bạn phải vô hiệu hóa Secure Boot trên tablet bằng cách truy cập vào Settings -> Update and Recovery -> Recovery rồi chọn Restart Now dưới mục Advanced Start-up. Tại đây, bạn hãy tìm đến mục Troubleshoot -> Advanced Options -> UEFI Firmware Settings. Chọn mục Security ở phía bên trái và thiết lập mật khẩu tại Supervisor password. Sau khi đã xong mật khẩu, bạn hãy tìm đến Boot -> Secure Boot -> Disabled.
Tìm hiểu thêm: Màn hình máy tính bị nhiễu: Tổng hợp nguyên nhân và các giải pháp xử lý sự cố
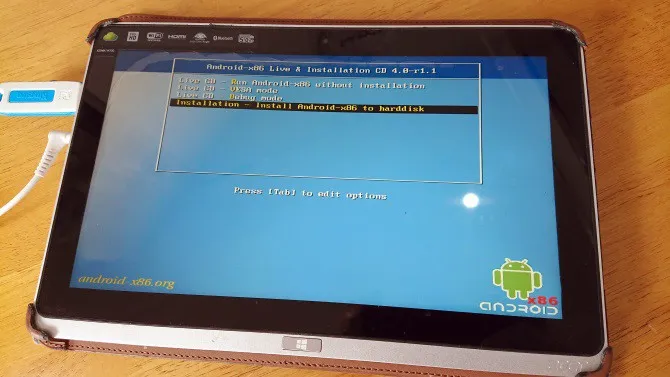
>>>>>Xem thêm: Bật mí 3 cách kiểm tra pin OPPO cực nhanh và chuẩn xác – Mẹo khắc phục chai pin hiệu quả
Lúc này bạn hãy giữ yên nút nguồn để restart máy, sau đó giữ nút Windows cho đến khi màn hình sáng trở lại. Tiếp theo bạn hãy tắt tablet, kết nối hub USB trực tiếp vào cổng USB. Khi kết nối thành công, bạn hãy khởi động lại tablet và bấm F12 để chọn thiết bị boot. Lúc này bạn chỉ cần chọn thiết bị có chứa phiên bản Android đã tải từ trước là được.
Nguồn: Make Use Of