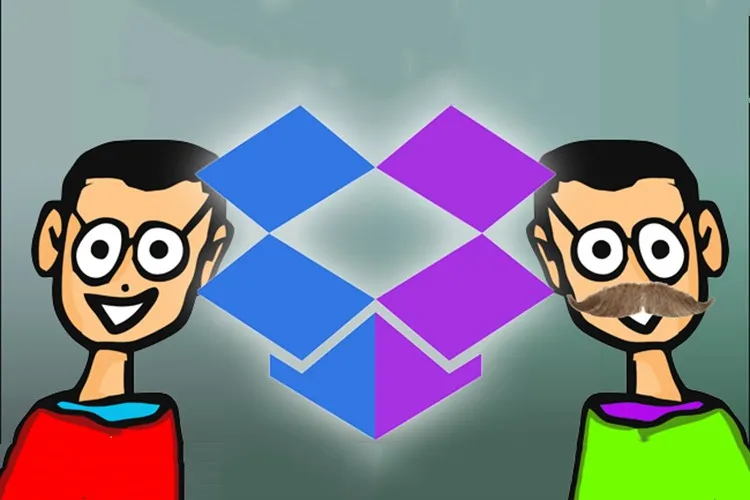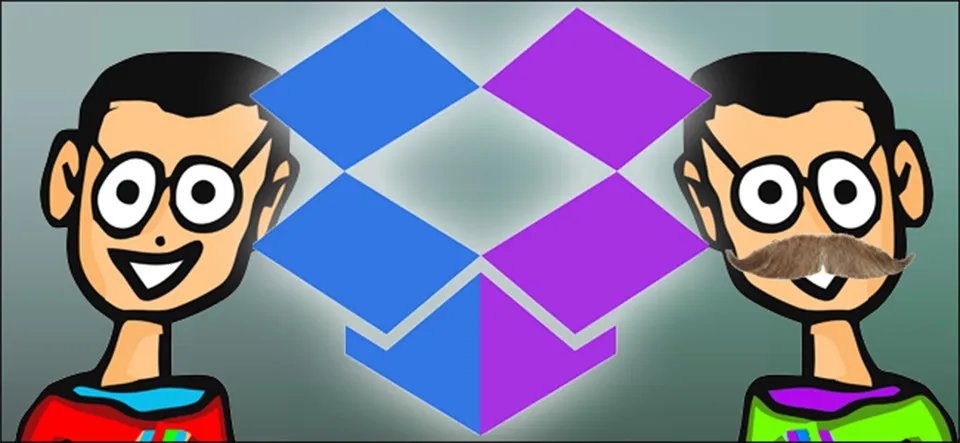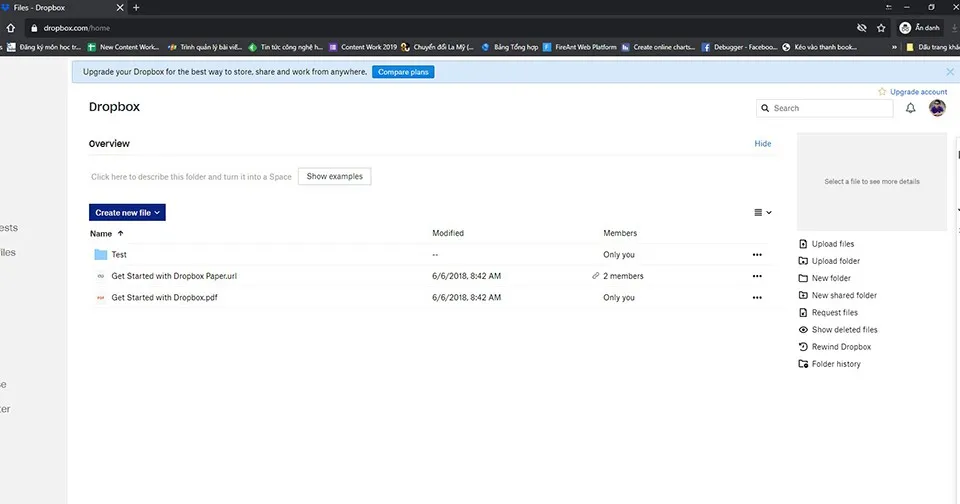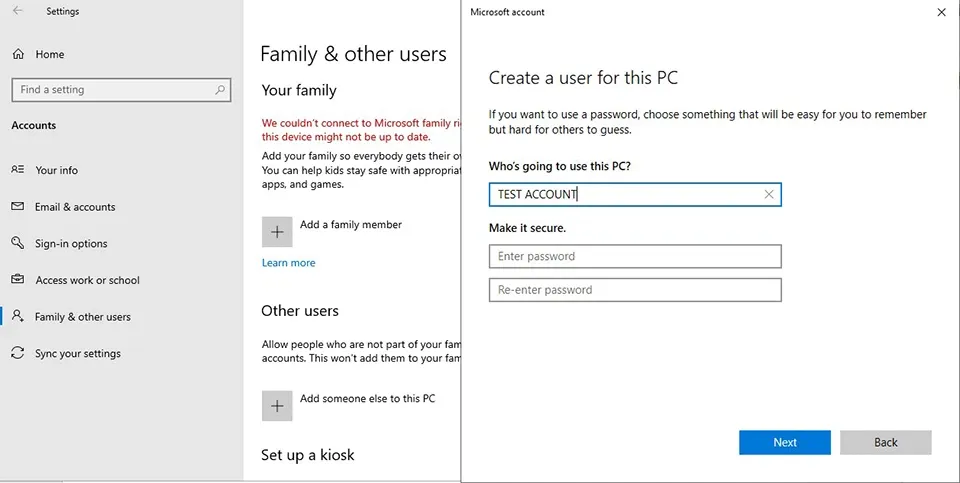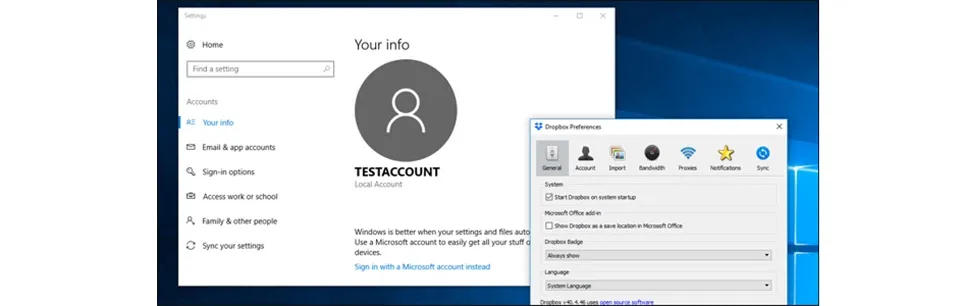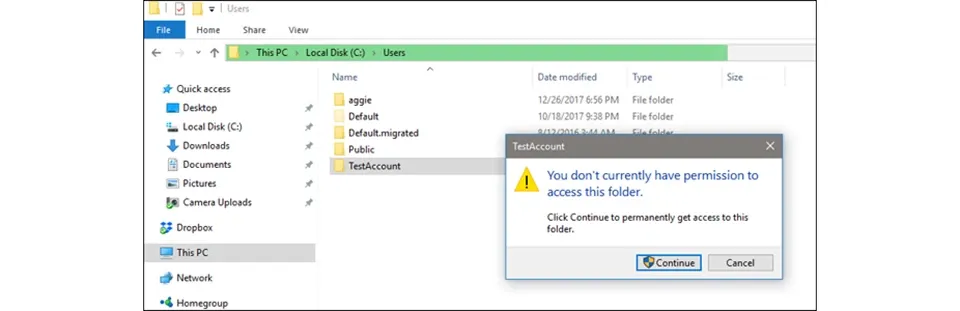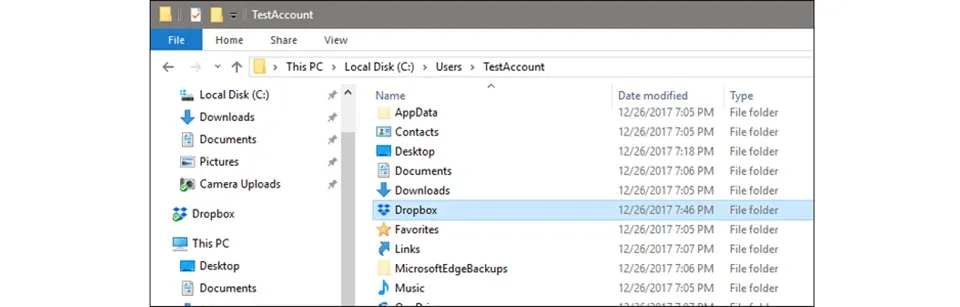Làm thế nào để cài 2 tài khoản Dropbox vào máy tính? Dưới đây sẽ là hướng dẫn của Blogkienthuc.edu.vn để giúp bạn có thể sử dụng cùng lúc nhiều tài khoản Dropbox trên một máy tính duy nhất.
Bạn đang đọc: Cách cài 2 tài khoản Dropbox vào máy tính nhanh và dễ dàng nhất
Dropbox là dịch vụ lưu trữ đám mây cực kì tuyệt vời. Bạn sẽ phải trả phí nếu đã sử dụng hết phần bộ nhớ miễn phí từ nhà cung cấp. Hơn nữa, bạn chỉ có thể sử dụng nhiều tài khoản trên một máy tính để giải quyết vấn đề này và tiết kiệm chi phí. Vậy làm sao để cài 2 tài khoản Dropbox vào máy tính? Câu trả lời sẽ có trong bài viết này.
Sử dụng trang web
Cách đơn giản nhất để truy cập hai tài khoản Dropbox khác nhau cùng một lúc là sử phần mềm Dropbox trên máy tính cho một tài khoản và đăng nhập vào tài khoản khác thông qua trình duyệt (qua chế độ ẩn danh nếu bạn muốn duy trì trạng thái đăng nhập vào tài khoản chính của mình). Trang web Dropbox sẽ cung cấp cho bạn quyền truy cập vào tất cả các tệp trong một tài khoản và nó bao gồm các khả năng tải lên cũng như tạo thư mục cơ bản. Việc sao lưu tệp trên web sẽ không nhanh hoặc dễ dàng như khi bạn sử dụng phần mềm. Quan trọng hơn, cách này cũng khiến bạn mất đi sự tiện lợi của dịch vụ đồng bộ hóa tự động. Nhưng nếu bạn chỉ thỉnh thoảng sử dụng tài khoản phụ thì có lẽ đây là cách dễ nhất để giải quyết vấn đề này.
Tạo tài khoản người dùng thứ hai trên Windows
Đã có một vài nỗ lực để giải quyết vấn đề hạn chế nhiều tài khoản của Dropbox đối với người dùng miễn phí. Trên Windows, bạn vẫn có cách giải quyết vấn đề này: tạo thêm tài khoản người dùng Windows khác bên cạnh tài khoản chính của mình.
Tạo tài khoản người dùng Windows thứ hai (nếu bạn chưa có). Đây là tài khoản Windows phụ có mật khẩu riêng. Nếu bạn đang tạo thông tin đăng nhập này chỉ cho dịch vụ Dropbox, mình khuyên bạn nên tạo một tài khoản mà không cần kết nối tài khoản email Microsoft.
Để tạo tài khoản Windows thứ hai nhanh chóng, bạn nhấn tổ hợp phím Windows + I > Accounts > Family & other users > Other users > Add someone else to this PC > I don’t have this person’s sign-in information > Add a user without a Microsoft account > Nhập các thông tin cơ bản cho tài khoản.
Khi đó, việc đăng nhập vào tài khoản Windows phụ sẽ không cần đăng xuất khỏi tài khoản người dùng Windows chính của bạn. Để thực hiện việc này nhanh chóng, bạn chỉ cần nhấn nút Windows + L, sau đó đăng nhập bằng tài khoản phụ.
Tìm hiểu thêm: Làm thế nào để tăng độ sáng màn hình máy tính bàn
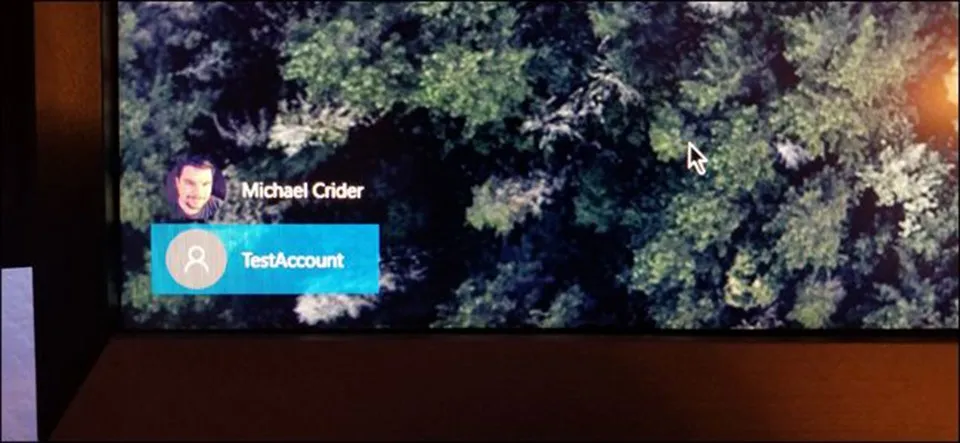
Từ tài khoản phụ, tải xuống và cài đặt chương trình Dropbox dành cho Windows. Thiết lập bình thường và đăng nhập bằng thông tin đăng nhập Dropbox phụ của bạn (không phải cùng tài khoản bạn đang sử dụng trên tài khoản Windows chính).
Khóa tài khoản Windows phụ và chuyển về tài khoản Windows chính của bạn. Mở chương trình Windows Explorer và điều hướng đến thư mục User folder. Theo mặc định, đây là đường dẫn C: Users. Nhấp đúp vào thư mục dành cho người dùng Windows mới mà bạn vừa tạo, sau đó nhấp vào “Continue” để truy cập các tệp của nó với quyền Quản trị viên của bạn.
Điều hướng đến thư mục Dropbox trong thư mục User folder của tài khoản phụ. Theo mặc định, nó nằm trong C: Users [tên người dùng] (thư mục bạn vừa mở — nó sẽ chỉ thay đổi nếu bạn di chuyển thư mục User folder trong quá trình cài đặt chương trình Dropbox).
>>>>>Xem thêm: Top 06 cách ứng tiền Vinaphone mới 2023, thành công 100%
Giờ đây, bạn có thể truy cập các tệp từ tài khoản Dropbox phụ của mình trong Windows Explorer bất kỳ lúc nào. Miễn là bạn vẫn đăng nhập tài khoản Windows phụ của mình với chương trình Dropbox đang chạy, nó sẽ tự động đồng bộ hóa các tệp với máy chủ web của Dropbox. Nếu cần truy cập nhanh, bạn chỉ cần nhấp chuột phải vào thư mục Dropbox, sau đó chọn Send to > Desktop (tạo phím tắt). Bạn có thể đặt tên lối tắt phụ với tên tài khoản phụ của mình để tránh nhầm lẫn.
Vậy là Blogkienthuc.edu.vn đã hướng dẫn bạn cách cài 2 tài khoản Dropbox vào máy tính. Bạn cần lưu ý để giữ cho cả hai bản cài đặt Dropbox đồng bộ hóa, yêu cầu phải luôn đăng nhập vào cả hai tài khoản Windows khi đang sử dụng chúng.