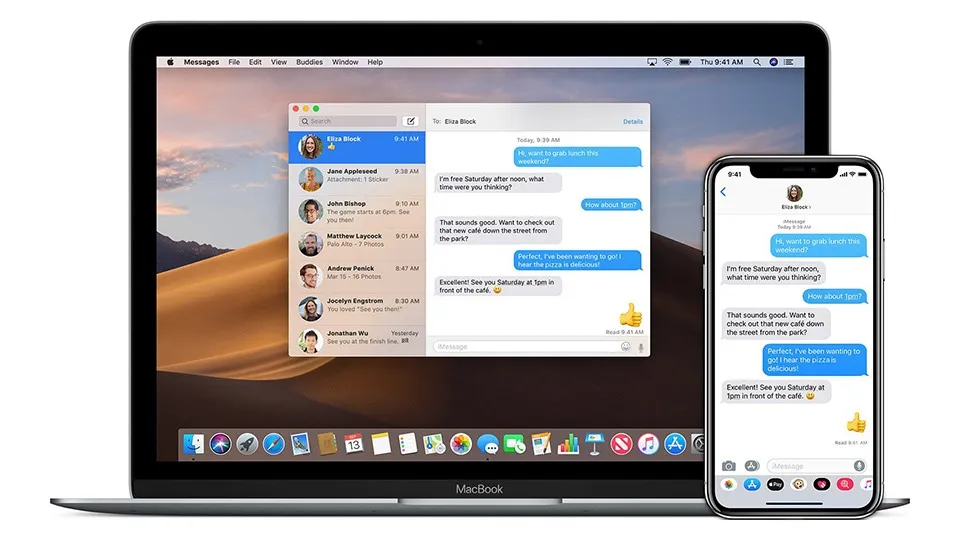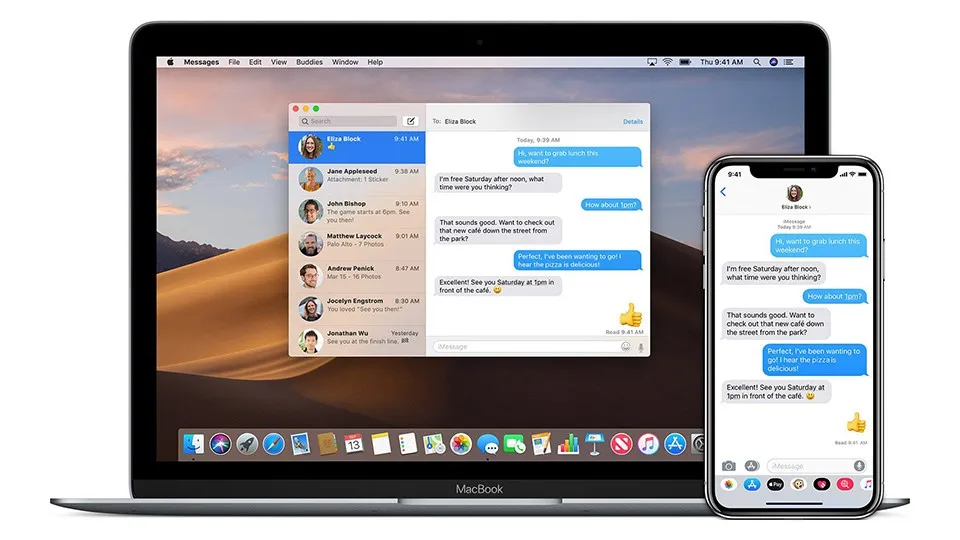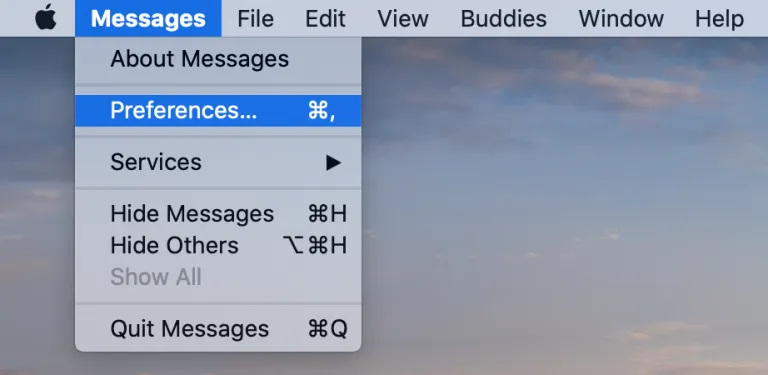Tin nhắn của bạn không được đồng bộ hóa giữa máy Mac và iPhone, iPad gây bất tiện trong quá trình sử dụng? Dưới đây là cách khắc phục vấn đề này.
Khi bạn có Tin nhắn mới trong iCloud thì nó sẽ hiển thị trên tất cả các thiết bị Apple của mình, tin nhắn của bạn sẽ được cập nhật trên mỗi thiết bị và bạn cũng có thể xóa tin nhắn khỏi một thiết bị và nó sẽ bị xóa khỏi tất cả các thiết bị khác.
Bạn đang đọc: Cách buộc iMessage đồng bộ với iCloud trên Mac
Đó là lý do mà chúng ta nên đồng bộ iMessage trên tất cả các thiết bị, thật không may có một vài trường hợp gặp vấn đề về việc trên máy Mac, dưới đây là cách khắc phục.
Nếu máy Mac của bạn không tự động đồng bộ hóa tin nhắn, bạn có thể buộc nó đồng bộ theo cách thủ công:
1. Mở Messages
2. Nhấp vào Messages trong thanh menu và chọn Preferences
3. Nhấp vào tab iMessage
4. Tại đây, bạn tick vào ô “Enable Messages in iCloud” rồi chọn Sync Now
5. Bây giờ ở góc dưới bên trái của Messages, bạn sẽ thấy một thanh trạng thái nếu có tin nhắn để đồng bộ hóa.
Đây là các bước thực hiện:
Bây giờ chọn tab iMessage:
Tìm hiểu thêm: Gợi ý 15 cách tăng tốc mạng 4G cho iPhone đơn giản, hiệu quả cao, nhất định phải biết
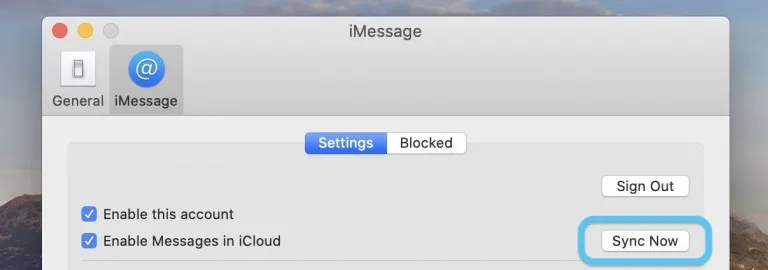
Quay lại cửa sổ chính của ứng dụng Tin nhắn, bạn sẽ thấy điều này ở góc dưới bên trái nếu có tin nhắn để đồng bộ hóa:
>>>>>Xem thêm: Bật mí cách chia sẻ Wi-Fi bằng mã QR trên iPhone cực đơn giản và nhanh chóng
Nguồn: 9to5mac