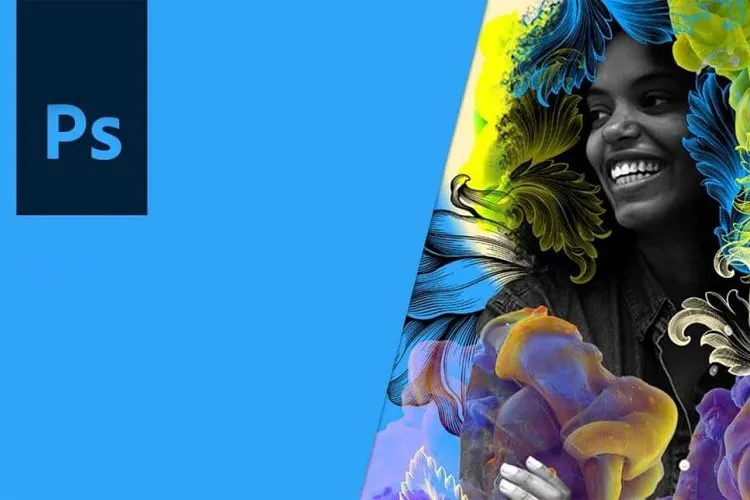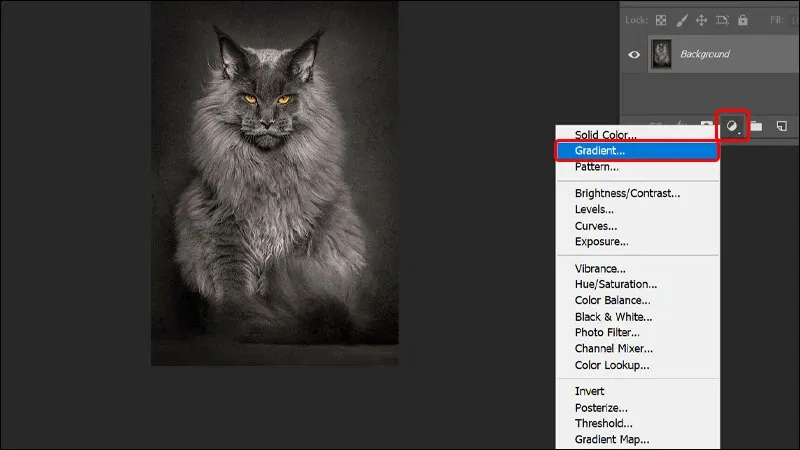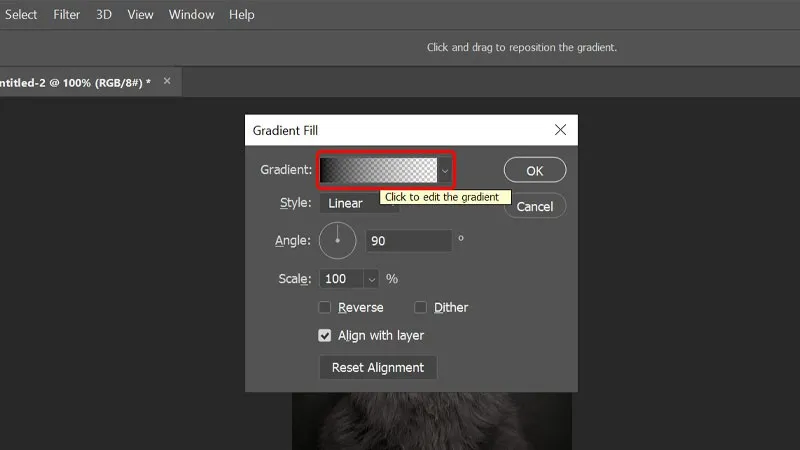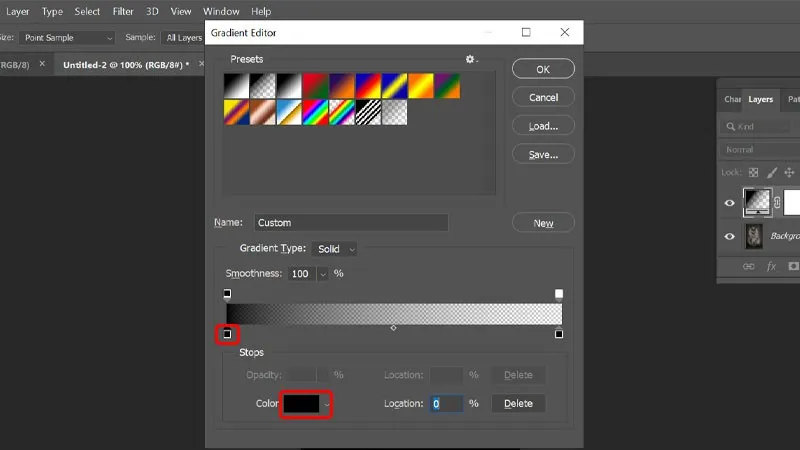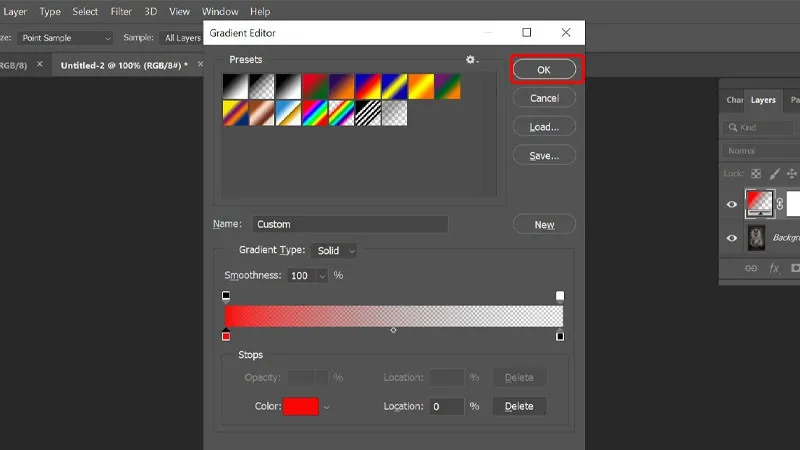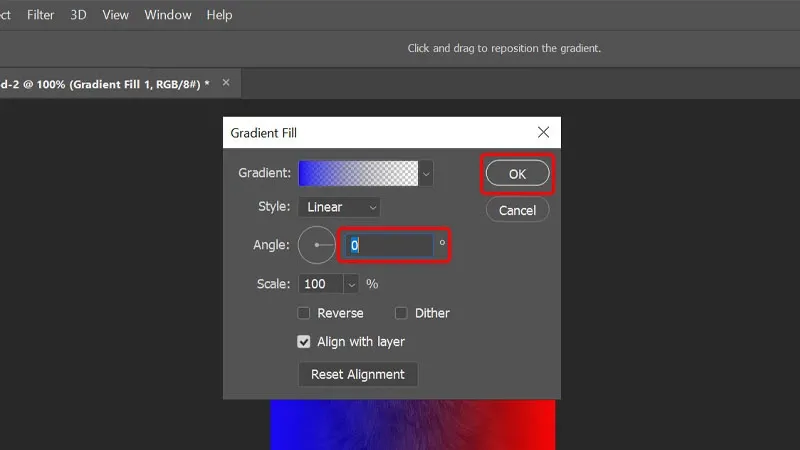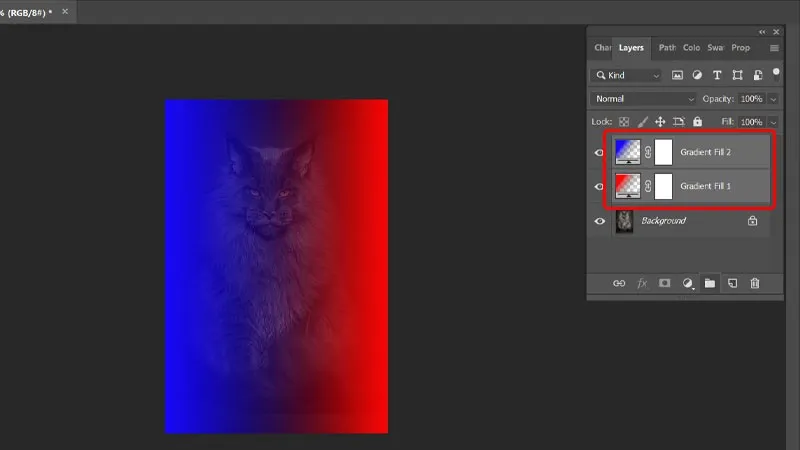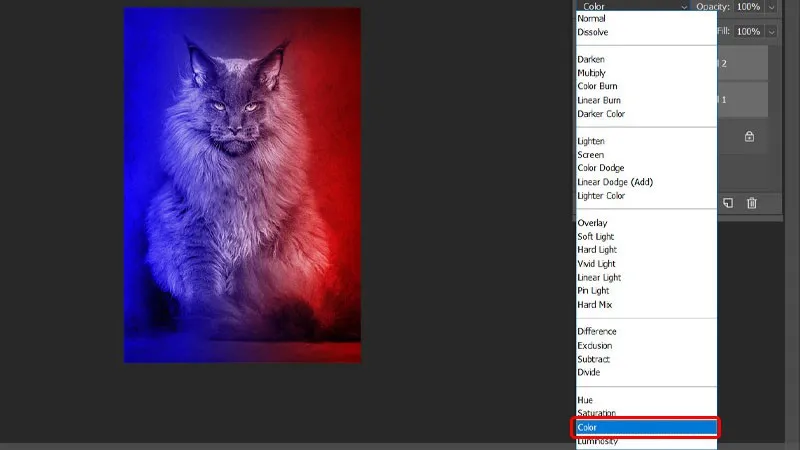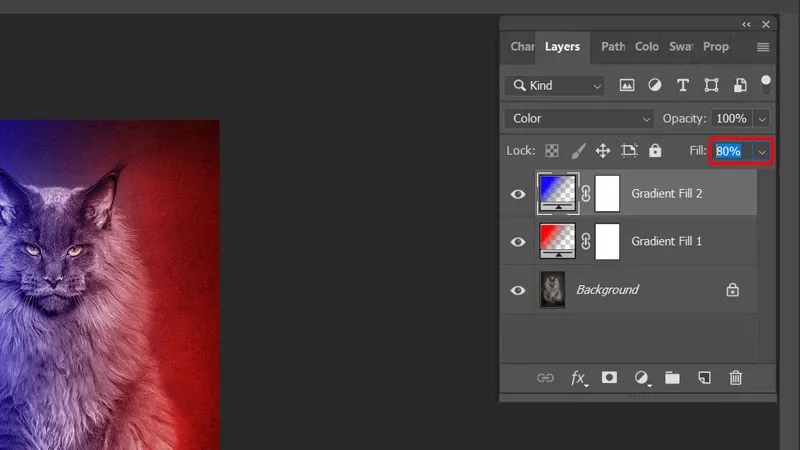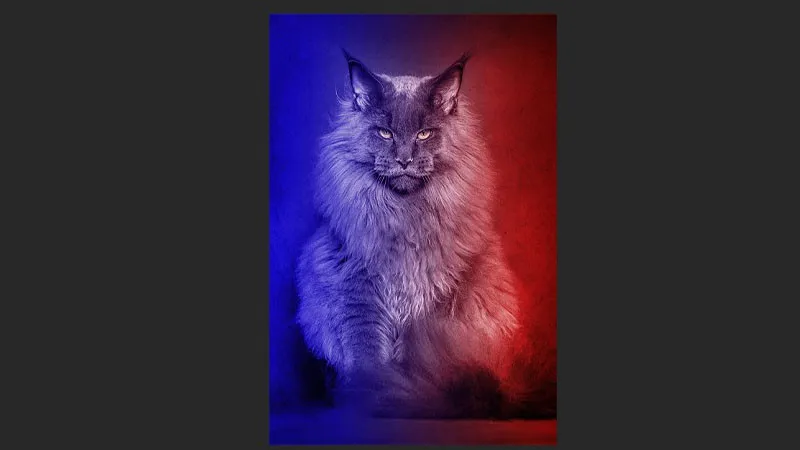Bạn muốn làm cho hình ảnh của mình nổi bật và hấp dẫn hơn? Blend màu trong Photoshop là một giải pháp đơn giản nhưng hiệu quả. Theo dõi bài viết sau để biết cách thực hiện nhé!
Bạn đang tìm cách làm cho hình ảnh của mình nổi bật và cuốn hút hơn? Một cách đơn giản nhưng hiệu quả để làm điều đó là sử dụng kỹ thuật blend màu trong Photoshop. Đặc biệt, việc kết hợp hai màu đỏ và xanh để tạo ra một hiệu ứng độc đáo, tươi sáng và đầy sức sống cho bức ảnh của bạn. Bài viết dưới đây sẽ hướng dẫn bạn cách blend màu đỏ và xanh cho hình ảnh bằng Photoshop trên máy tính một cách dễ dàng và cực ngầu. Hãy cùng khám phá và tạo ra những bức ảnh ấn tượng của riêng bạn!
Bạn đang đọc: Cách Blend màu đỏ và xanh cho hình ảnh bằng Photoshop cực ngầu
Video hướng dẫn cách Blend màu đỏ và xanh cho hình ảnh bằng Photoshop:

Cách Blend màu đỏ và xanh cho hình ảnh bằng Photoshop
Bước 1: Tại hình ảnh mà bạn muốn chỉnh sửa → Click chuột vào Create new fill or adjustment layer → Chọn Gradient.
Bước 2: Click chuột vào thanh Gradient.
Bước 3: Chọn vào biểu tượng mà sắc Hình vuông → Nhấn vào ô Color.
Bước 4: Kéo thanh màu sắc lên trên cùng để lựa chọn màu đỏ → Nhấn OK.
Bước 5: Nhấn OK để đóng bảng Gradient Editor.
Bước 6: Tại đây, bạn tiến hành nhập thông số Angle bằng 180 để xoay màu sắc hiển thị sang một nửa bên phải → Nhấn OK.
Bước 7: Đến phần màu xanh, bạn thực hiện tương tự như các bước trên đối với màu đỏ.
Tìm hiểu thêm: Hiển thị phần trăm pin iPhone 11 Pro Max – Hướng dẫn chi tiết cách bật tính năng này mà ai cũng cần biết
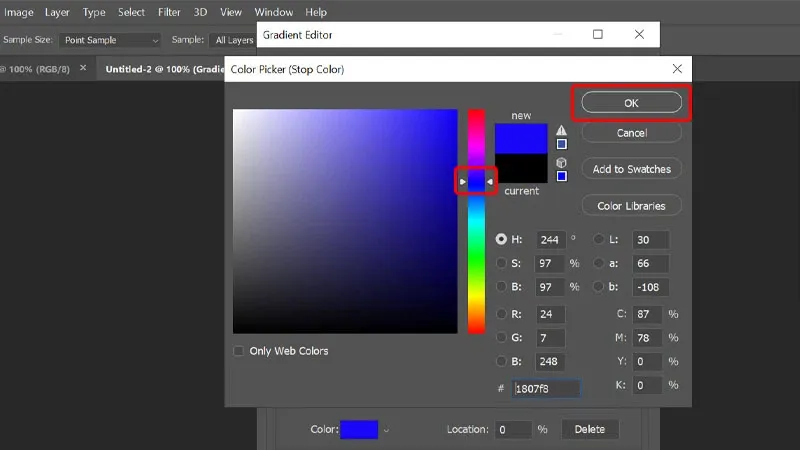
Bước 8: Nhập thông số Angle bằng 0 để xoay màu sắc hiển thị sang một nửa bên trái → Nhấn OK.
Bước 9: Nhấn giữ phím Shift và lựa chọn 2 Layer vừa chỉnh sửa.
Bước 10: Mở rộng cửa sổ Normal → Chọn Color.
Bước 11: Điều chỉnh thông số Fill bằng 80 để hoàn tất chỉnh sửa.
Vậy là bạn đã Blend thành công hình ảnh của mình với màu sắc xanh và đỏ một cách đơn giản.
>>>>>Xem thêm: Máy in báo lỗi Manual Feed load paper – Nguyên nhân và cách sửa lỗi
Bài viết vừa rồi đã hướng dẫn bạn cách Blend màu đỏ và xanh cho hình ảnh bằng Photoshop trên máy tính một cách đơn giản và nhanh chóng. Nếu thấy hay, bạn có thể chia sẻ bài viết này cho người thân và bạn bè của mình cùng được biết nhé! Chúc các bạn thực hiện thành công!
Xem thêm:
- Hướng dẫn sử dụng Layer Mask trong Photoshop đầy đủ và chi tiết
- Opacity là gì? Cách chỉnh độ opacity trong Photoshop đơn giản
- Cách giúp bạn tạo được những background xịn sò cùng với phần mềm Photoshop
- Hướng dẫn thêm văn bản trên bất kỳ bề mặt nào bằng Photoshop một cách dễ dàng
- Cách làm trắng răng hiệu quả cùng với phần mềm Photoshop
- Cách để bạn dễ dàng bước ra từ chiếc điện thoại của mình thông qua Photoshop