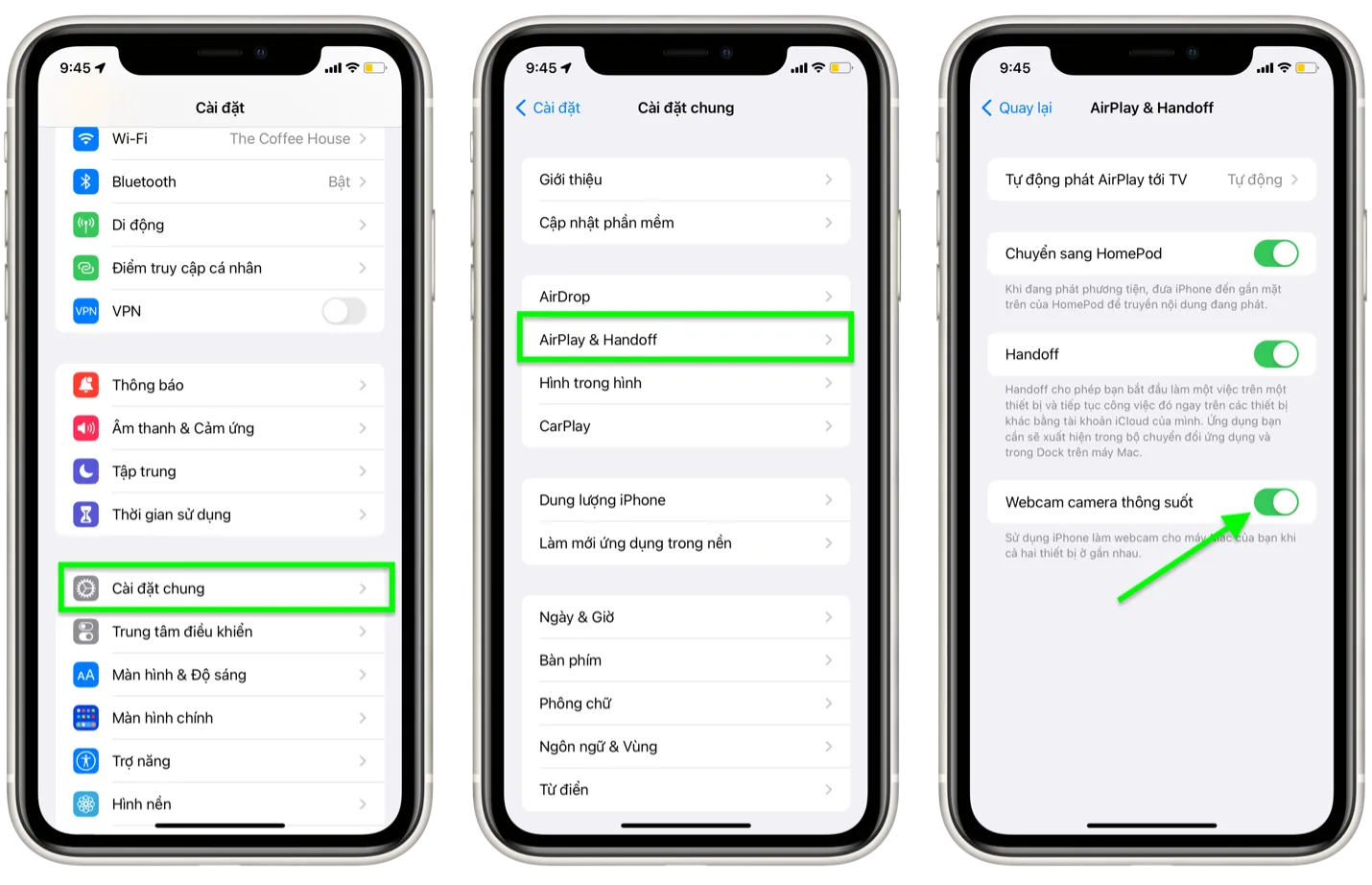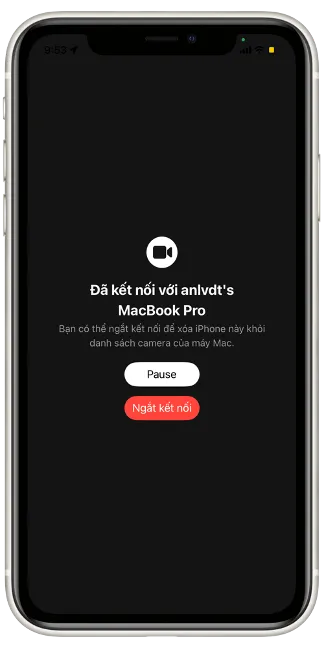Camera của iPhone có chất lượng cao hơn camera mặc định trên máy Mac rất nhiều, bởi vậy nếu bạn thường xuyên tham dự hoặc tổ chức (host) các cuộc họp Zoom, bạn có thể biến iPhone thành camera chất lượng cao cho các cuộc họp này.
Bạn đang đọc: Cách biến iPhone thành camera chất lượng cao để họp Zoom trên máy Mac
Thủ thuật này sử dụng tính năng Continuity Camera, và bạn sẽ cần macOS 13 Ventura trở lên trên máy Mac và iOS 16 trở lên trên iPhone. Lý do là các phiên bản cũ hơn không hỗ trợ khả năng này. Ngoài ra, bạn cần cập nhật ứng dụng Zoom lên phiên bản mới nhất.
Cách biến iPhone thành camera chất lượng cao cho các cuộc họp Zoom trên máy Mac
Sau đây là hướng dẫn chi tiết cách sử dụng iPhone làm camera chất lượng cao cho các cuộc họp Zoom trên máy Mac.
Bước 1: Bật kết nối WiFi và Bluetooth trên cả iPhone và máy Mac.
Bước 2: Đăng nhập cùng một tài khoản Apple trên cả iPhone và máy Mac. Lưu ý, tài khoản Apple cần được kích hoạt phương thức xác thực hai yếu tố (2FA). Nếu chưa kích hoạt 2FA, bạn có thể xem hướng dẫn của Apple ở địa chỉ sau.
Bước 3: Trên iOS 16, tính năng Continuity Camera sẽ được kích hoạt theo mặc định. Để kiểm tra, bạn truy cập vào Settings (Cài đặt) → General (Cài đặt chung) → AirPlay & Handoff. Tại đây, bạn hãy kiểm tra công tắc nằm bên cạnh tùy chọn Continuity Camera Webcam (Webcam camera thông suốt) và đảm bảo nó đang ở chế độ On (Bật).
Bước 3: Đặt iPhone sao cho camera sau của nó hướng về phía bạn hoặc chủ thể bạn muốn xuất hiện trong cuộc họp video qua Zoom.
Bước 4: Mở ứng dụng Zoom trên máy Mac.
Bước 5: Bấm nút hình mũi tên hướng lên nằm bên cạnh nút Start Video/Stop Video trên thanh công cụ nằm ở cạnh dưới cùng của màn hình.
Tìm hiểu thêm: Cách nạp thẻ điện thoại cho các nhà mạng cực kỳ đơn giản và nhanh chóng

Bước 5: Từ danh sách hiện ra, bạn chọn tùy chọn iPhone Camera.
Bước 6: Ngay lập tức Continuity Camera sẽ được kích hoạt và bạn sẽ nghe âm báo trên iPhone cho biết camera đang được sử dụng làm webcam cho máy Mac.
Bước 7: Sau khi kết thúc cuộc họp, bạn chỉ cần bấm nút Disconnected (Ngắt kết nối) trên màn hình iPhone để ngắt kết nối giữa iPhone và máy mac.
>>>>>Xem thêm: 5 loại giấy tờ cần đổi thông tin ngay sau khi có thẻ Căn cước mới
Như vậy, chỉ cần một chiếc iPhone, máy Mac, và tính năng Continuity Camera, bạn đã có thể họp Zoom với hình ảnh chất lượng cao, không cần mua webcam rời.