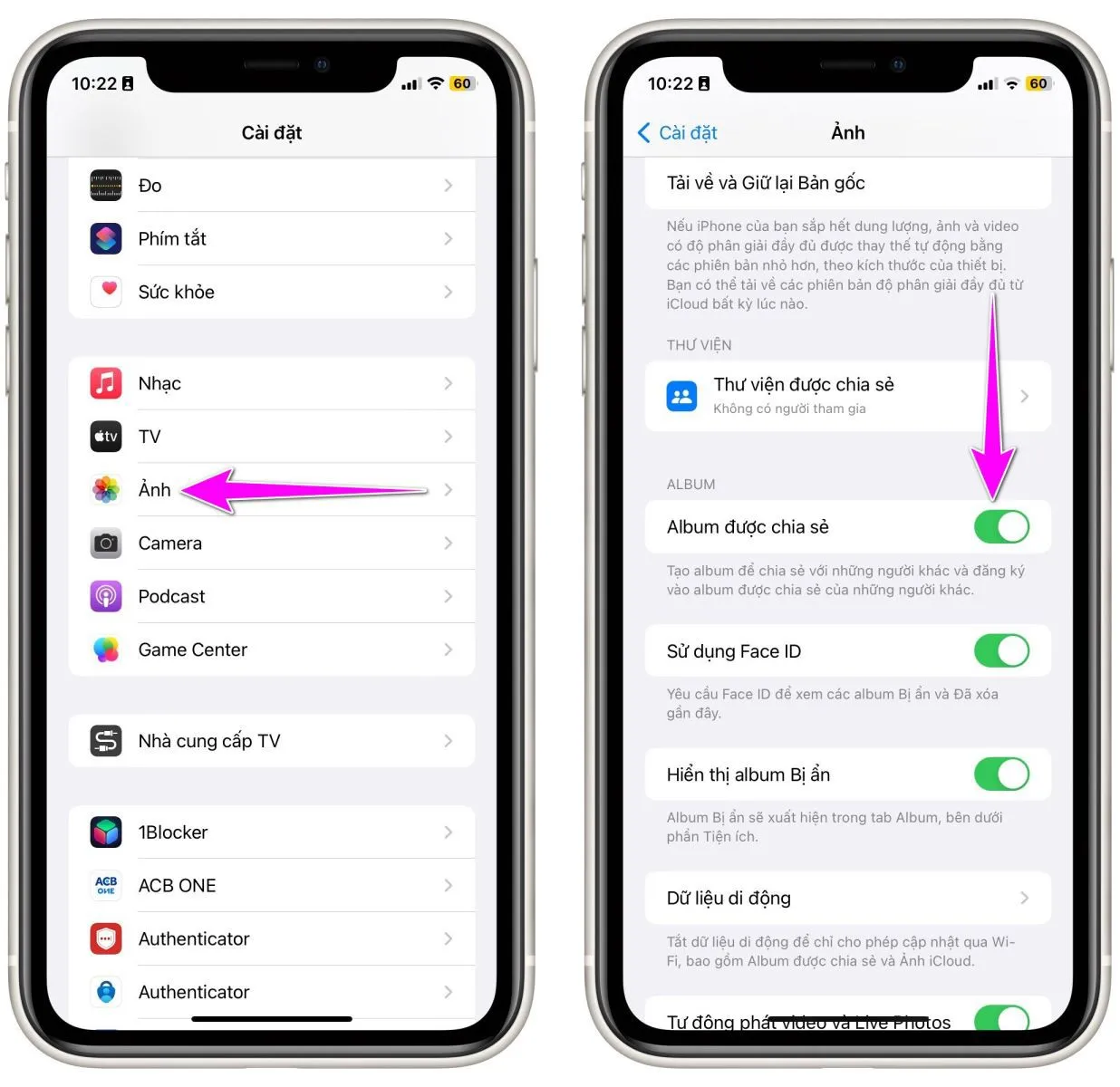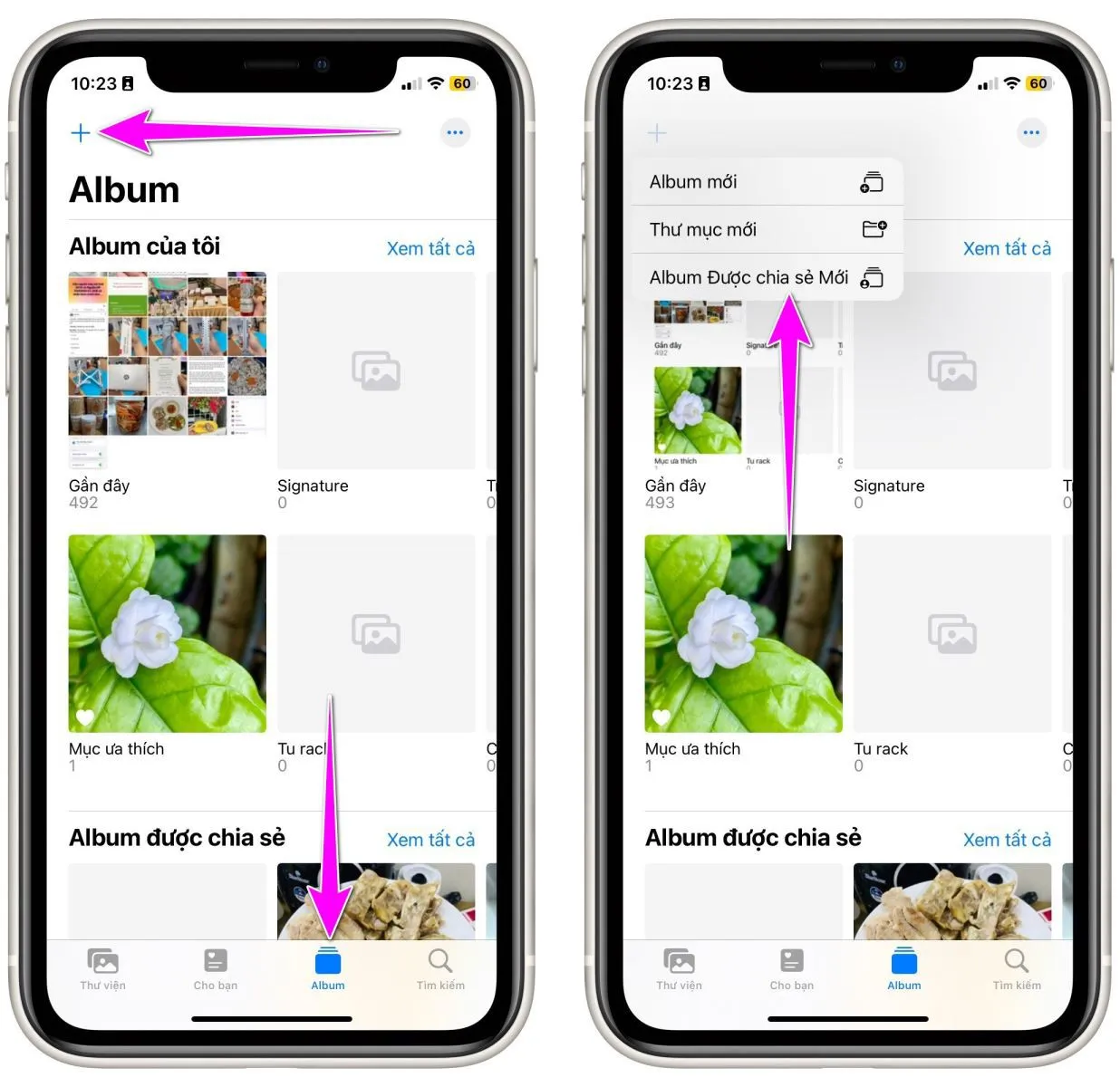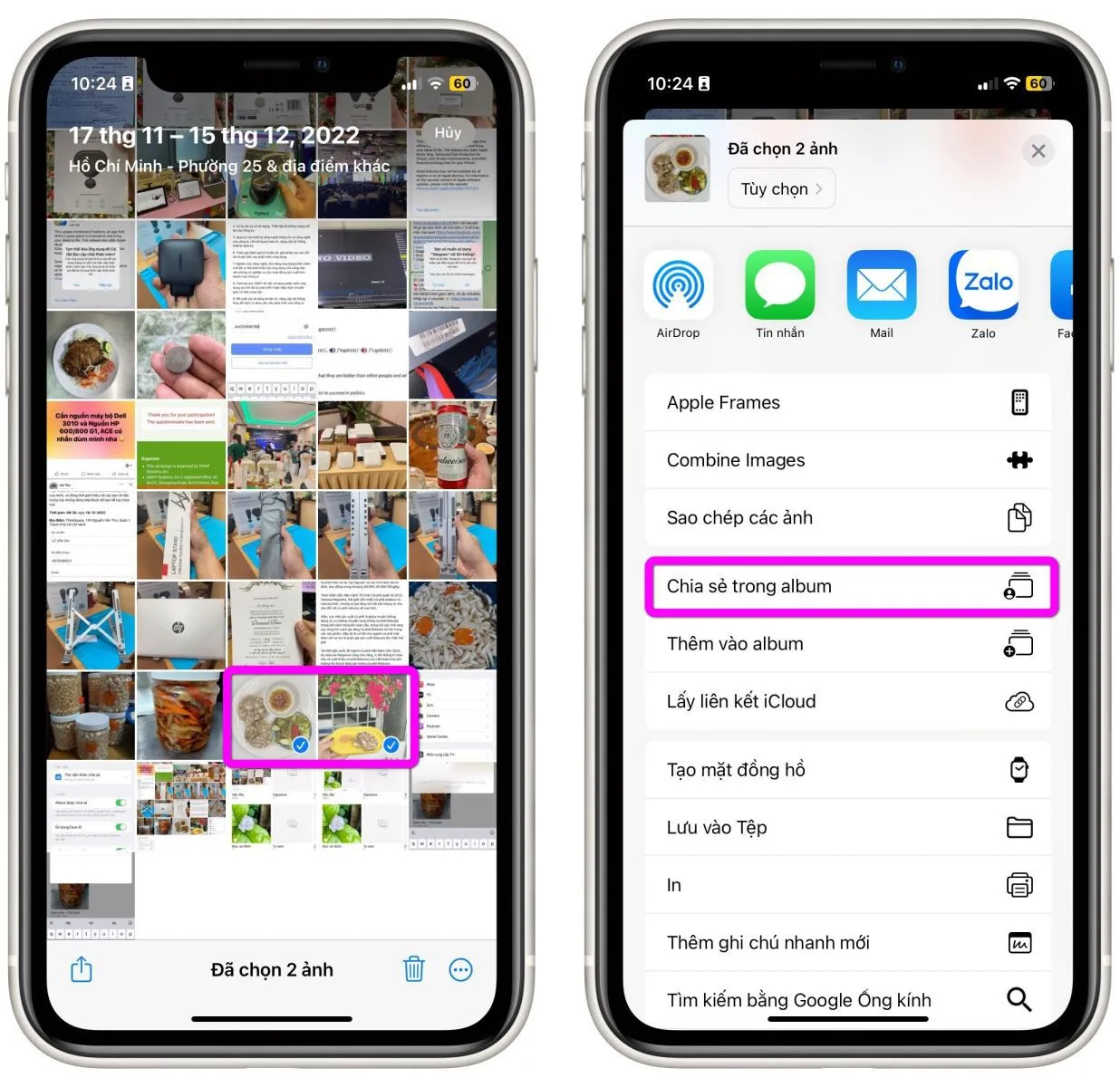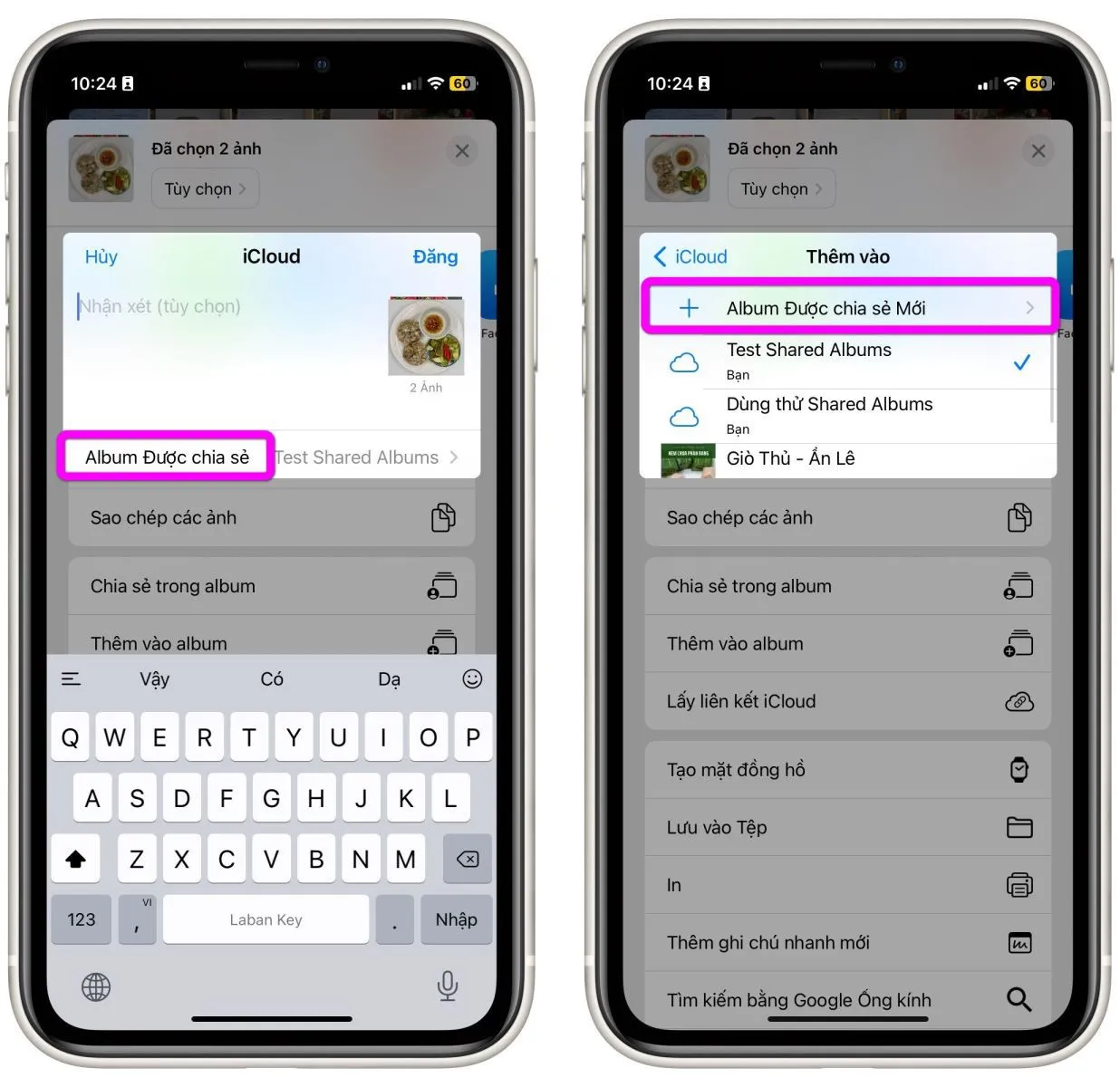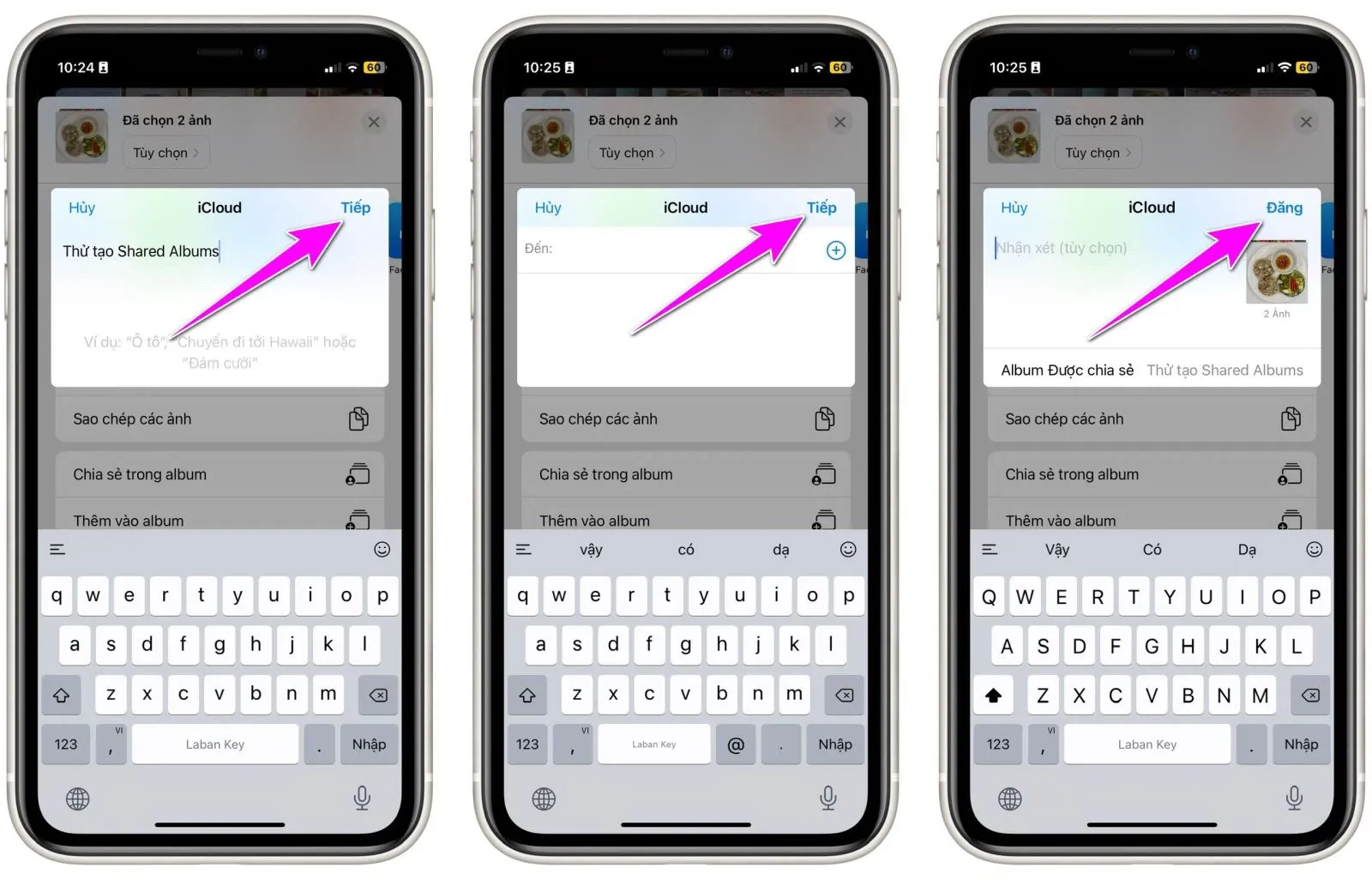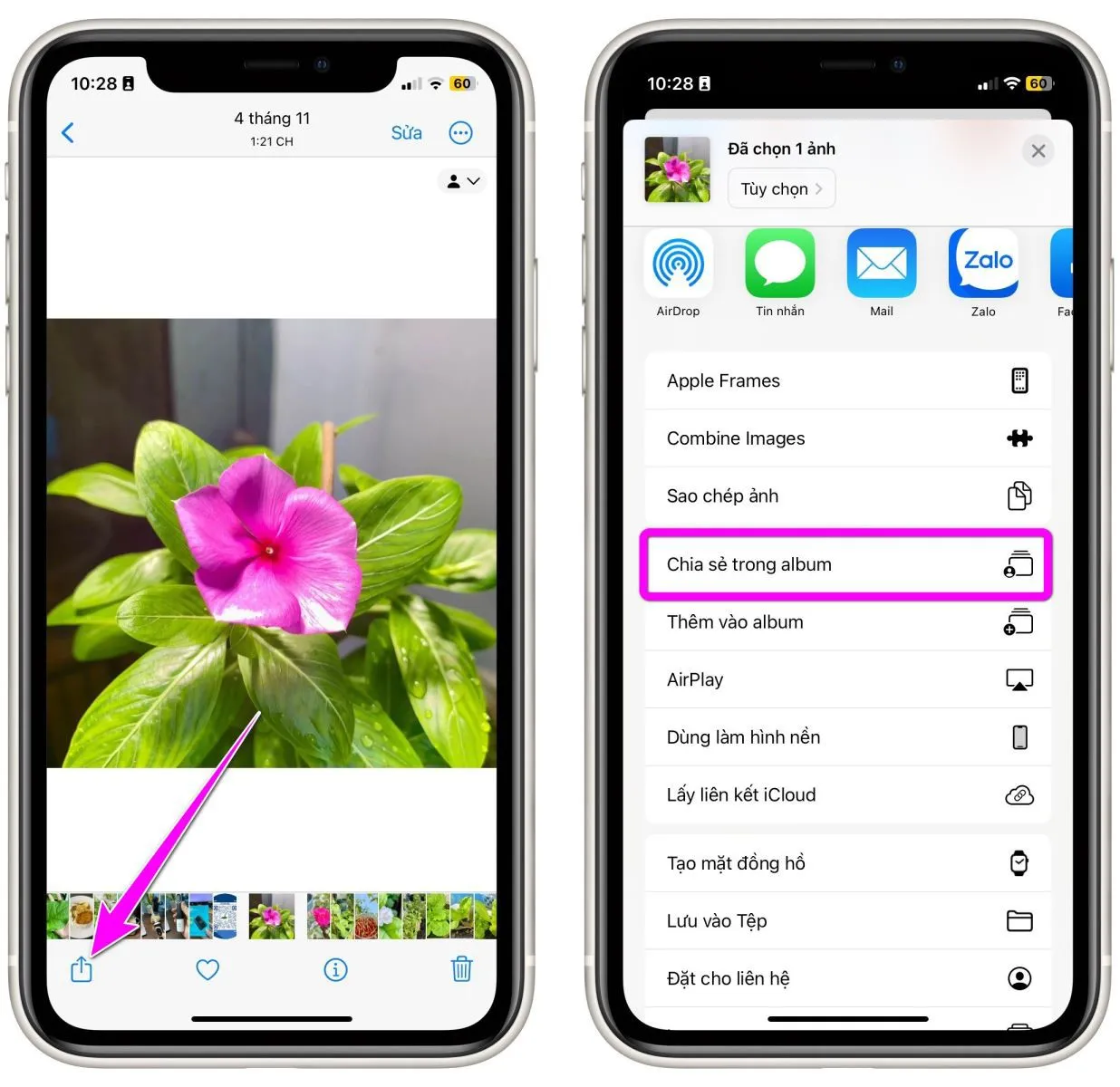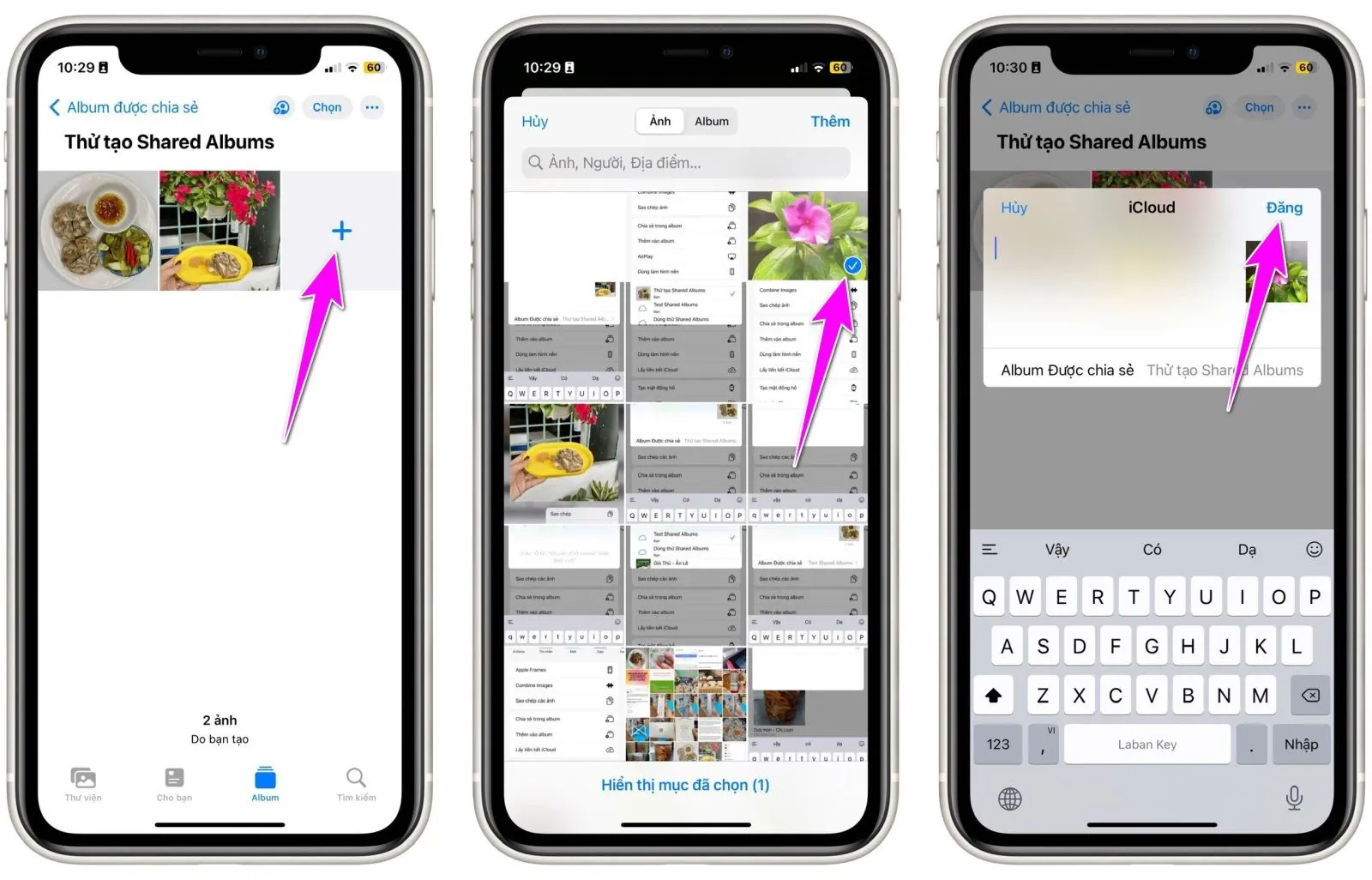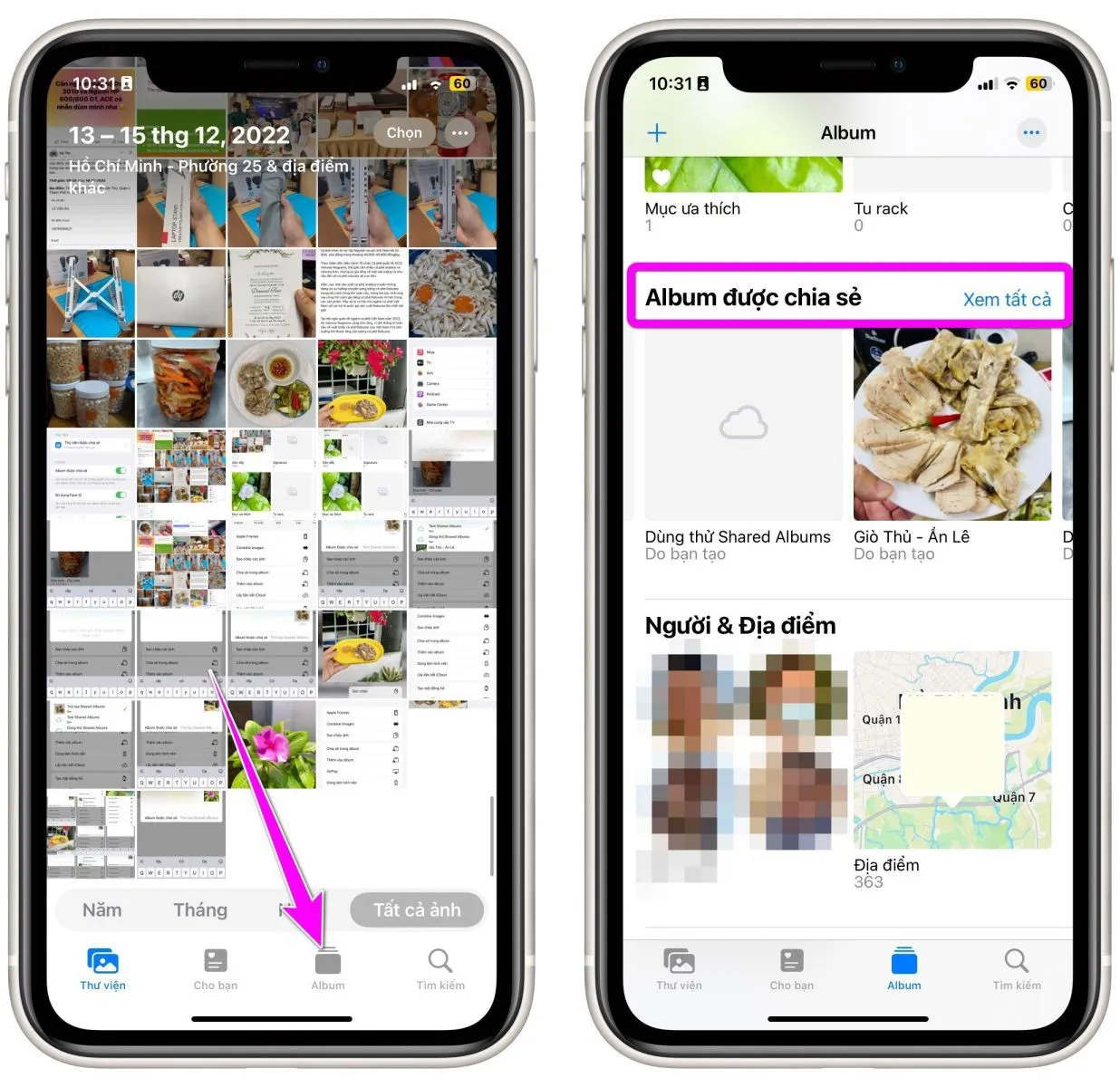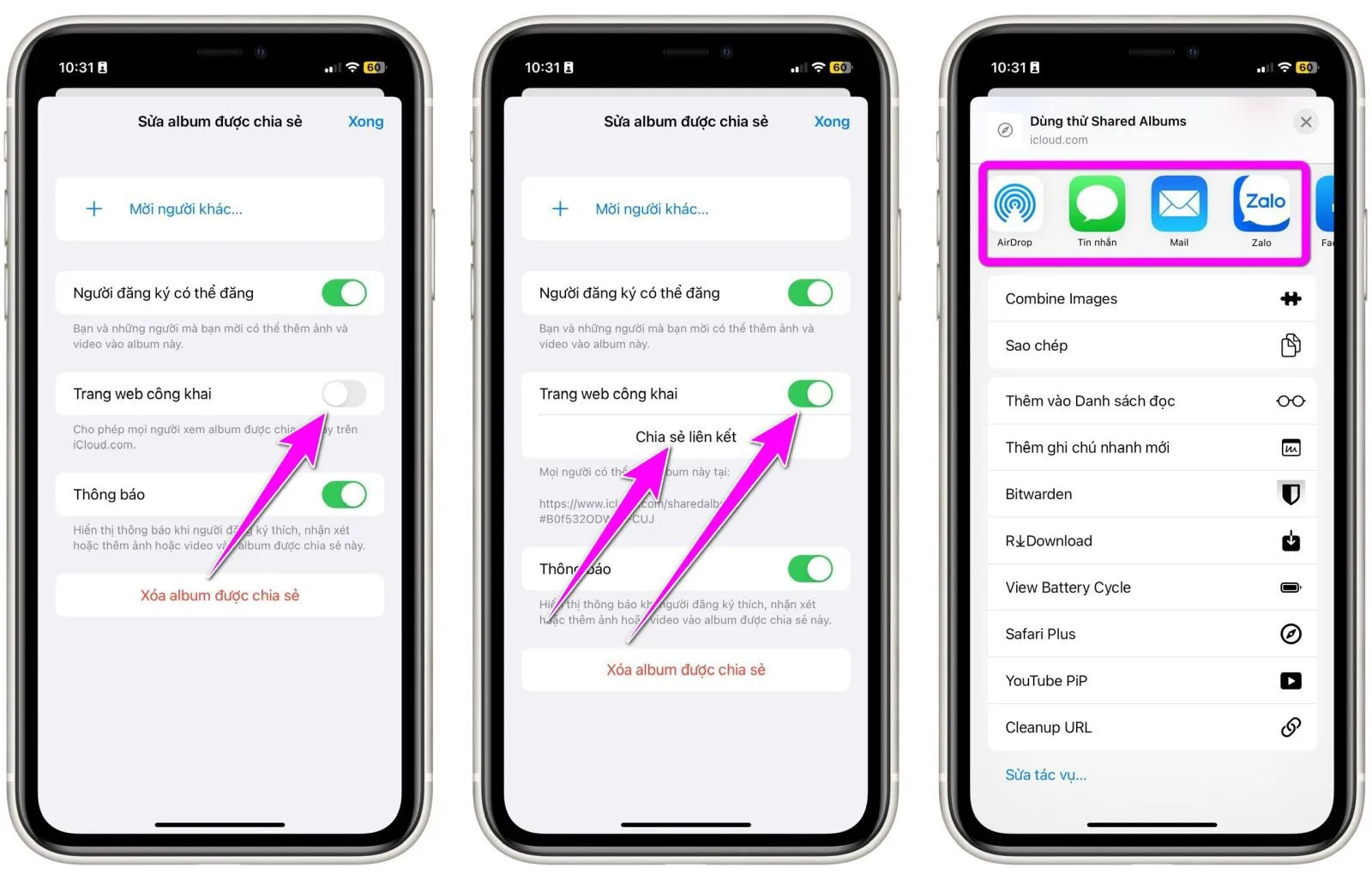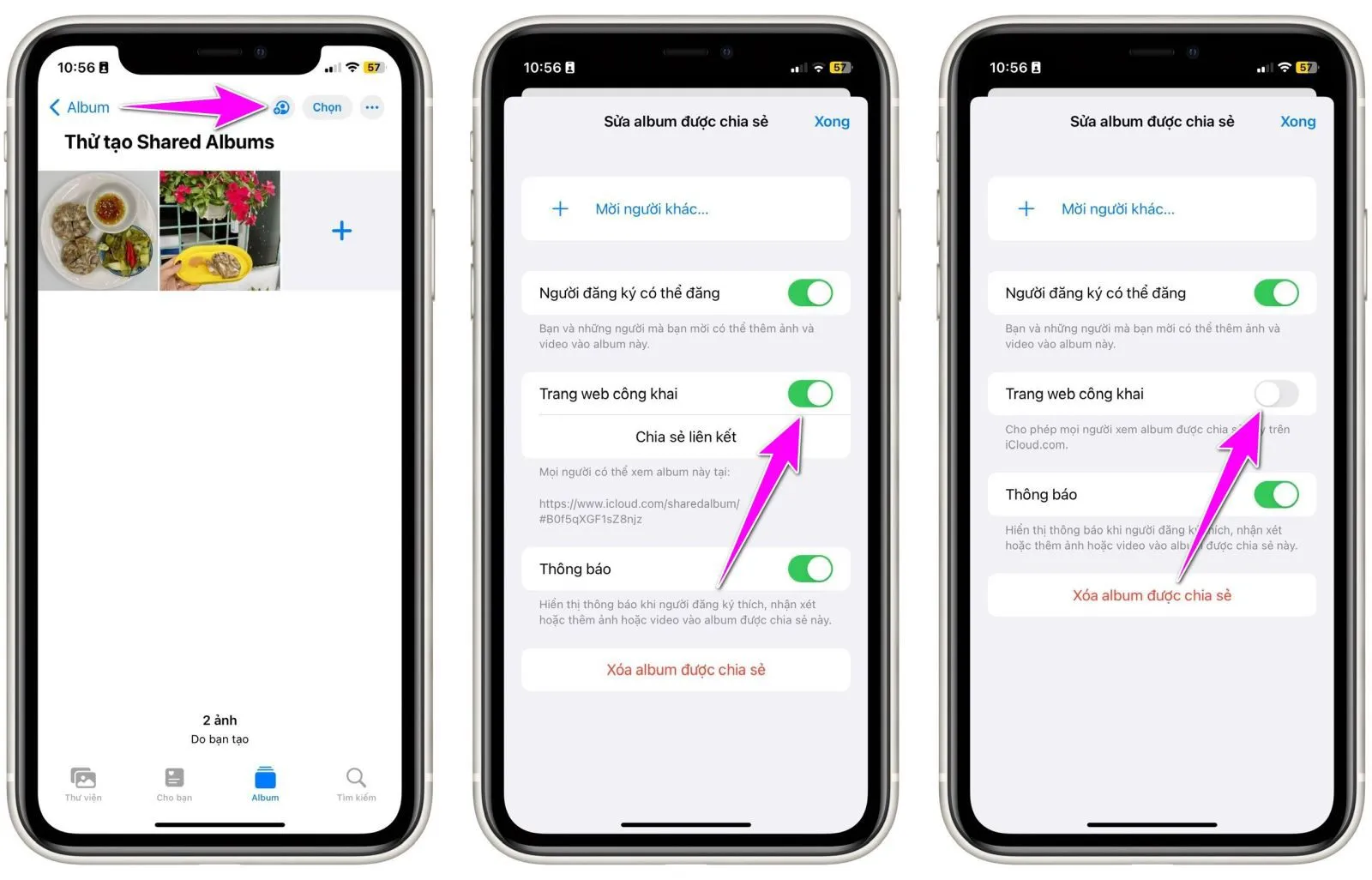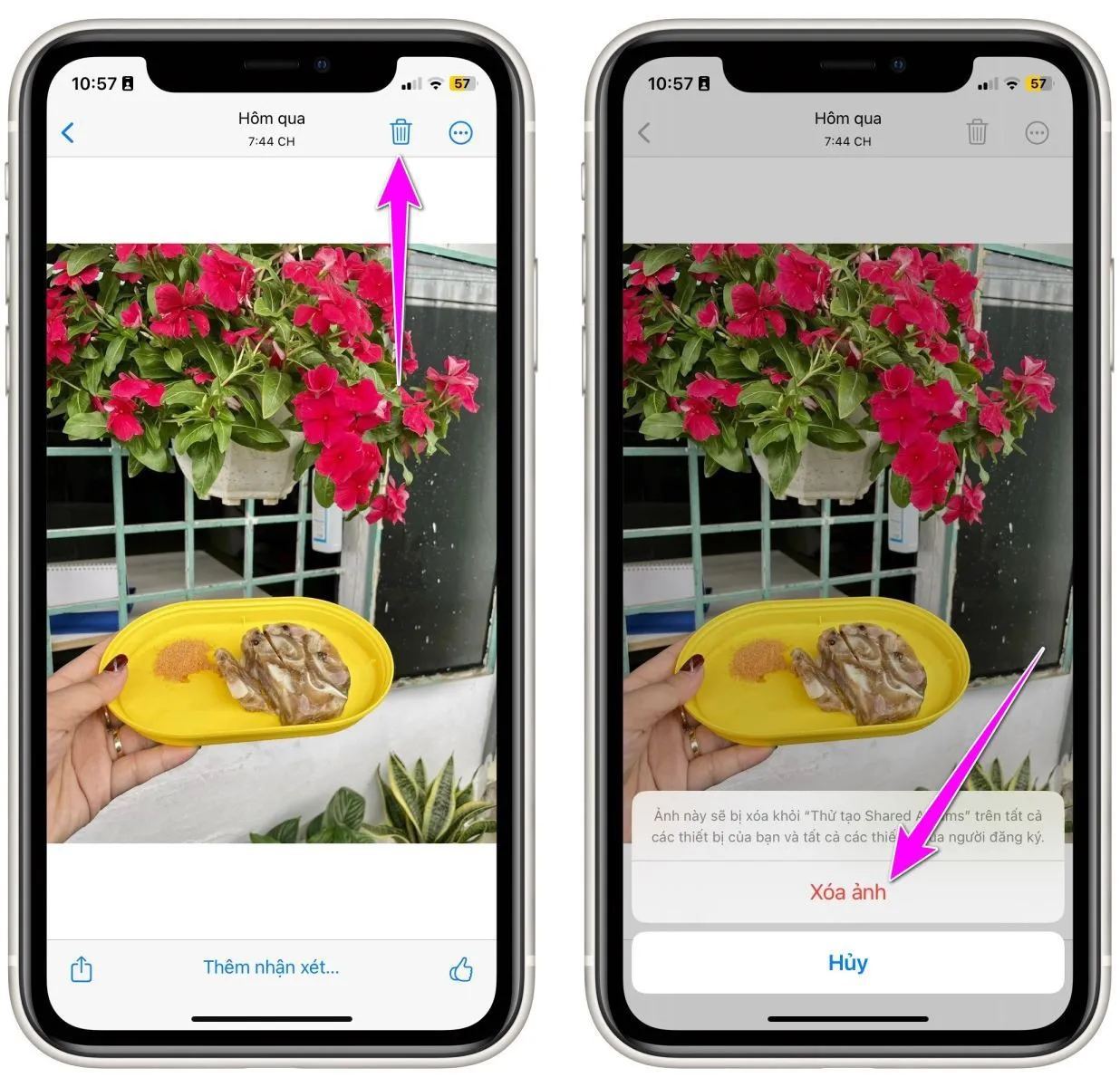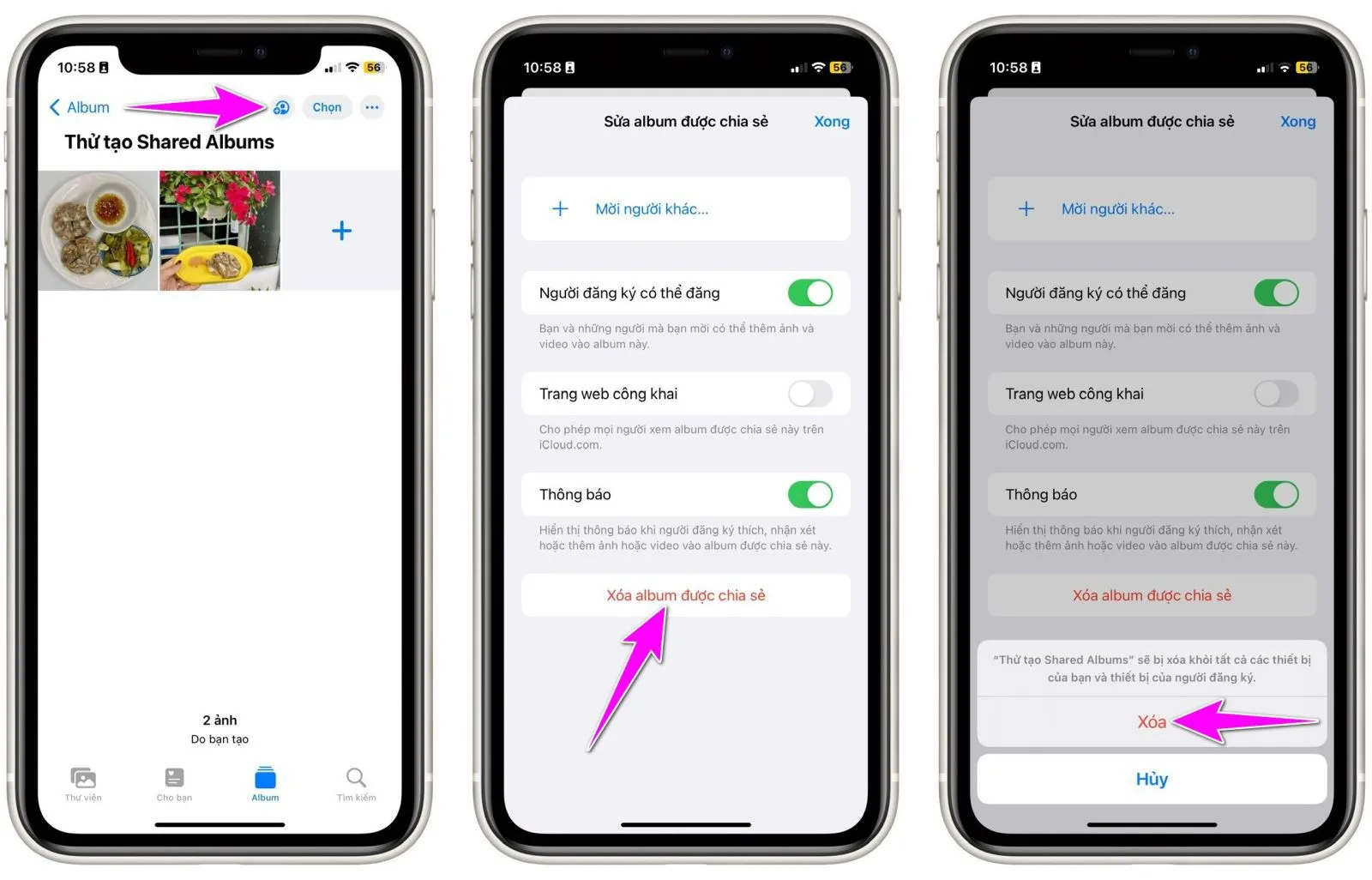Ứng dụng Photos trên iPhone, iPad, và máy Mac cho phép bạn biến album ảnh và video thành trang web hoàn toàn miễn phí. Bạn có thể chia sẻ trang web này với bất kỳ ai, ngay cả khi họ không sử dụng thiết bị của Apple.
Bạn đang đọc: Cách biến album ảnh trên iPhone thành trang web chia sẻ ảnh miễn phí
Đây là một trong những cách chia sẻ ảnh tiện lợi và rất ít người biết đến. Nó hữu ích khi bạn muốn chia sẻ ảnh với bạn bè, người thân nhưng họ không sử dụng iPhone, iPad, hay máy Mac.
Cách biến album ảnh thành trang web trên iPhone, iPad, và máy tính Mac
Lưu ý: Chúng tôi thực hiện bài hướng dẫn trên iPhone. Đối với iPad và máy Mac, bạn chỉ cần thực hiện tương tự.
Shared Albums là gì?
Nếu bạn chưa biết, Shared Albums (Album được chia sẻ) là tính năng tạo và chia sẻ album ảnh trên iPhone, iPad, và máy Mac. Với nó, bạn có thể chia sẻ hàng loạt ảnh hoặc video cho người thân, bạn bè. Đặc biệt, những người được chia sẻ không nhất thiết phải sử dụng thiết bị Apple để có thể xem ảnh và video bạn chia sẻ.
Cách kích hoạt Shared Albums trên iPhone
Để kích hoạt Shared Albums (Album được chia sẻ) trên iPhone, bạn làm như sau:
Bước 1: Mở ứng dụng Settings (Cài đặt), và chọn Photos (Ảnh).
Bước 2: Bật công tắc nằm bên cạnh tùy chọn Shared Albums (Album được chia sẻ).
Cách tạo một Shared Album rỗng
Để tạo một Shared Album rỗng, bạn làm như sau:
Bước 1: Mở ứng dụng Photos (Ảnh) trên iPhone, và chọn thẻ Albums (Album).
Bước 2: Bấm nút hình dấu cộng ở góc phải.
Bước 3: Chọn New Shared Album (Album Được chia sẻ Mới).
Bước 4: Đặt tên cho album, và bấm nút Next (Tiếp).
Bước 5: Bấm nút Create (Tạo).
Cách tạo một Shared Album từ ảnh có sẵn
Bạn cũng có thể tạo một Shared Album từ những ảnh và video có sẵn trong thư viện ảnh trên iPhone, cách làm như sau:
Bước 1: Mở ứng dụng Photos (Ảnh), chọn tất cả những ảnh và video bạn muốn đưa vào Shared Album, và bấm nút Share (Chia sẻ) ở góc dưới bên trái.
Bước 2: Chọn tùy chọn Share in Albums (Chia sẻ trong album).
Bước 3: Chọn Shared Albums (Albums được chia sẻ), sau đó chọn New Shared Album (Album được chia sẻ mới).
Bước 4: Đặt tên bất kỳ cho album được chia sẻ mới, bấm nút Next (Tiếp) 2 lần, sau đó bấm nút Post (Đăng).
Cách thêm ảnh vào một Shared Album
Bạn có nhiều cách thêm ảnh vào một Shared Album. Cụ thể như sau:
- Bấm và giữ lên ảnh hoặc video bất kỳ, sau đó chọn Share (Chia sẻ), chọn Share in Albums (Chia sẻ trong album), chọn Shared Albums (Album được chia sẻ), chọn tên album bạn muốn thêm ảnh vào, và bấm nút Post (Đăng).
Tìm hiểu thêm: Hướng dẫn cập nhật Flyme OS 7 chính thức dành cho các smartphone Meizu
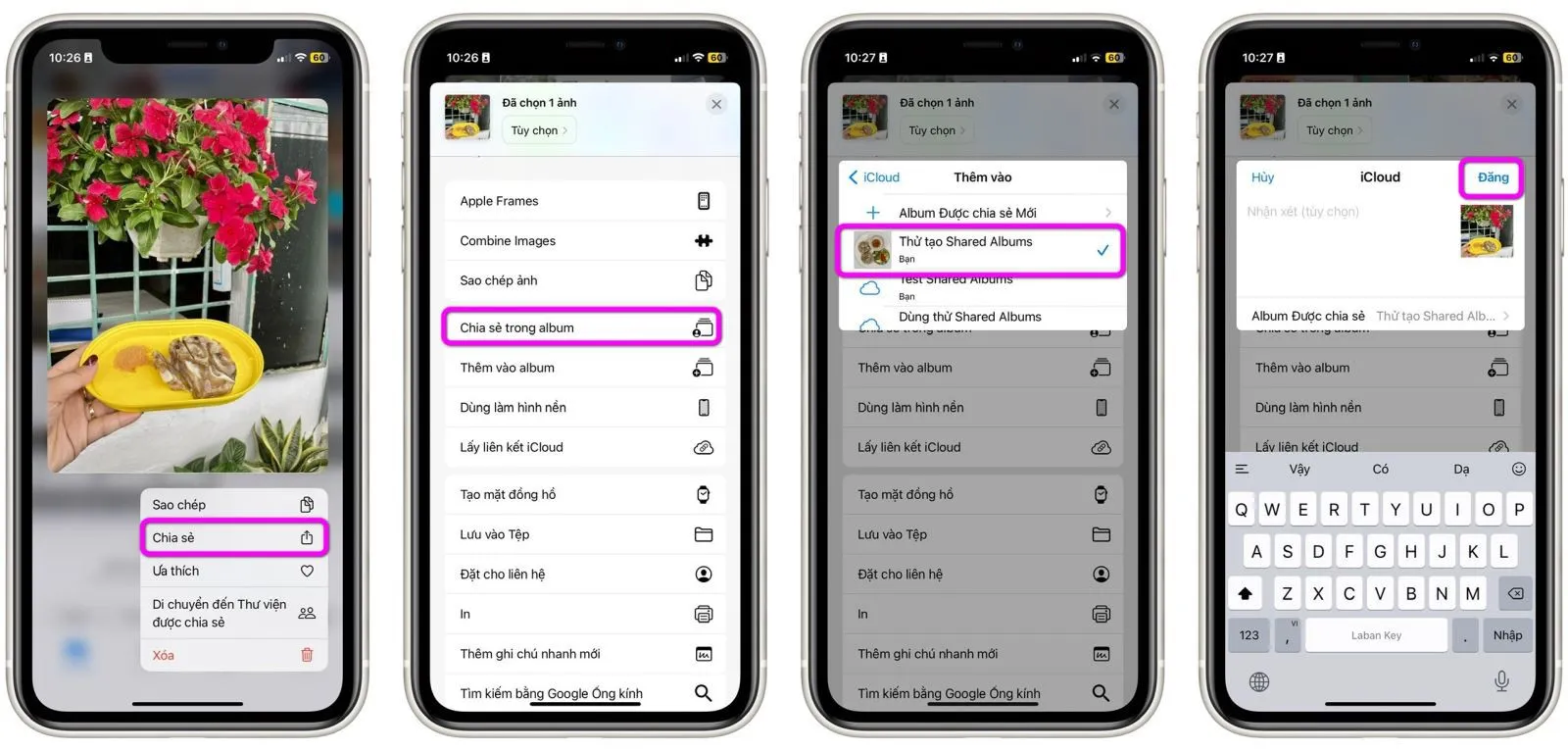
- Mở ảnh, bấm nút Share (Chia sẻ), chọn Share in Albums (Chia sẻ trong album), chọn Shared Albums (Album được chia sẻ), chọn tên album bạn muốn thêm ảnh vào, và bấm nút Post (Đăng).
- Mở album được chia sẻ bất kỳ từ thẻ Albums (Album), bấm nút hình dấu cộng, chọn ảnh và video bạn muốn thêm vào album, bấm nút Add (Thêm) ở góc phải, sau đó bấm nút Post (Đăng).
Cách biến Shared Album trên iPhone thành trang web hoàn toàn miễn phí
Để biến một Shared Album bất kỳ trên iPhone thành trang web để ai cũng có thể truy cập và xem ảnh hoặc video do bạn chia sẻ, hãy làm như sau:
Bước 1: Mở ứng dụng Photos (Ảnh) trên iPhone, và chọn thẻ Albums (Album).
Bước 2: Tại đây, bạn sẽ thấy phần Shared Albums (Album được chia sẻ). Lưu ý, nếu bạn không thấy phần Shared Albums (Album được chia sẻ), hãy làm theo hướng dẫn trong phần Cách kích hoạt Shared Albums trên iPhone bên trên.
Bước 3: Chọn album bạn muốn biến thành trang web, và bấm nút hình hai đầu người ở góc phải.
Bước 4: Di chuyển xuống dưới và bật công tắc nằm bên cạnh tùy chọn Public Website (Trang web công khai).
Bước 5: Bấm nút Shared Link (Chia sẻ liên kết), sau đó gửi liên kết đến trang web cho bạn bè, người thân qua ứng dụng Messages (Tin nhắn), Mail, WhatsApp, Zalo, Telegram, Discord, Messenger… từ trình đơn chia sẻ của iOS.
Bước 6: Bấm nút Done (Xong) để hoàn tất quá trình biến album ảnh thành trang web công khai.
Như vậy, bạn đã biến album được chia sẻ thành trang web thành công. Những người được chia sẻ chỉ cần mở liên kết bạn gửi trên thiết bị bất kỳ và họ sẽ thấy tất cả ảnh và video do bạn chia sẻ.
Cách bổ sung ảnh vào trang web
Sau khi bạn đã tạo trang web từ Shared Album, bạn có thể bổ sung thêm ảnh và tất cả ảnh bạn bổ sung sẽ xuất hiện trên trang web công khai. Bạn có thể bổ sung ảnh vào trang web theo cách tương tự như trong phần Cách thêm ảnh vào Shared Album ở trên.
Tắt trang web được tạo ra từ Shared Album
Như đã nói trên, bất kỳ ai có liên kết đến trang web đều có thể xem ảnh và video ở đó. Bởi vậy, nếu một ngày bạn muốn tắt trang web được tạo ra từ album được chia sẻ, bạn chỉ cần làm theo những cách dưới đây:
Dừng xuất bản trang web
Bước 1: Mở album được chia sẻ và bấm nút hình đầu người ở góc phải.
Bước 2: Tắt công tắc nằm bên cạnh tùy chọn Public Website (Trang web công khai), và bấm nút Done (Xong).
Xóa tất cả ảnh và video trong Share Album
Bước 1: Mở Shared Album bạn muốn xóa ảnh và video.
Bước 2: Chọn ảnh hoặc video bạn muốn xóa
Bước 3: Bấm nút hình thùng rác ở góc phải, và chọn nút Delete Photo (Xóa ảnh).
Xóa hoàn toàn Shared Album
Cuối cùng, bạn có thể xóa hoàn toàn Shared Album, bằng cách này, trang web công khai cũng sẽ bị xóa và người được chia sẻ sẽ không thể tiếp tục truy cập nó.
Bước 1: Mở Shared Album bạn muốn xóa và bấm nút hình đầu người ở góc phải.
Bước 2: Di chuyển xuống dưới cùng, và bấm nút Delete Shared Album (Xóa album được chia sẻ).
>>>>>Xem thêm: Hướng dẫn cách lưu ảnh trên Macbook
Tóm lại, có rất nhiều cách chia sẻ ảnh và video miễn phí khác nhau, nhưng nếu bạn sử dụng iPhone, iPad, và máy Mac, biến Shared Album thành trang web công khai là cách tiện lợi và nhanh chóng nhất. Với cách này, bạn không chỉ có thể chia sẻ ảnh, video cho người thân, bạn bè dùng thiết bị Apple, bạn còn có thể chia sẻ với những người sử dụng các nền tảng khác.
Xem thêm:
iCloud Shared Photo Library là gì? Cách sử dụng nó trên iPhone và iPad?
Tất cả những gì cần biết về sử dụng iCloud Drive và iCloud Photo Library
Mẹo kết nối iCloud với ứng dụng Photos trên Windows 11