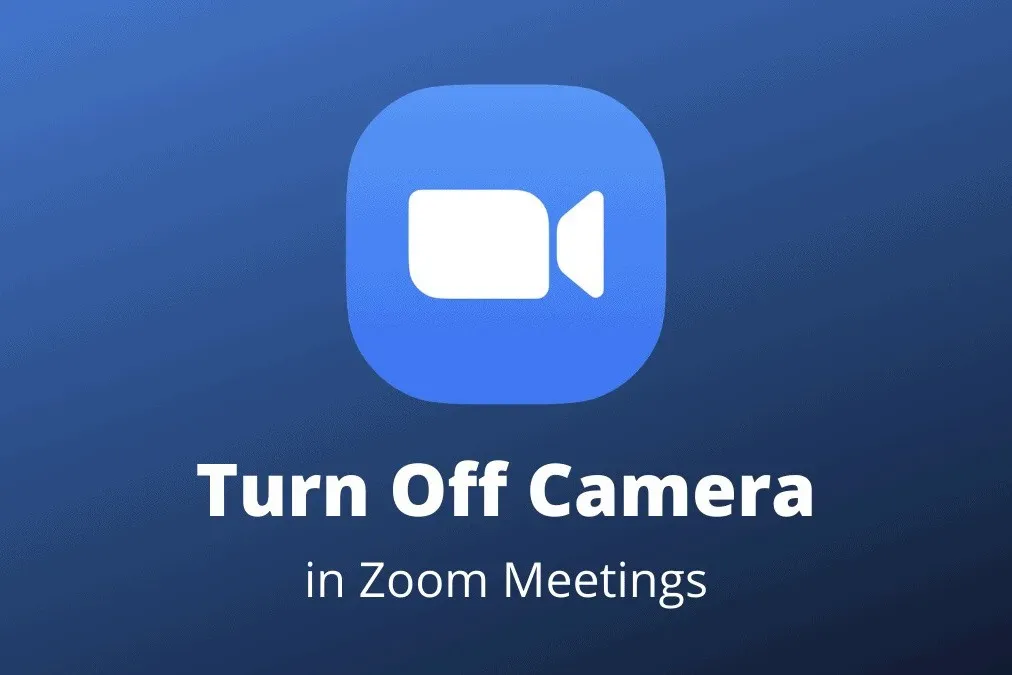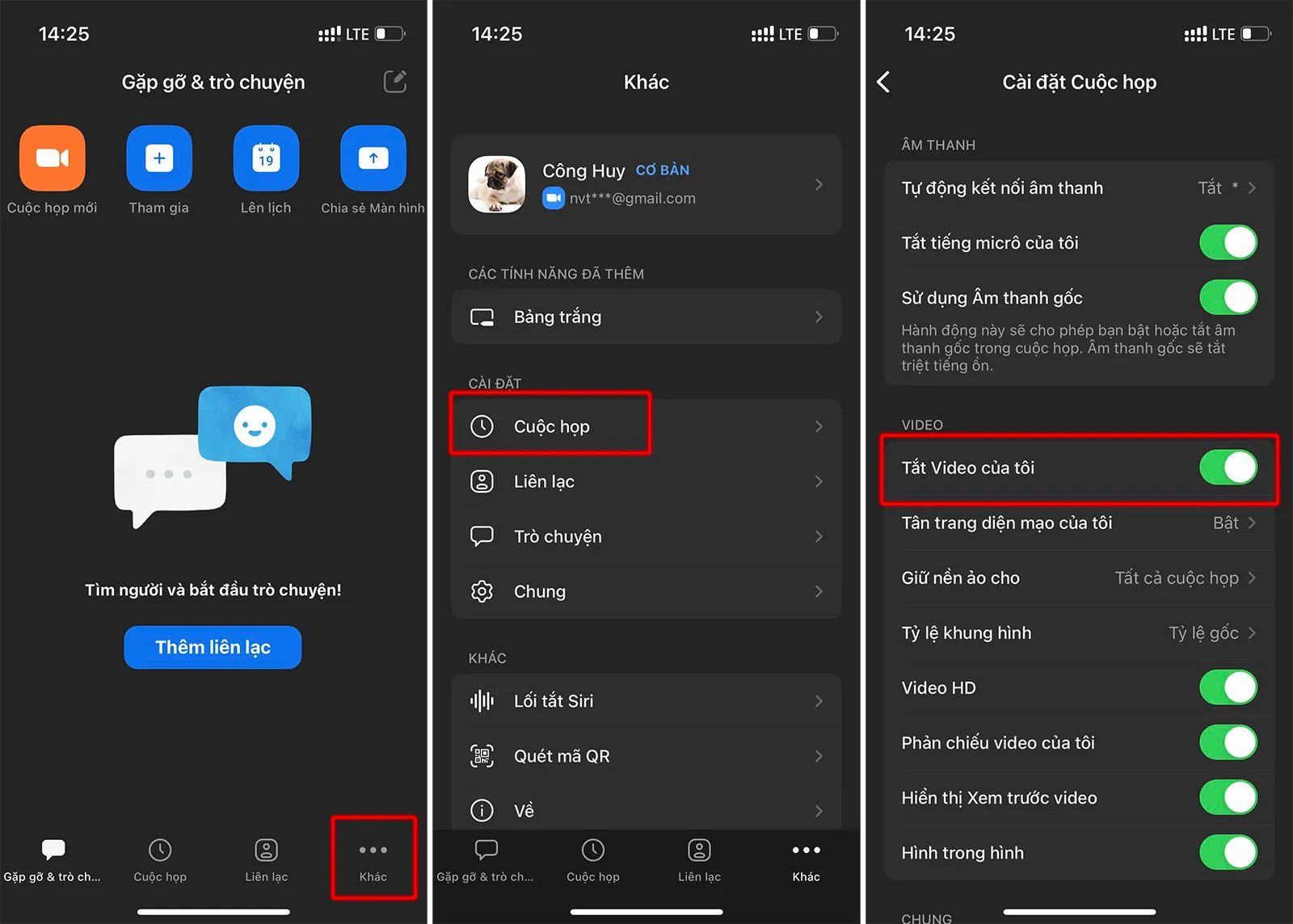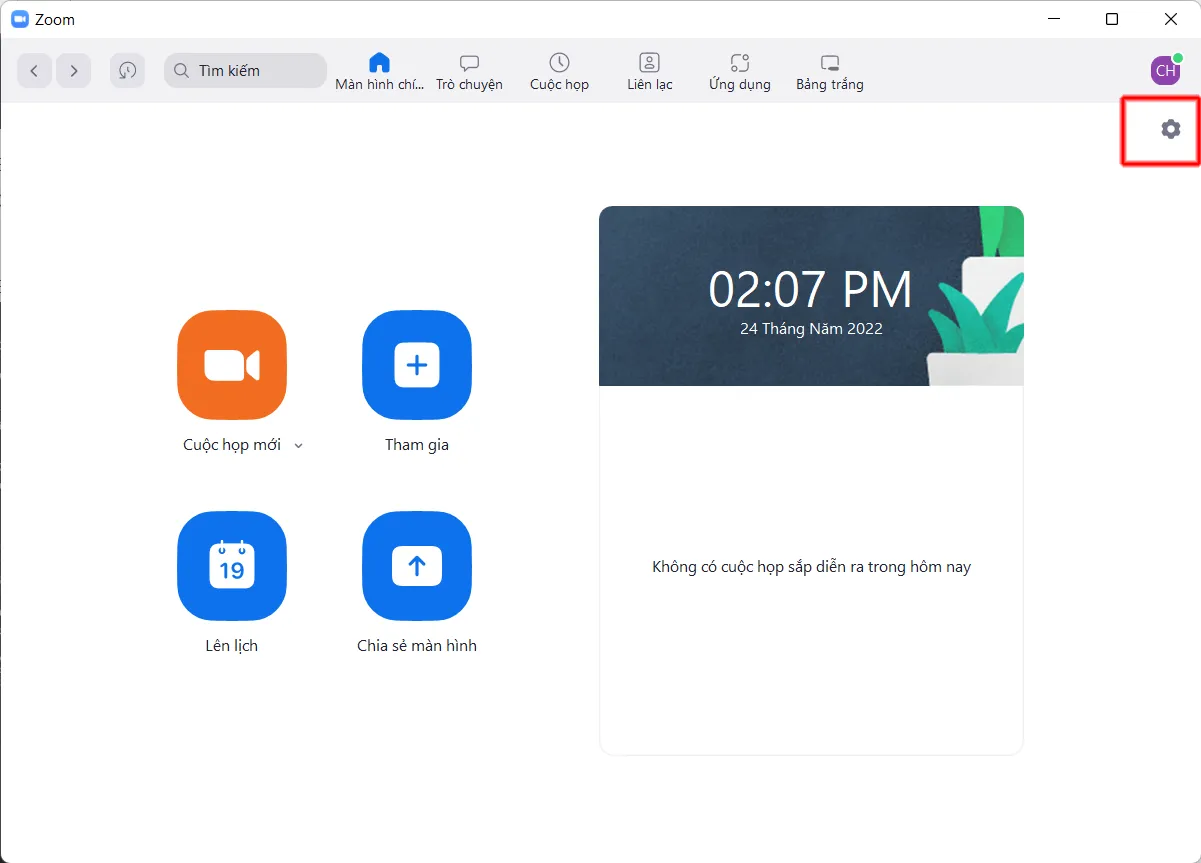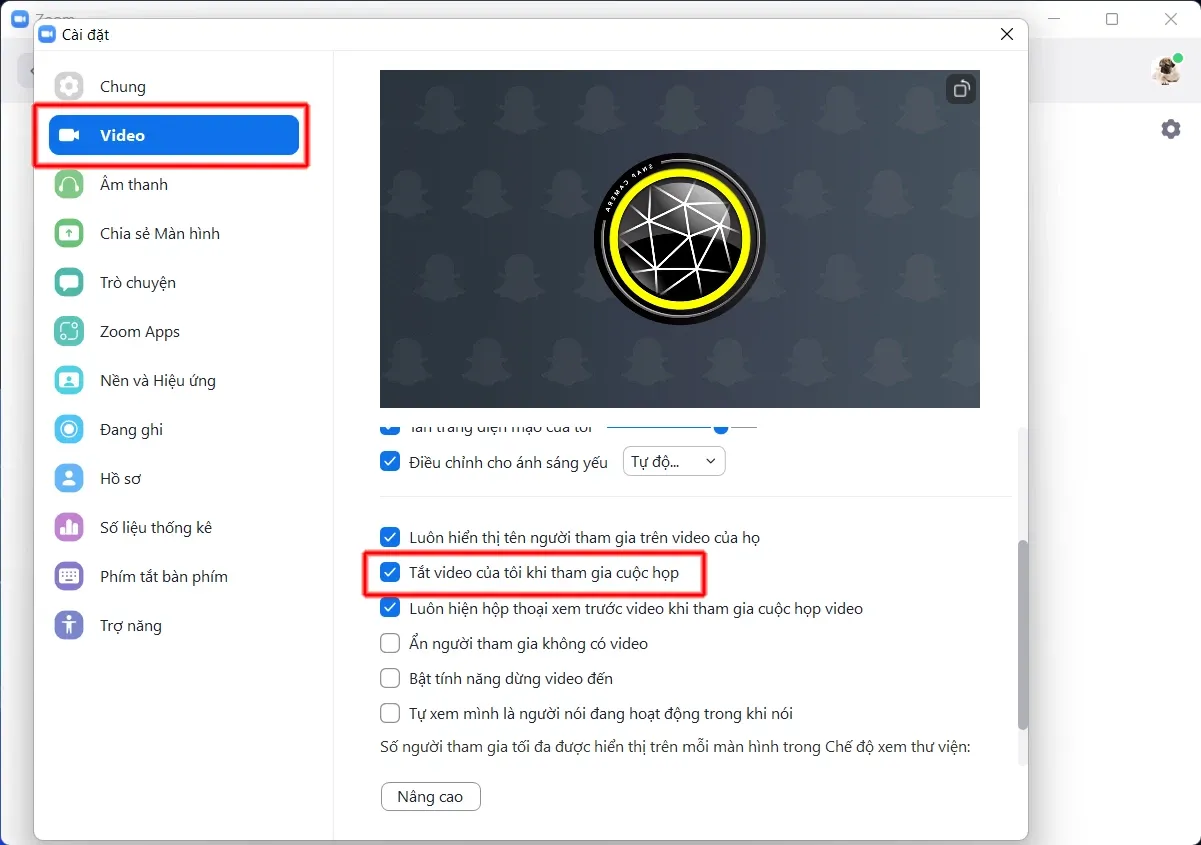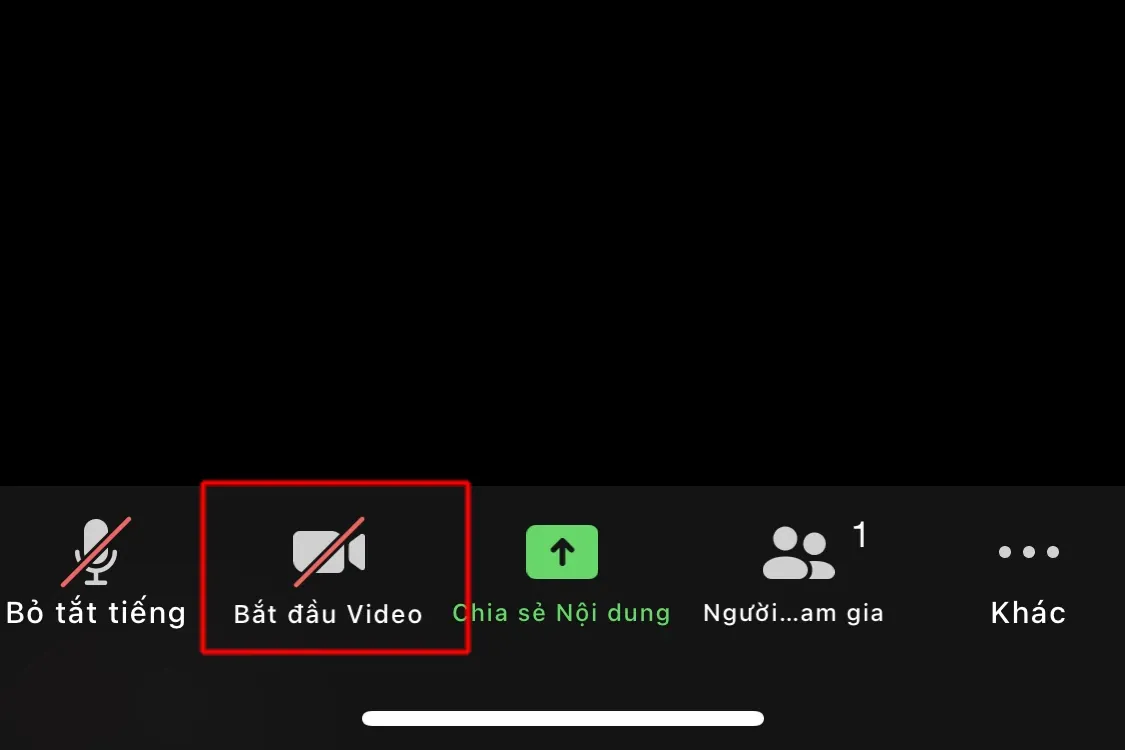Không phải lúc nào bạn cũng muốn mở camera trong những buổi học hay cuộc họp trên Zoom. Chính vì vậy, cho phép bạn tắt hay bật camera trên Zoom tùy thích
Cách tắt camera trên Zoom trước cuộc họp
Trên điện thoại
Bạn đang đọc: Cách bật và tắt camera trên Zoom trước và trong cuộc họp
Bước 1: Đăng nhập vào ứng dụng Zoom trên điện thoại
Bước 2: Chọn “Khác” > Cuộc họp
Bước 3: Gạt bật tùy chọn “Tắt Video của tôi”
Trên máy tính
Bước 1: Đăng nhập vào ứng dụng Zoom trên máy tính
Bước 2: Chọn click vào biểu tượng Cài đặt (biểu tượng bánh răng) > Chọn Video
Bước 3: Kéo xuống và tick vào tùy chọn “Tắt video của tôi khi tham gia cuộc họp”
Như vậy thì khi tham gia cuộc họp camera sẽ mặc định tắt và bạn có thể chủ động bật lại nếu muốn.
Cách bật camera trên Zoom trong cuộc họp
Trên điện thoại hay máy tính thì bạn chỉ cần chạm/click vào biểu tượng camera là có thể tắt camera
Tìm hiểu thêm: Bỏ túi 3 “mẹo” chụp hình sống ảo mới trên Galaxy A53 5G, giúp bạn có tấm ảnh câu like xuất sắc
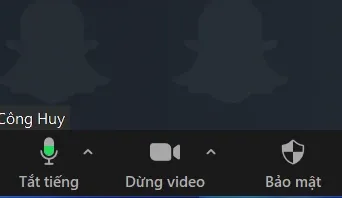
Cách bật camera trên Zoom
Để bật camera trên Zoom bạn chỉ cần làm ngược lại theo những bước ở trên, vô cùng đơn giản đúng không nào.
Bật tắt nhanh camera bằng phần cứng trên những thiết bị hỗ trợ
Một số laptop có cần gạt vật lý che camera hoặc nút tắt camera trên bàn phím/bên hông máy. Đây là cách tắt/che camera ngay từ phần cứng và đảm bảo bạn sẽ không lo chạm nhầm làm camera bật lại. Với những thiết bị này bạn cũng có thể yên tâm không lo quên hay phải loay hoay vào phần mềm thiết lập mỗi khi tham gia một cuộc họp.
>>>>>Xem thêm: Mobile Money là gì? Những lợi ích của Mobile Money bạn cần biết
Trong bối cảnh đại dịch diễn ra trong vài năm qua, xu hướng họp, học online diễn ra toàn cầu và cũng vì vậy rất nhiều thiết bị máy tính đã được trang bị tính năng này. Bạn có thể tận dụng chúng trong họp Zoom hay khi sử dụng bất kỳ phần mềm nào khác. Khi không dùng bạn cũng nên tắt chúng đi phòng khi thiết bị nhiễm mã độc cũng không lo rò rỉ các hình ảnh nhạy cảm.
Trên đây là các bước tắt và bật camera trên Zoom nhanh chóng. Chúc các bạn thành công. Nếu có gì thắc mắc hãy để lại bình luận bên dưới để FPTShop hỗ trợ cho bạn nhé!
Xem thêm: Cách dùng Snap Camera trên Zoom để sử dụng những filter ấn tượng