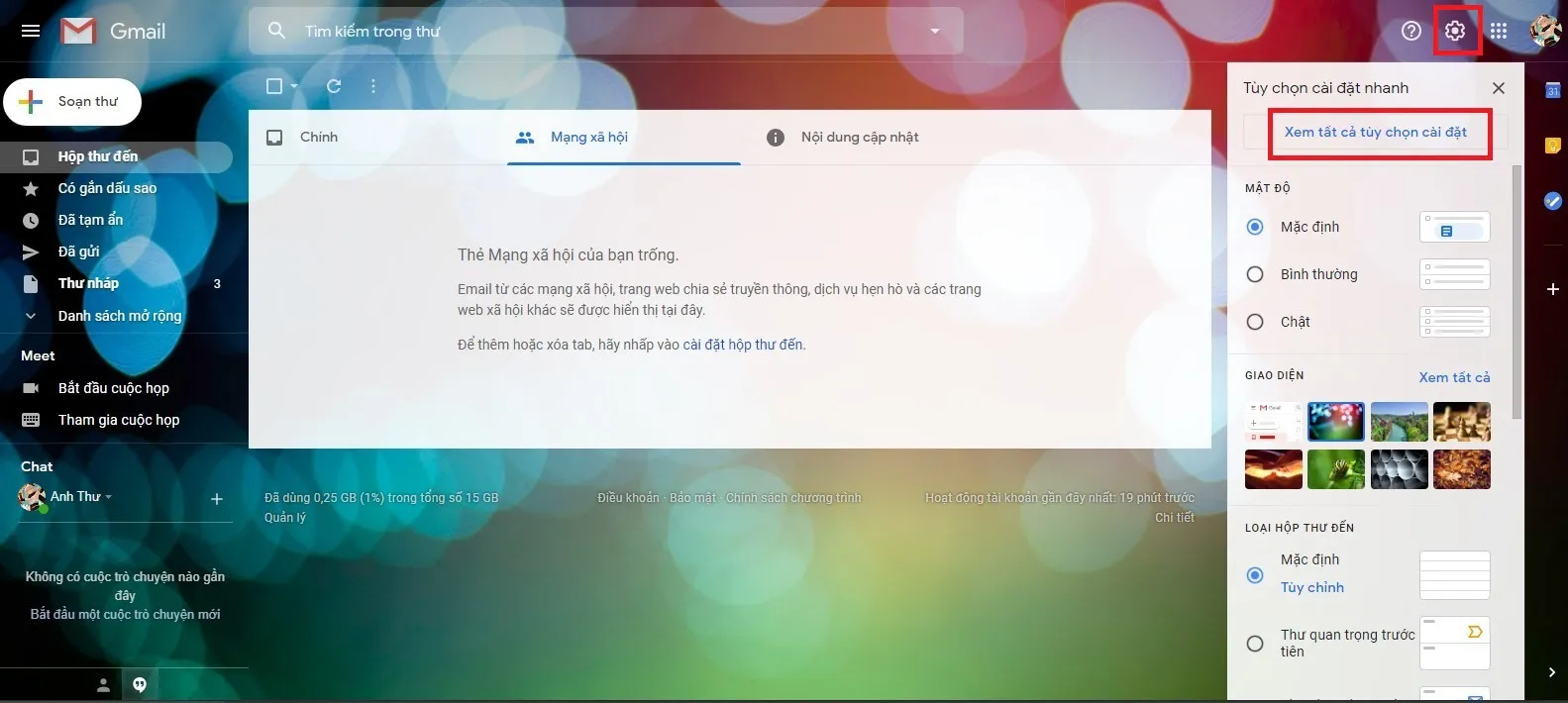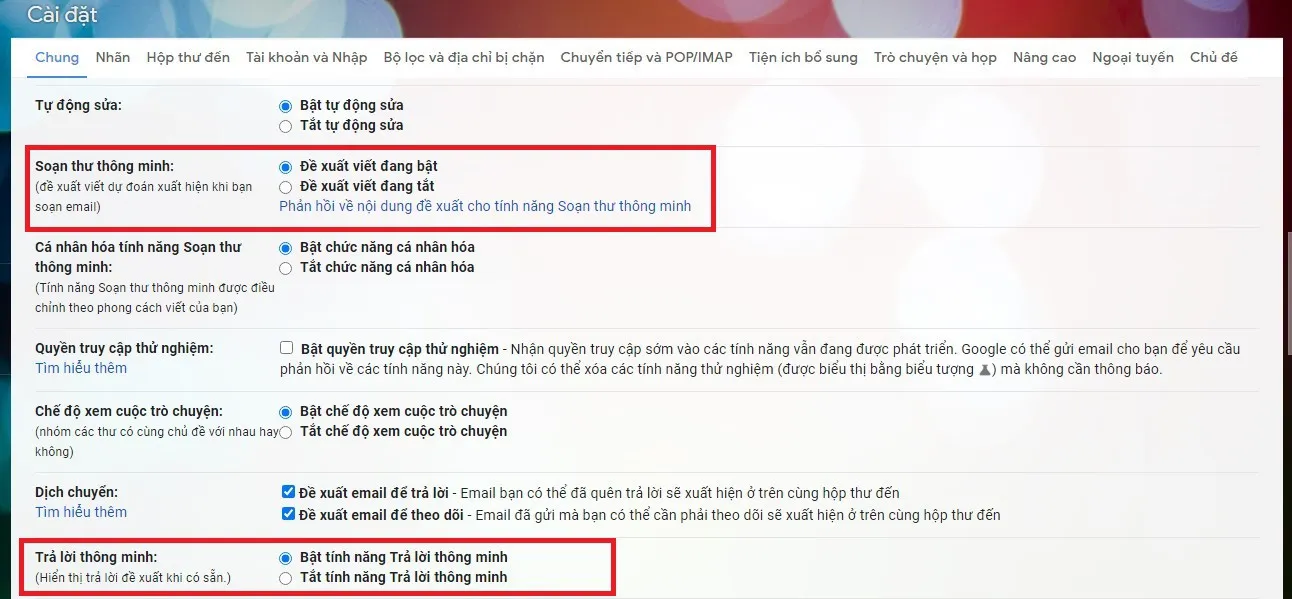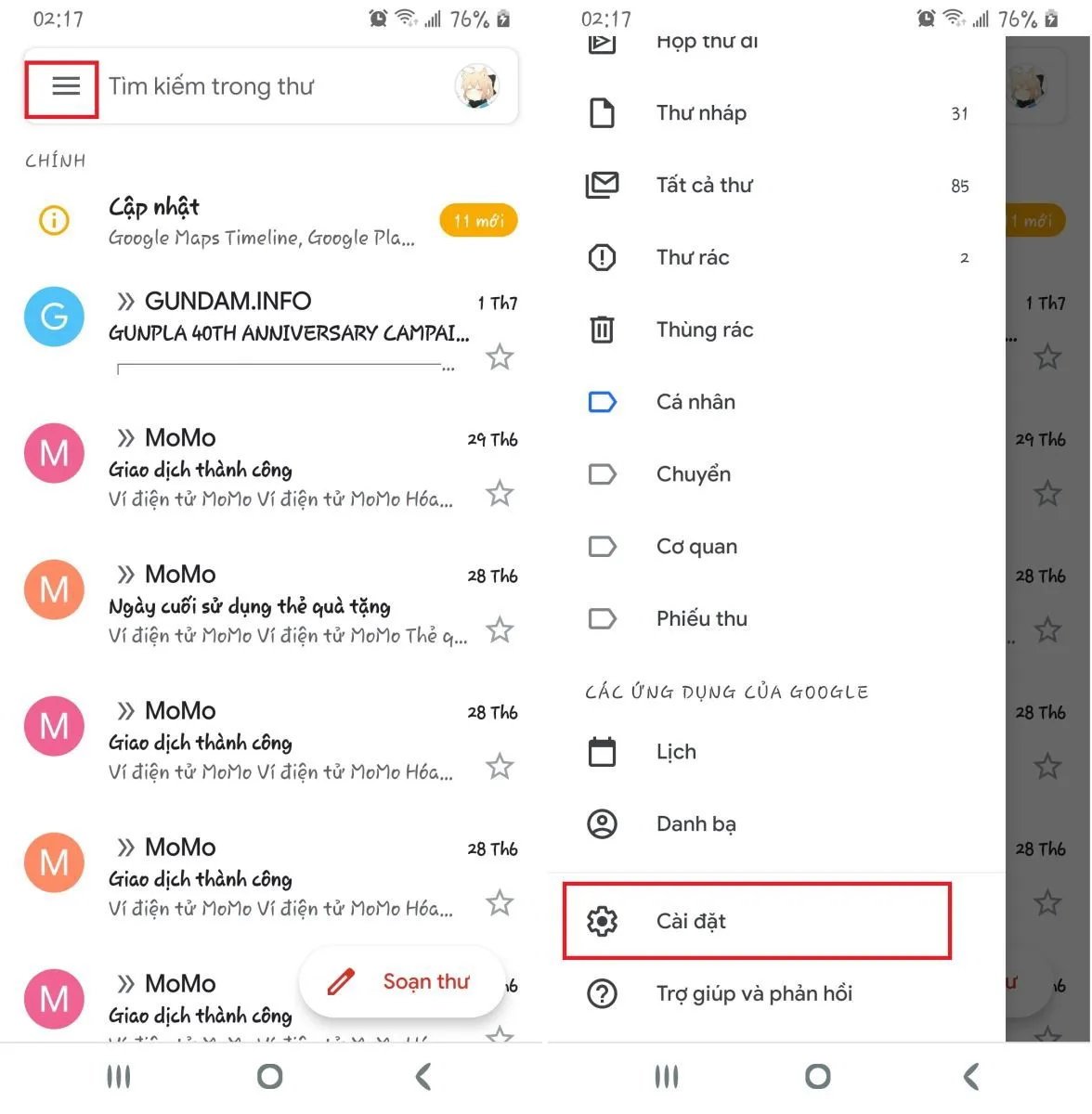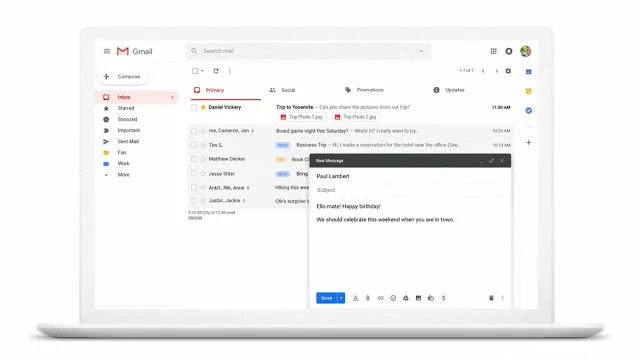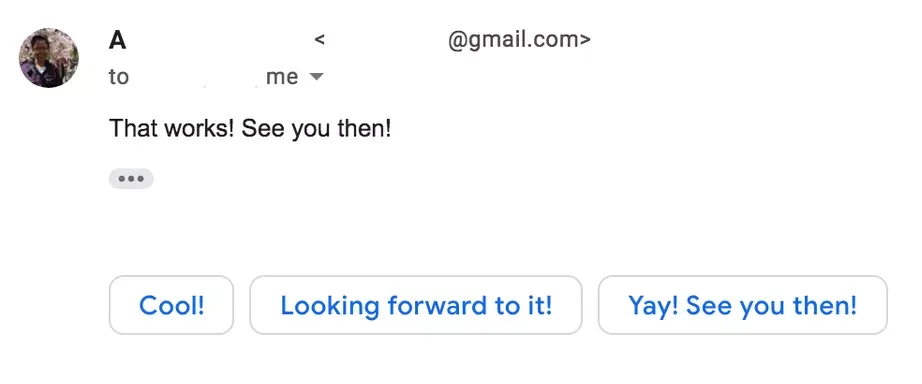Smart Reply (Trả lời thông minh) và Smart Compose (Soạn thư thông minh) là 2 trong số những tính năng mới nhất trên Gmail, giúp người dùng soạn thư được nhanh chóng và tiện dụng hơn.
Bật tính năng Soạn thư thông minh và Trả lời thông minh
Để cho phép Gmail được can thiệp vào việc trả lời và soạn thư, bạn phải bật tính năng này lên trong menu Cài đặt.
Bạn đang đọc: Cách bật và sử dụng tính năng Smart Compose và Smart Reply trên Gmail
Trên máy tính
Bước 1: Click vào biểu tượng bánh răng ở góc trên bên phải, rồi click vào dòng Xem tất cả tùy chỉnh cài đặt
Bước 2: Kéo xuống đến 2 mục Trả lời thông minh và Soạn thư thông minh, rồi click chọn dòng Bật chế độ
Ở mục Soạn thư thông minh, bạn cũng có thể chọn bật mục Tùy chỉnh Soạn thư thông minh. Với lựa chọn này, AI của Gmail sẽ học tập cách bạn trả lời thư để tạo nên một số mẫu câu dùng trong những tình huống cố định. Ví dụ, nếu bạn thường nhận thư có câu mở đầu là “Chào cả nhóm” và bạn thường đáp lại là “Chào mọi người”, thì sau này máy sẽ tự động thêm vào câu này vào đầu thư của bạn mỗi khi bạn soạn thư.
Nếu bạn dùng G Suite thì bạn vẫn sẽ thấy menu như trên hình nhưng lại không được chọn bật tính năng. Điều này có thể là vì quản trị viên G Suite của bạn đã tắt tính năng này cho tổ chức của mình, nên bạn sẽ cần liên hệ với quản trị viên đó nếu muốn sử dụng tính năng này.
Trên điện thoại
Bước 1: Nhấn vào biểu tượng 3 gạch ngang ở góc trên bên trái, rồi vuốt xuống dưới cùng để nhấn vào mục Cài đặt
Bước 2: Chọn tài khoản email mà bạn muốn sử dụng
Bước 3: Nhấn để đánh dấu tick ở 2 mục Soạn thư thông minh và Trả lời thông minh
Tìm hiểu thêm: Bật mí 5 cách kiểm tra iPhone 13 Pro Max đảm bảo chính hãng, cam kết chất lượng
Khi cài đặt trên đã được bật, Gmail của bạn sẽ sẵn sàng gợi ý những mẫu câu trả lời dựa trên cách bạn soạn thư.
Cách hoạt động của Soạn thư thông minh
Về cơ bản, khi bạn bắt đầu gõ, Gmail cũng sẽ bắt đầu gợi ý những từ có thể sẽ phù hợp với câu mà bạn định viết.
Lưu ý là tính năng này sẽ không hiển thị với tất cả những email mà bạn viết, vì Soạn thư thông minh sẽ học hỏi dần trong khi bạn đang soạn thư, đặc biệt là khi bạn bắt đầu thư bằng những câu chào thông thường như “Hân hạnh được gặp bạn” hoặc “Mong bạn vẫn khỏe”. Nếu Gmail có hiển thị câu gợi ý, nó sẽ xuất hiện ngay cạnh con trỏ mà bạn đang gõ.
Ở phiên bản máy tính, bạn có thể nhấn phím Tab để chấp nhận từ được đề nghị. Trên phiên bản điện thoại, bạn có thể vuốt từ hoặc câu được gợi ý đó sang bên phải để thêm nó vào email đang soạn của mình.
Soạn thư thông minh cũng có thể gợi ý chủ đề thư. Hãy tạm bỏ trống ô Chủ đề và soạn nội dung thư trước, khi quay lại, Gmail sẽ gợi ý tên chủ đề thư cho bạn. Lúc này bạn có thể nhấn Tab hoặc vuốt sang phải để chấp nhận tên được đề nghị hoặc tự tay gõ vào tên chủ đề mà bạn muốn.
Cách hoạt động của Trả lời thông minh
Trả lời thông minh làm việc nhanh hơn Soạn thư thông minh. Thay vì gợi ý những từ hoặc câu ngắn, Gmail sẽ đưa ra 3 câu phản hồi có thể sẽ phù hợp với nội dung email mà bạn vừa nhận. Ví dụ nếu bạn nhận được một email nhắc nhở về một cuộc họp, Trả lời thông minh có thể sẽ gợi ý những câu như “Đã xác nhận”, “Cám ơn” hoặc “Tôi sẽ không tham dự”.
>>>>>Xem thêm: Hướng dẫn mang các tính năng đỉnh của Android 9.0 xuống hệ điều hành thấp hơn
Nhấn vào một trong các gợi ý đó thì email cũng sẽ không được gởi đi ngay, mà bạn có thể gõ thêm nội dung tùy thích trước khi nhấn gửi.
Ngoài ra nếu email đó được gửi nhiều người, Trả lời thông minh sẽ tự động CC cho tất cả những người đó, nên bạn hãy kiểm tra và xóa bớt địa chỉ mail của những người không cần nhận phản hồi để tránh làm phiền họ.
Nguồn: theverge