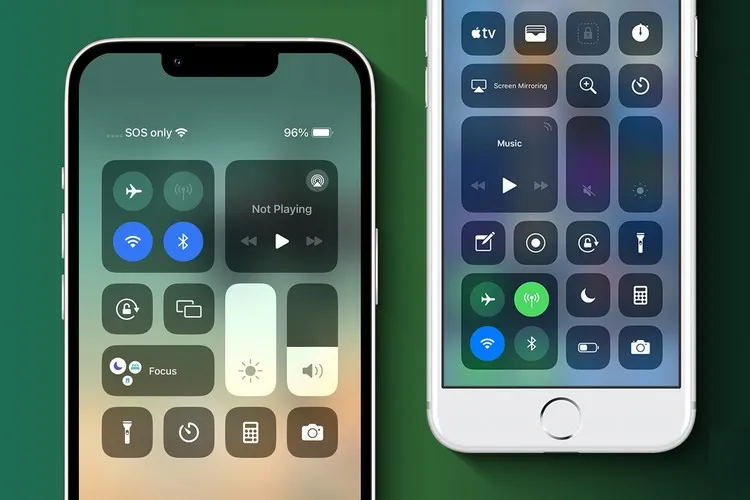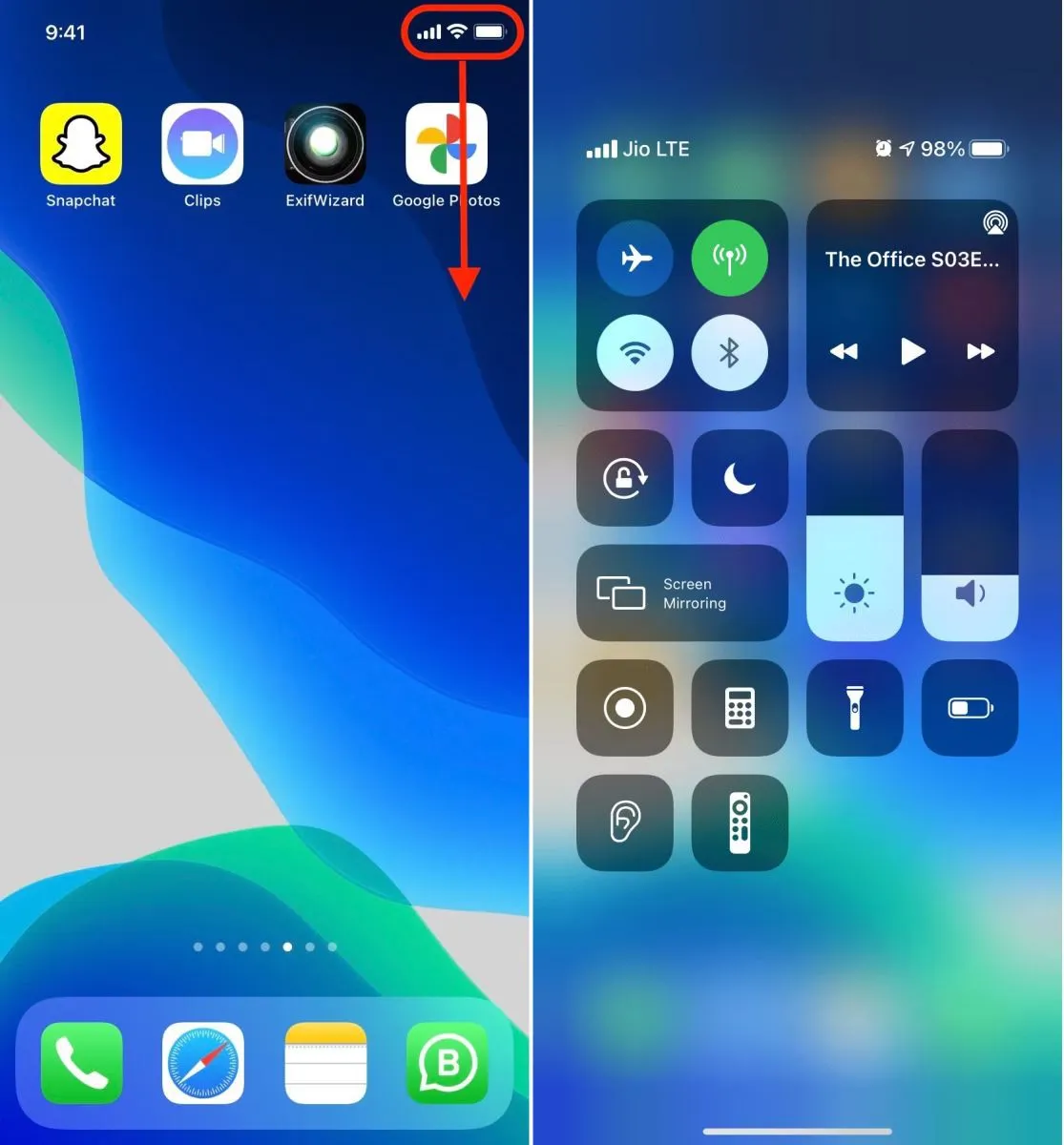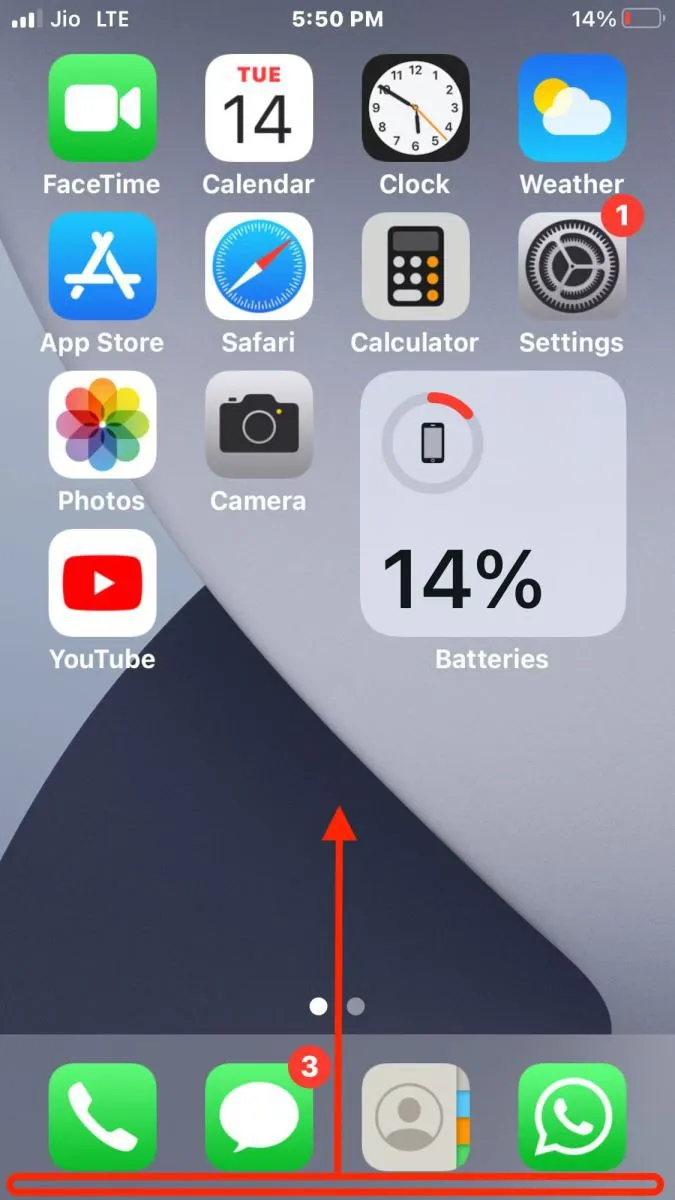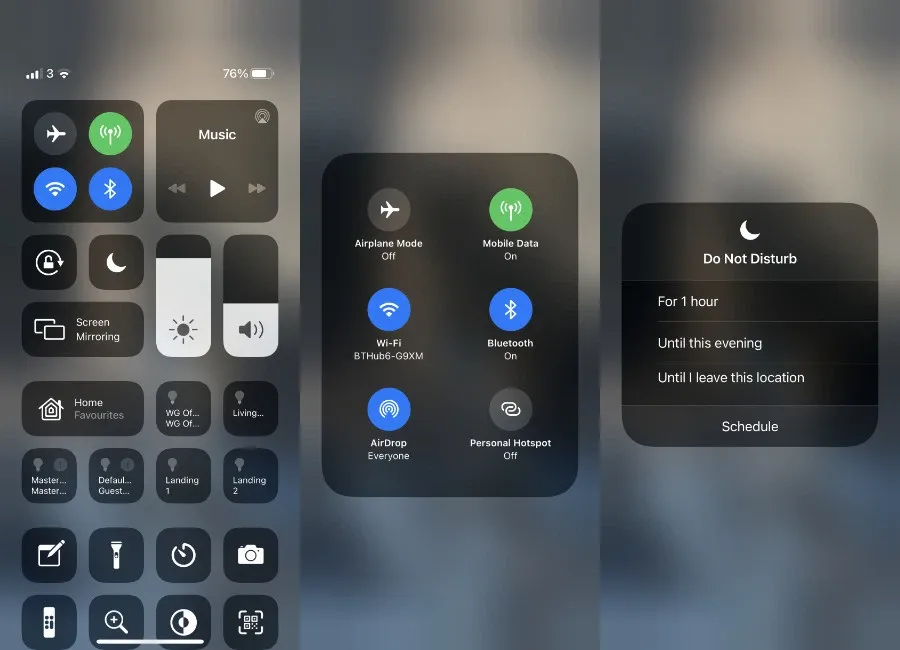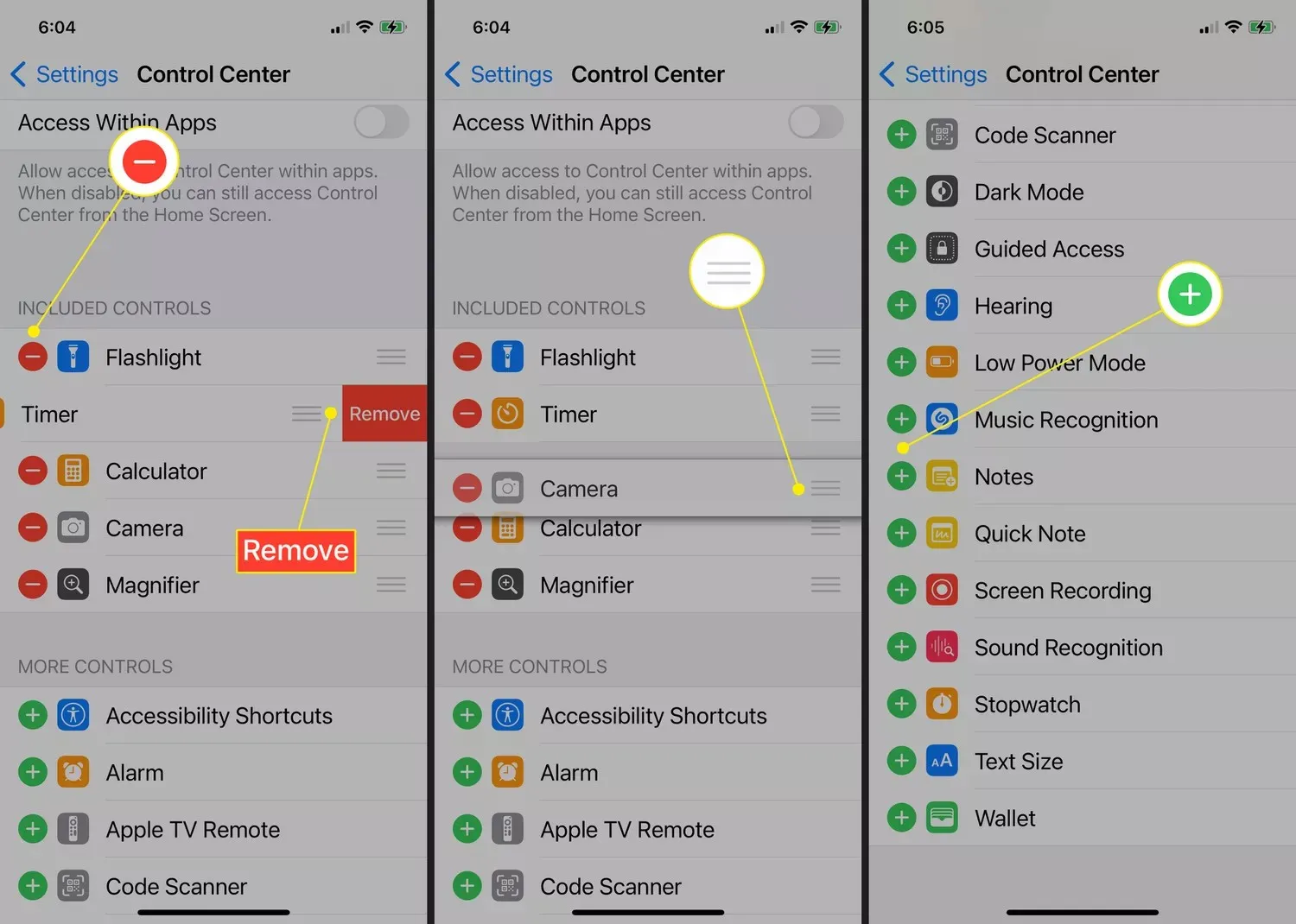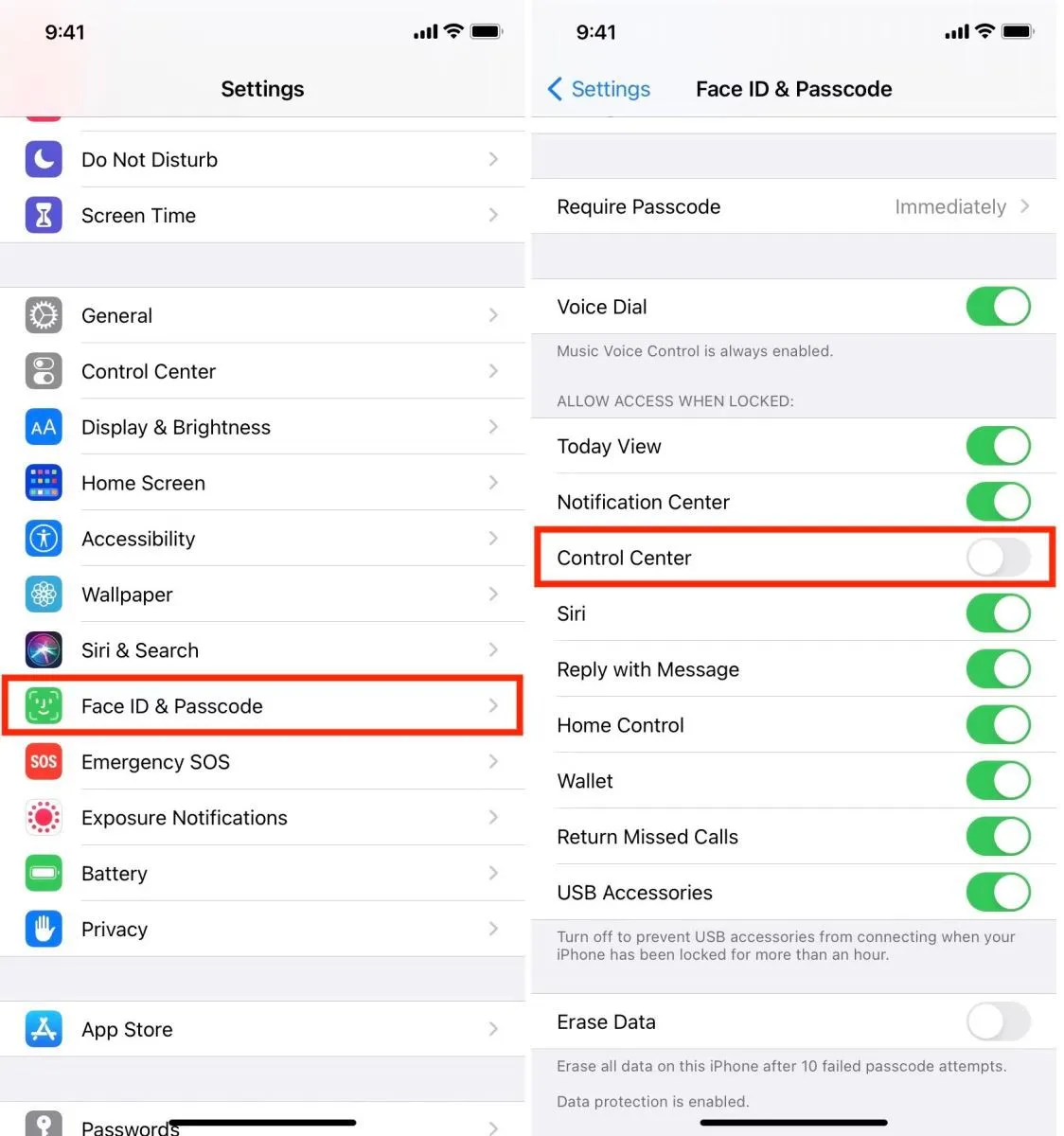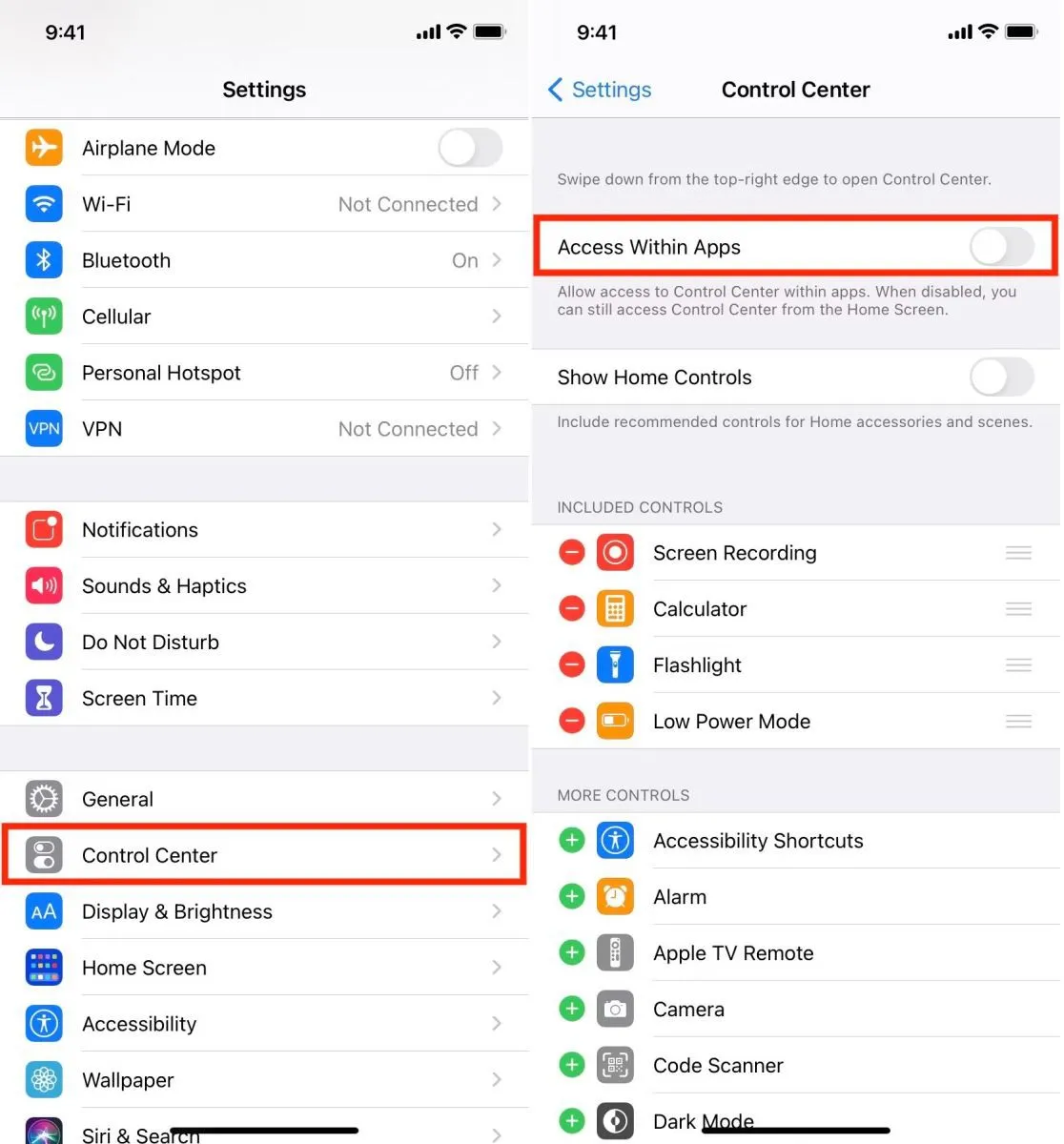Biết cách bật trung tâm điều khiển trên iPhone sẽ giúp bạn truy cập nhanh những tính năng và điều khiển yêu thích trên điện thoại dễ dàng hơn chỉ với một chạm mà không cần truy cập dài dòng. Tuy nhiên không phải ai cũng biết làm, vì vậy dưới đây Blogkienthuc.edu.vn sẽ hướng dẫn các bạn cách thực hiện.
Trung tâm điều khiển (Control Center) tiếp tục là một phần thiết yếu trong trải nghiệm iPhone kể từ khi iOS 7 được phát hành vào năm 2013. Trung tâm điều khiển có các nút cho các tác vụ được sử dụng thường xuyên như Wi-Fi, Bluetooth, điều khiển nhạc, độ sáng, âm lượng … Nhưng nó không chỉ giới hạn ở những điều đó vì bạn có thể thêm, xóa và sắp xếp lại các tùy chọn trong Trung tâm điều khiển theo nhu cầu.
Bạn đang đọc: Cách bật trung tâm điều khiển trên iPhone – Hướng dẫn cách bật và tùy chỉnh Control Center cực dễ
Tuy nhiên, các bước để mở Trung tâm điều khiển trên iOS sẽ khác nhau tùy theo kiểu iPhone của bạn. Vì vậy trong bài viết dưới đây, chúng tôi sẽ hướng dẫn bạn đọc chi tiết cách bật trung tâm điều khiển trên iPhone, sử dụng, tùy chỉnh và tận dụng tối đa tính năng tiện dụng này.
Cách bật trung tâm điều khiển trên iPhone
Tùy thuộc vào model iPhone mà bạn đang sử dụng, sẽ có nhiều cách khác nhau cho phép bạn bật trung tâm điều khiển trên iPhone. Dưới đây là hướng dẫn chi tiết cách thực hiện.
1. Trên iPhone có Face ID
Cách bật trung tâm điều khiển trên iPhone được trang bị tính năng bảo mật Face ID (từ iPhone X trở lên) khá đơn giản.
Bước 1: Để bật trung tâm điều khiển, hãy vuốt xuống từ góc trên bên phải màn hình iPhone của bạn.
Bước 2: Để đóng trung tâm điều khiển của iPhone, bạn chỉ cần vuốt lên từ cuối màn hình hoặc chạm vào bất kỳ đâu trên màn hình thay vì các biểu tượng trong trung tâm điều khiển.
2. Trên iPhone có nút Home
Nếu bạn đang sở hữu các mẫu iPhone 8 trở xuống với phím cứng Home tích hợp (iPhone SE, iPhone 8 và cũ hơn), cách bật trung tâm điều khiển trên iPhone được thực hiện như sau:
Bước 1: Vuốt lên từ mép dưới cùng của màn hình để bật trung tâm điều khiển trên iPhone.
Bước 2: Nhấn vào mũi tên hướng xuống ở trên cùng màn hình iPhone hoặc nhấn vào nút Home để đóng trung tâm điều khiển.
Tìm hiểu các tính năng trung tâm điều khiển trên iPhone
Sau khi đã biết cách bật trung tâm điều khiển trên iPhone, tiếp theo chúng ta sẽ cùng tìm hiểu cách sử dụng tính năng này. Trên thực tế, sử dụng trung tâm điều khiển của iOS rất đơn giản. Bạn có thể nhấn, trượt và thậm chí nhấn và giữ các nút bật tắt để xem các tùy chọn bổ sung. Ví dụ nếu nhấn và giữ thanh trượt độ sáng, nó sẽ hiển thị các biểu tượng cho chế độ tối, Night Shift và True Tone. Tương tự, nhấn và giữ biểu tượng đèn pin cho phép bạn thay đổi cường độ của nó.
Điều thú vị là nhóm trên cùng bên trái (chứa chế độ trên máy bay, mạng di động, Wi-Fi và Bluetooth) có chức năng bổ sung. Nếu nhấn và giữ vào một trong các nút này, bạn sẽ thấy thêm hai tùy chọn khác là AirDrop và điểm truy cập cá nhân. Và tại đây nếu bạn chạm và giữ biểu tượng Wi-Fi, Bluetooth hoặc AirDrop có thể chọn mạng Wi-Fi khác, chọn thiết bị Bluetooth khác hoặc thay đổi cài đặt hiển thị AirDrop tương ứng.
Bây giờ chúng ta hãy cùng khám phá các tính năng mà bạn có thể thêm và sử dụng từ trung tâm điều khiển trên iPhone.
1. Kết nối với mạng hoặc thiết bị Bluetooth
- Chế độ máy bay: Bằng cách bật chế độ trên máy bay (Airplane mode), bạn có thể hạn chế tất cả các kết nối di động trên iPhone của mình.
- Dữ liệu di động: Bật dữ liệu di động (Cellular data) để cho phép các ứng dụng và dịch vụ kết nối ngay lập tức với mạng Internet của nhà cung cấp dịch vụ.
- Wi-Fi: Nhấn và giữ biểu tượng Wi-Fi để kết nối với mạng Wi-Fi khả dụng.
- Bluetooth: Bật Bluetooth và kết nối với các thiết bị Bluetooth khác. Cả kết nối Wi-Fi và Bluetooth khi nhấn và giữ vào biểu tượng đều sẽ chuyển hướng đến ứng dụng Cài đặt (Settings)
- AirDrop: Chia sẻ các tệp phương tiện, vị trí của bạn và hơn thế nữa với các thiết bị Apple khác ở gần.
- Điểm truy cập cá nhân: Cho phép các thiết bị khác như máy tính và điện thoại di động sử dụng dịch vụ Internet của bạn.
2. Kiểm soát âm thanh
Nhấn và giữ vào trình phát âm thanh ở góc trên bên phải của trung tâm điều khiển trên iPhone để quản lý các điều khiển cho dịch vụ âm nhạc, podcast và phát trực tuyến. Các tùy chọn khác trong trung tâm điều khiển bao gồm
- Báo thức: Đặt hẹn giờ đánh thức hoặc thay đổi lịch trình tập trung vào giấc ngủ.
- Máy tính: Mở máy tính bằng một lần nhấn. Ngoài ra, bạn có thể truy cập máy tính khoa học bằng cách xoay iPhone của mình.
- Quét mã: Sử dụng camera tích hợp của thiết bị để quét mã QR.
- Khóa hướng dọc: Bạn có thể bật tính năng này để ngăn xoay màn hình trong khi thực hiện cuộc gọi FaceTime hoặc sử dụng bất kỳ ứng dụng/dịch vụ nào khác.
- Độ sáng: Để thay đổi độ sáng của màn hình, nhấn và giữ biểu tượng độ sáng và kéo thanh trượt lên hoặc xuống.
- Âm lượng: Để thay đổi âm lượng của bất kỳ âm thanh nào đang phát, chỉ cần nhấn nút điều chỉnh âm lượng và kéo thanh trượt âm lượng lên hoặc xuống.
- Tập trung: Tùy chọn này bao gồm nhiều chế độ khác nhau, khi được kích hoạt iPhone của bạn sẽ chuyển sang chế độ làm việc, do đó bất kỳ thông báo, tin nhắn, cuộc gọi nào có thể làm ảnh hưởng tới công việc sẽ bị hạn chế.
- Camera: Chạm và giữ camera từ trung tâm điều khiển để chụp ảnh selfie hoặc chân dung và quay video.
- Đèn pin: Bạn có thể biến đèn flash LED của camera trên iPhone thành đèn pin. Khi nhấn và giữ vào biểu tượng đèn pin sẽ cho phép bạn thay đổi độ sáng đèn pin.
- Chế độ tối: Sử dụng điện thoại của bạn ở chế độ tối (Dark Mode) để tránh mỏi mắt và có được trải nghiệm xem tốt nhất trong điều kiện ánh sáng yếu.
- Truy cập có hướng dẫn: Nếu có ai sử dụng iPhone của bạn, hãy bật tính năng truy cập có hướng dẫn (Guided Access). Nó sẽ giới hạn iPhone của bạn ở một ứng dụng cụ thể và quản lý các tính năng có thể truy cập.
- Chế độ nguồn điện thấp: Khi pin iPhone yếu hoặc bạn không có ổ cắm điện lúc đó, hãy chuyển sang chế độ nguồn điện thấp (Low Power Mode).
- Kính lúp: Bạn có thể sử dụng iPhone làm kính lúp để phóng to các mục ở gần.
- Ghi chú nhanh: Ghi chú nhanh trực tiếp từ trung tâm điều khiển trong khi sử dụng ứng dụng hoặc bất kỳ màn hình nào.
- Đồng hồ bấm giờ: Tính toán thời gian chính xác của một hoạt động và ghi lại thời gian vòng chạy.
- Kích thước văn bản: Bạn có thể tăng hoặc giảm kích thước văn bản để có trải nghiệm xem tốt hơn trên iPhone.
- Bản ghi giọng nói: Bạn có thể tùy chỉnh trung tâm điều khiển trên iPhone để thêm tính năng bản ghi giọng nói (Voice Memos). Vì vậy, bạn có thể nhanh chóng ghi âm bằng micro tích hợp của iPhone.
- Phản chiếu màn hình: Truyền phát âm thanh, video và hình ảnh không dây tới Apple TV và các thiết bị hỗ trợ AirPlay khác.
- Ghi màn hình: Nhấn và giữ nút Ghi màn hình (Screen Recording) để bắt đầu quay màn hình iPhone hoặc phát trên Instagram/Messenger. Bạn có thể bật hoặc tắt micro nếu cần.
- Nhận dạng âm thanh: Bật tính năng nhận dạng âm thanh (Sound Recognition) sẽ giúp bạn phát hiện các âm thanh cụ thể như báo thức, còi báo động … và cảnh báo cho bạn.
- Thính giác: Nếu bạn sử dụng máy trợ thính, hãy kết nối hoặc ngắt kết nối nhanh chóng hoặc sử dụng Nghe trực tiếp (Live Listen) trên AirPods từ trung tâm điều khiển trên iPhone của bạn.
- Ví: Việc thêm tính năng kiểm soát Ví (Wallet) cho phép bạn dễ dàng truy cập vào thẻ cho Apple Pay hoặc các dịch vụ khác như vé xem phim, vé máy bay …
3. Tính năng ẩn trong trung tâm điều khiển trên iPhone
Hầu hết người dùng iPhone nói chung có thể không biết tới các tính năng ẩn trong trung tâm điều khiển trên iPhone. Dưới đây là những tính năng ẩn mà bạn có thể thêm vào trung tâm điều khiển khi cần. Cùng tìm hiểu ngay nhé.
- Phím tắt trợ năng: Nó cho phép kích hoạt nhanh các tính năng trợ năng như AssistiveTouch, Switch Control, Zoom …
- Đọc thông báo: Nếu bạn bật tính năng này, Siri sẽ đọc thông báo trên AirPods hoặc tai nghe Beats tương thích khác.
- Apple TV Remote: Bạn có thể sử dụng iPhone để điều khiển Apple TV.
- Home: Quản lý các thiết bị gia dụng yêu thích của bạn mà không cần mở ứng dụng Home.
Tìm hiểu thêm: Bật mí cách xử lý khi quên mật khẩu Samsung Account đơn giản và chi tiết nhất
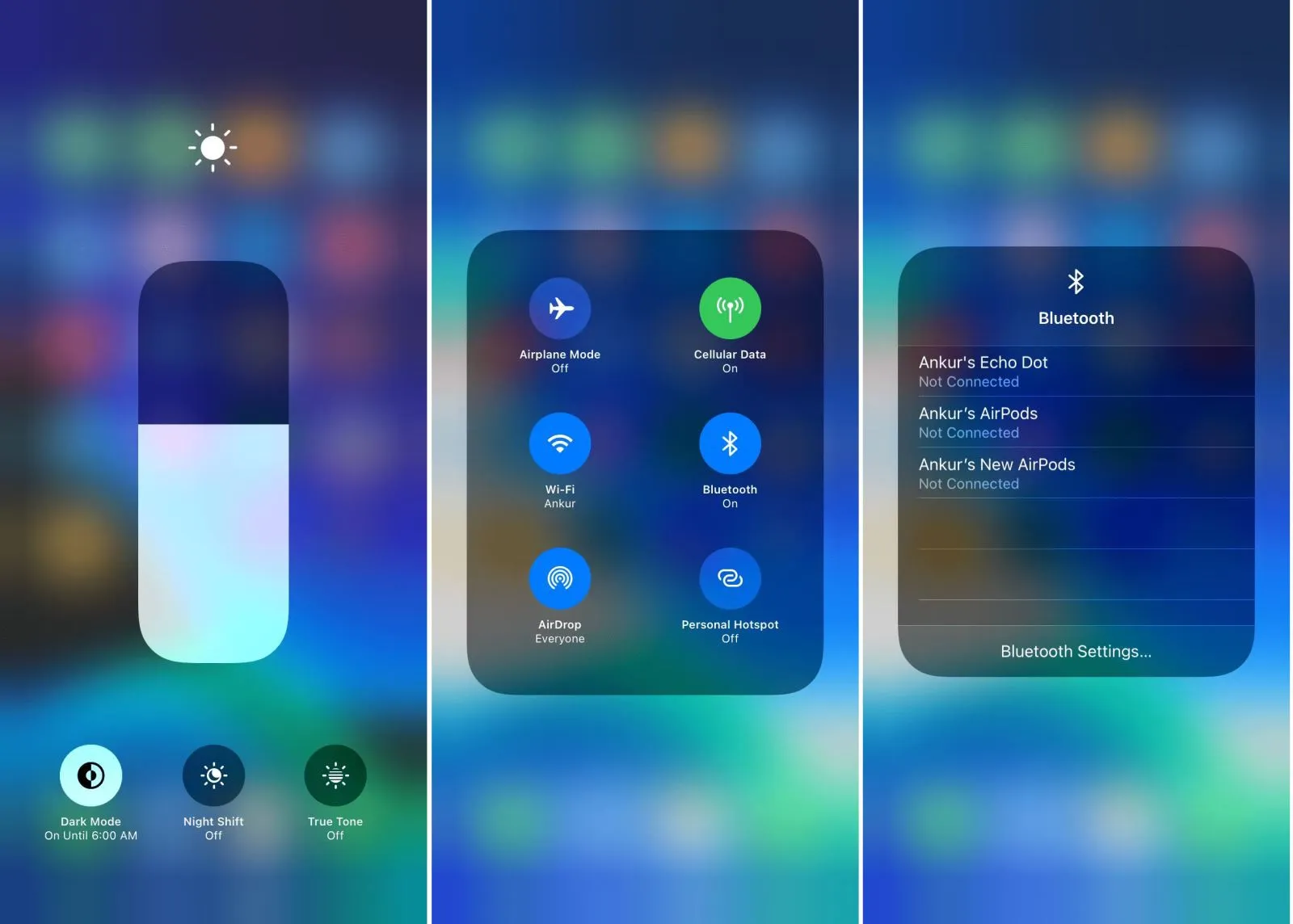
- Night Shift: Nếu nhấn và giữ vào thanh điều chỉnh độ sáng màn hình, bạn có thể bật Night Shift để chuyển màn hình iPhone sang tông màu ấm hơn vào ban đêm.
- Kiểm soát tiếng ồn: Trong khi sử dụng AirPods, tính năng kiểm soát tiếng ồn (Noise Control) sẽ phát hiện tiếng ồn bên ngoài và chặn chúng.
- Ghi chú: Bên cạnh ghi chú nhanh, còn có một tính năng điều khiển ghi chú khác để nhanh chóng viết nhanh những suy nghĩ, lập danh sách, vẽ tranh …
- Nhận dạng âm nhạc: Bạn có thể bật tính năng nhận dạng âm nhạc (Music Recognition) trực tiếp từ trung tâm điều khiển để khám phá tên bài hát/nhạc cũng như nội dung mà bạn đang nghe.
- Âm thanh không gian: Còn việc trải nghiệm âm thanh 3D hoặc nghe động với AirPods Pro hoặc AirPods Pro Max thì sao? Âm thanh không gian biến đổi âm thanh để chúng dường như phát ra từ hướng thiết bị của bạn.
- Hẹn giờ: Khi bạn chạm và giữ vào tính năng hẹn giờ, nó sẽ hiển thị một thanh trượt cho phép bạn cài đặt khoảng thời gian cụ thể bằng cách kéo thanh trượt lên hoặc xuống, sau đó nhấn nút Start để bắt đầu hẹn giờ.
- True Tone: Một điều khiển khác của tính năng tùy chỉnh độ sáng màn hình iPhone là True Tone. Nó cho phép màu sắc và độ sáng của màn hình tự động thích ứng với ánh sáng xung quanh.
Cách chỉnh sửa trung tâm điều khiển trên iPhone
Theo mặc định, bạn chỉ có một vài tùy chọn trong trung tâm điều khiển. Tuy nhiên nếu muốn có thể thêm hoặc xóa một số tính năng điều khiển nhất định, đồng thời sắp xếp lại các nút chuyển đổi để biến nó thành của riêng bạn. Dưới đây là cách thực hiện:
Bước 1: Truy cập ứng dụng Cài đặt (Settings), di chuyển xuống phía dưới tìm và nhấn tùy chọn Trung tâm điều khiển (Control Center).
Bước 2: Để xóa bất kỳ tính năng điều khiển nào, hãy nhấn vào nút trừ màu đỏ (-) tương ứng với tính năng đó và chọn Xóa (Remove).
Bước 3: Ngược lại để thêm tính năng điều khiển nào từ danh sách Điều khiển khác (More Controls) vào trung tâm điều khiển thì chỉ cần nhấn vào nút dấu cộng màu xanh lục (+) tương ứng với tính năng đó và tính năng này sẽ được chuyển lên nhóm Điều khiển được bao gồm (Included Controls).
Bước 4: Nhấn và giữ vào ba dòng kẻ ngang ở bên phải tính năng, sau đó kéo tính năng đó lên hoặc xuống danh sách để thay đổi thứ tự.
Bước 5: Nếu bạn có phụ kiện Home, hãy thử bật tính năng Hiển thị điều khiển nhà (Show Home Controls) ở trên cùng. Điều này sẽ thêm một không gian trong trung tâm điều khiển để bạn truy cập nhanh vào các phụ kiện thông minh của mình.
Lưu ý: Bạn không thể xóa hoặc sắp xếp lại các điều khiển cho cài đặt không dây, nhạc, khóa hướng dọc, không làm phiền, phản chiếu màn hình, độ sáng và âm lượng trong trung tâm điều khiển trên iPhone. Tất cả các điều khiển bạn thêm vào chọn sẽ xuất hiện bên dưới những điều khiển này.
Cách tắt trung tâm điều khiển iOS trên màn hình khóa
Theo mặc định, bất kỳ ai có quyền truy cập vào iPhone của bạn đều có thể truy cập trung tâm điều khiển từ màn hình khóa. Từ đây, họ có thể chuyển iPhone sang chế độ máy bay, tắt Wi-Fi, phát bài hát … Tuy nhiên, bạn có thể ngăn chặn những hành động đó bằng cách tắt trung tâm điều khiển khỏi màn hình khóa bằng cách:
Bước 1: Mở ứng dụng Cài đặt (Settings), sau đó tìm và nhấn vào tùy chọn Face ID & Passcode (trên iPhone X trở lên) hoặc Touch ID & Passcode (trên iPhone SE, iPhone 8 trở xuống).
Bước 2: Nhập mật mã iPhone của bạn để tiếp tục khi được yêu cầu.
Bước 3: Dưới mục Cho phép truy cập khi bị khóa (Allow Access When Locked), bạn chỉ cần tắt tùy chọn Trung tâm điều khiển (Control Center) là xong.
Cách tắt trung tâm điều khiển trong các ứng dụng khác
Giả sử bạn chơi các trò chơi trên iPhone có nhiều thao tác vuốt chạm. Hoặc có thể con bạn sử dụng thiết bị để học và chơi. Trong những trường hợp này, bạn có thể muốn tắt quyền truy cập trung tâm điều khiển từ bên trong ứng dụng để tránh vô tình mở nó. Cách thực hiện như sau:
Bước 1: Truy cập ứng dụng Cài đặt (Settings), di chuyển xuống phía dưới tìm và nhấn tùy chọn Trung tâm điều khiển (Control Center).
>>>>>Xem thêm: Cách thay đổi tên và ảnh đại diện trên Google Meet
Bước 2: Sang cửa sổ tiếp theo, tắt tùy chọn Quyền truy cập trong ứng dụng (Access Within Apps). Như vậy sau này bạn chỉ có thể vào trung tâm điều khiển từ màn hình chính hoặc màn hình khóa. Trên iPhone có Face ID, nếu bạn vuốt xuống từ trên cùng bên phải, trung tâm thông báo sẽ mở ra.
Tạm kết
Như vậy cùng với hướng dẫn chi tiết cách bật trung tâm điều khiển trên iPhone, Blogkienthuc.edu.vn còn cùng các bạn tìm hiểu chi tiết tất cả các tính năng có thể thêm vào và sử dụng từ đây. Đặc biệt có cả cách tùy chỉnh trung tâm điều khiển theo nhu cầu với khả năng thêm hoặc xóa bớt các tính năng không cần thiết.
Xem thêm:
- Hướng dẫn chi tiết cách cài đặt vân tay iPhone chỉ cần vài bước đơn giản, thực hiện nhanh chóng
- Khắc phục lỗi iPhone bị treo Táo nhấp nháy đơn giản tại nhà
Tại Blogkienthuc.edu.vn, các sản phẩm điện thoại iPhone mới nhất với mức giá vô cùng hấp dẫn. Hãy ghé ngay cửa hàng Blogkienthuc.edu.vn để trải nghiệm nhé.
- iPhone