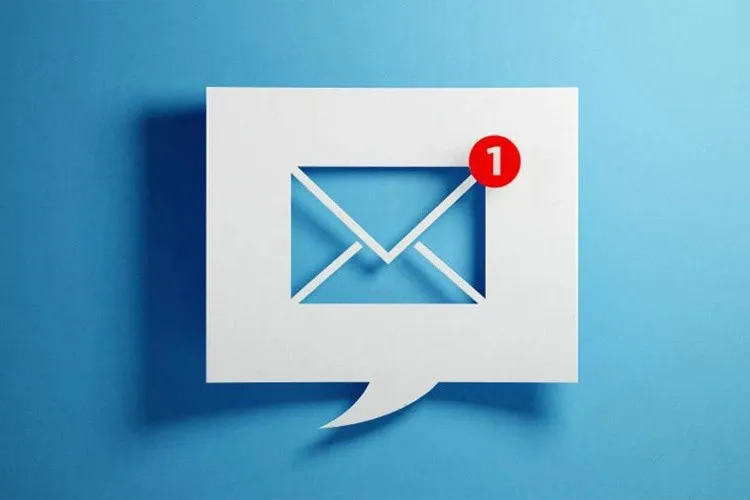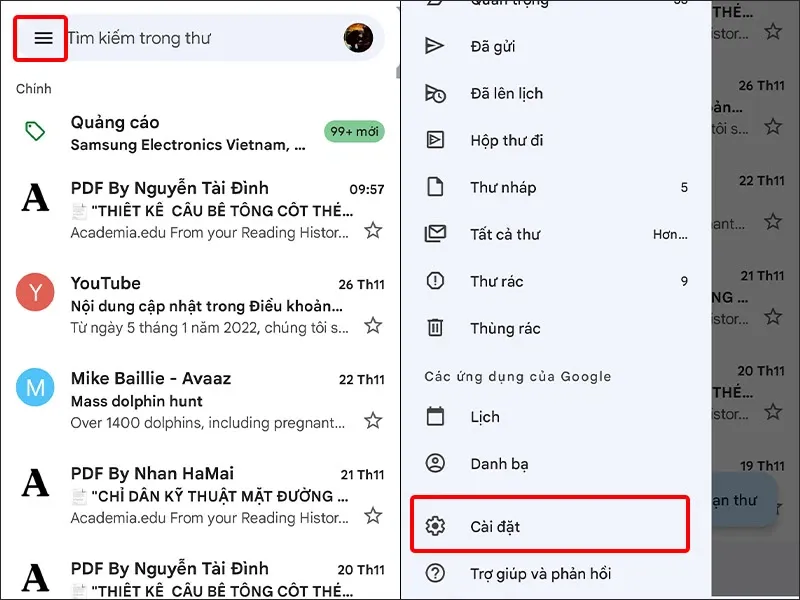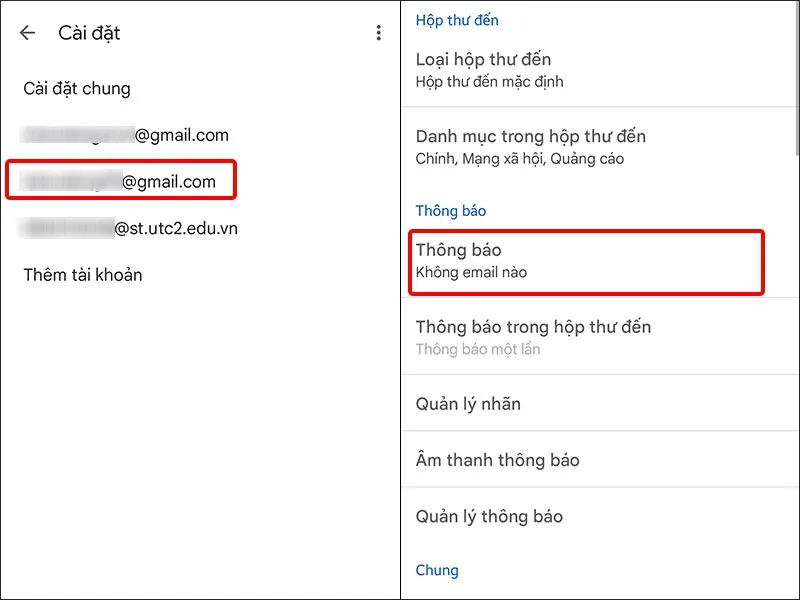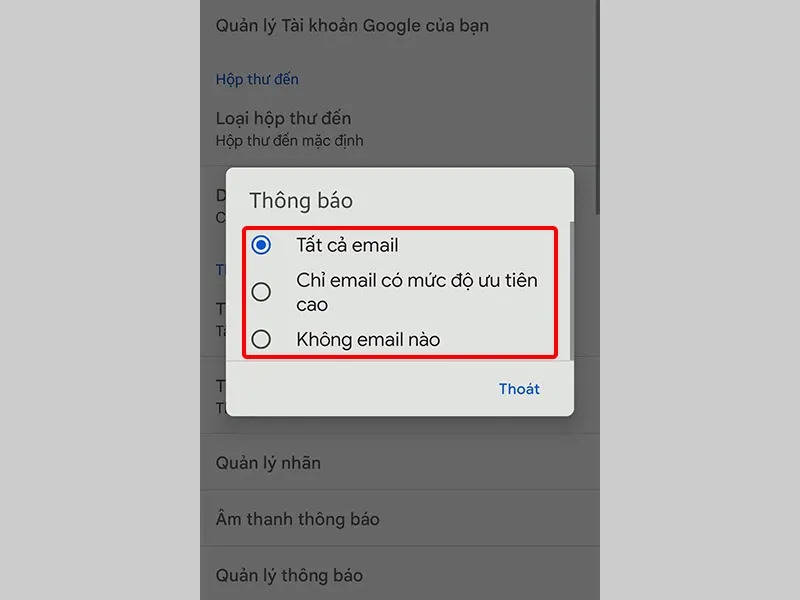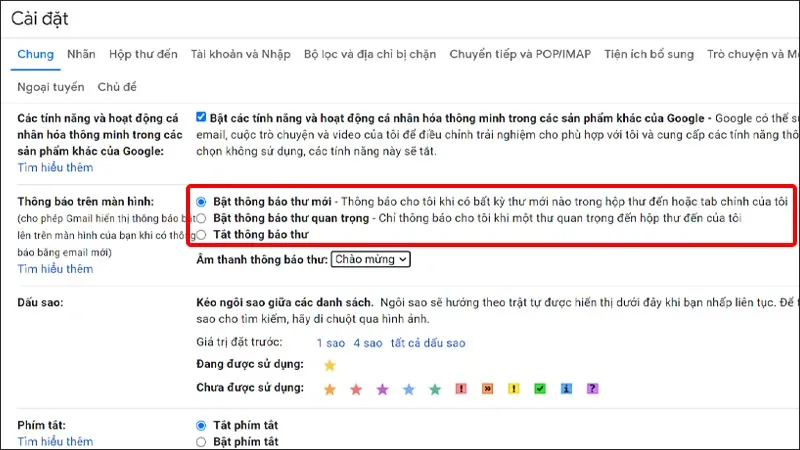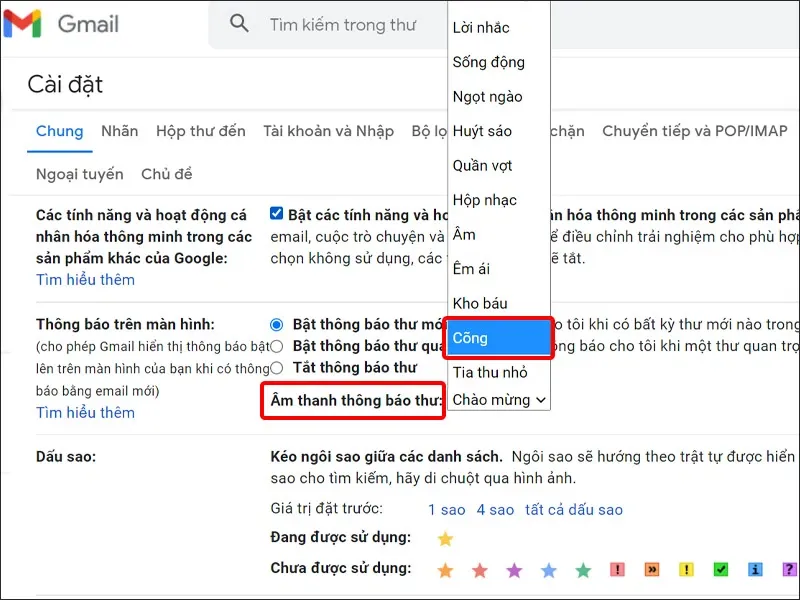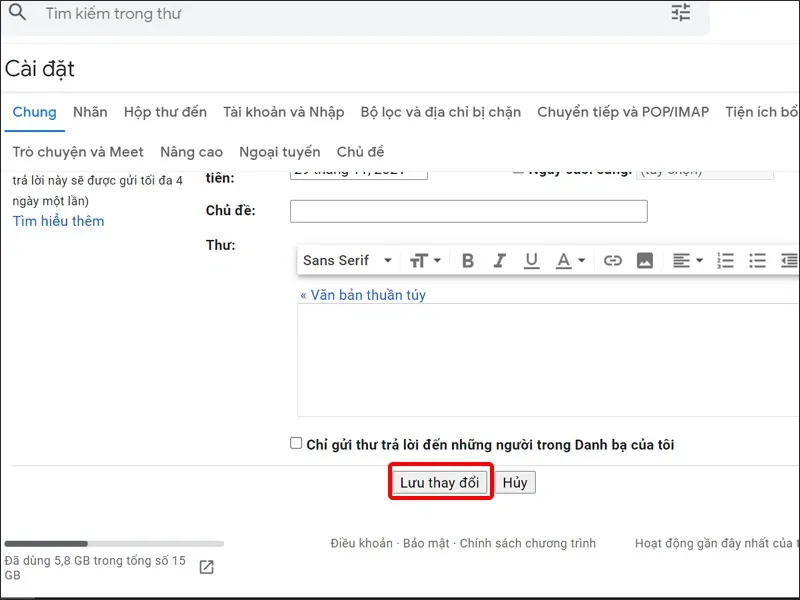Hầu như trong mỗi chúng ta đều biết đến tầm quan trọng của Gmail trong cuộc sống hiện đại ngày nay. Và để tránh bỏ lỡ những thông tin quan trọng được gửi đến hộp thư này, bài viết dưới đây sẽ hướng dẫn bạn cách bật thông báo Gmail trên điện thoại, trên desktop máy tính.
Sử dụng Gmail hiệu quả giúp bạn quản lý công việc một cách khoa học và nhanh chóng. Tuy nhiên, trong nhiều trường hợp Gmail không hiển thị thông báo trên thiết bị khiến bạn bị bỏ lỡ một vài thông tin quan trọng làm ảnh hưởng đến công việc của mình. Đừng lo, bài viết bên dưới sẽ hướng dẫn bạn cách bật thông báo Gmail trên điện thoại và desktop trên máy tính cực nhanh chóng!
Bạn đang đọc: Cách bật thông báo Gmail trên điện thoại và trên desktop máy tính đơn giản nhất
Video hướng dẫn cách bật thông báo Gmail trên điện thoại và máy tính:

1. Cách bật thông báo Gmail trên điện thoại
Hướng dẫn được thực hiện trên điện thoại Android, đối với iPhone các bạn thực hiện tương tự.
Bước 1: Truy cập vào ứng dụng Gmail trên điện thoại, chọn trình đơn 3 dấu gạch ngang > Cuộn xuống và chọn Cài đặt.
Bước 2: Chọn Tài khoản Gmail bạn muốn bật thông báo > Nhấn vào Thông báo.
Bước 3: Chọn Cấp độ thông báo.
- Tất cả email: Nhận được bất kỳ thông báo email nào được gửi đến hộp thư của bạn.
- Chỉ email có mức độ ưu tiên cao: Bạn sẽ chỉ nhận được thông báo của những email quan trọng.
- Không email nào: Bạn sẽ không nhận được bất kỳ thông báo email nào từ hộp thư.
2. Cách bật thông báo Gmail trên desktop máy tính
Bước 1: Vào hộp thư Gmail của bạn ở trên máy tính TẠI ĐÂY, sau đó tiến hành đăng nhập tài khoản.
Bước 2: Nhấn vào Cài đặt > Chọn Xem tất cả chế độ cài đặt.
Tìm hiểu thêm: Cách thay đổi giọng nói khi gọi điện thoại đơn giản, dễ dàng
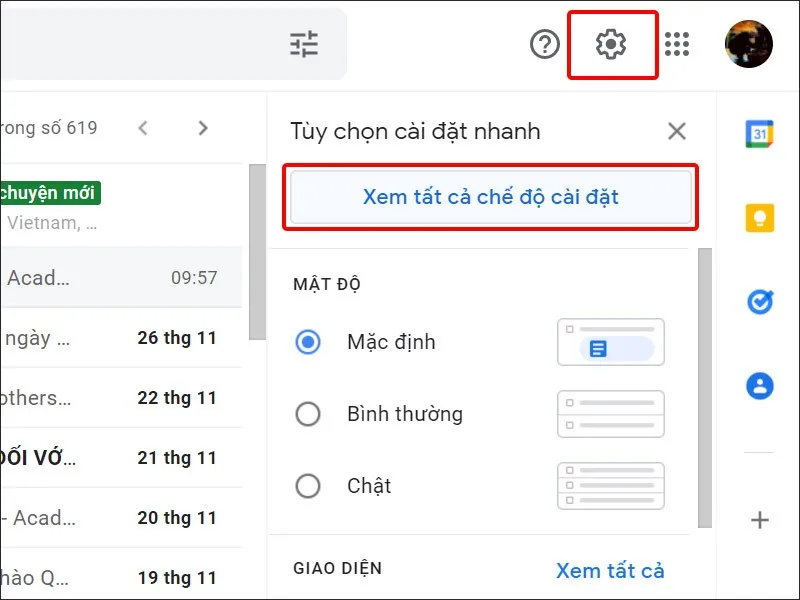
Bước 3: Cuộn xuống mục Thông báo trên màn hình > Tại đây, bạn có thể lựa chọn Cấp độ thông báo trên màn hình.
Ngoài ra bạn có thể thiết lập thêm âm thanh thông báo cho Gmail bằng cách trình mở rộng Âm thanh thông báo thư > Chọn Âm thanh mà bạn muốn.
Bước 4: Cuộn xuống và nhấn Lưu thay đổi. Lúc này thông báo Gmail trên desktop đã được kích hoạt thành công.
>>>>>Xem thêm: Cách đăng ký các gói cước Viettel 4G 50K 1 tháng siêu đơn giản
Bài viết vừa rồi đã hướng dẫn bạn cách bật thông báo Gmail trên điện thoại, trên desktop máy tính đơn giản nhất. Chúc các bạn thực hiện thành công!
Xem thêm: Đăng ký Gmail không cần số điện thoại có được không?