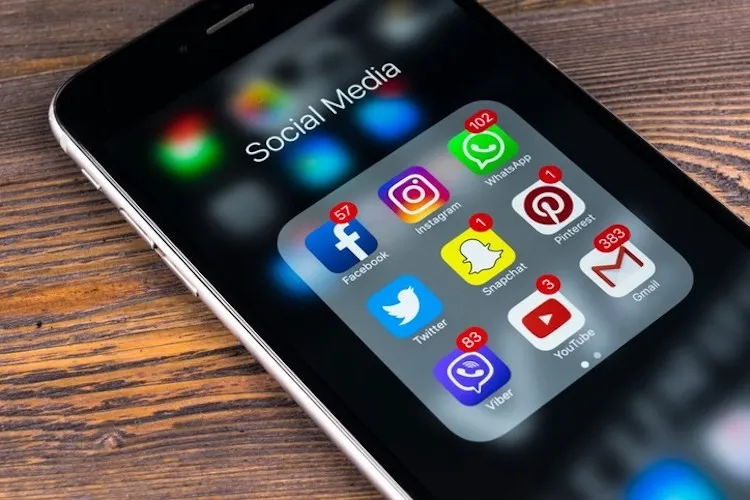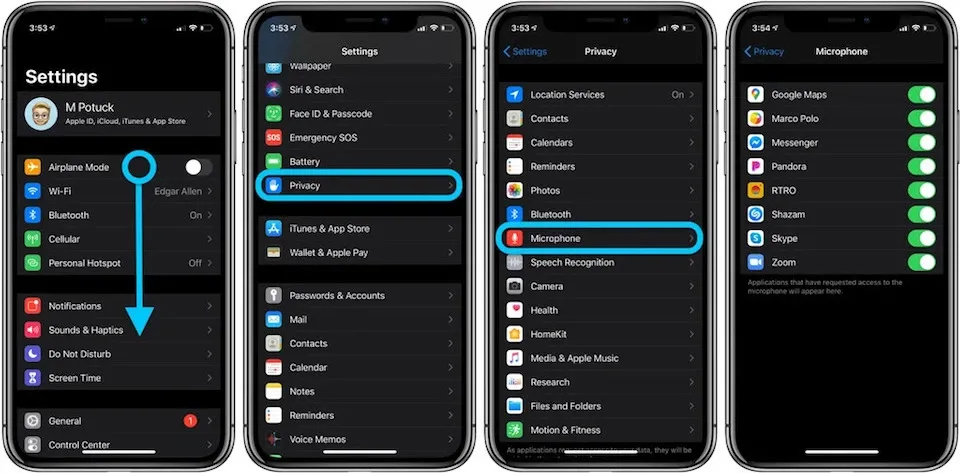Ngày càng nhiều dữ liệu của người dùng bị các phần mềm từ bên thứ ba thu thập, vì vậy mà tránh tình trạng đó xảy ra bạn hoàn toàn có thể kiểm soát được thông qua thiết lập trong điện thoại của mình.
Sau một thời gian cài ứng dụng, bạn có thể sẽ quên mất những phần mềm mà bạn đã cho phép truy cập quyền riêng tư trên iPhone như micro, camera hay tính năng định vị, tuy nhiên trên thực tế thì các ứng dụng này không thực sự cần đến. Hay đơn giản là bạn muốn kiểm soát lại thiết bị của mình và chỉ cho phép quyền truy cập cho một số ứng dụng nhất định. Điều này hoàn toàn dễ dàng thực hiện chỉ với vài thao tác đơn giản trong danh mục Cài đặt trên điện thoại.
Bạn đang đọc: Cách bật/tắt quyền truy cập micro và camera của từng ứng dụng trên iPhone
Để kiểm tra bạn thực hiện theo các bước sau:
Bước 1. Mở Cài đặt, sau đó vuốt xuống và chọn Quyền riêng tư.
Bước 2. Tiếp theo chọn vào Micro và tắt bất kỳ ứng dụng nào bạn không muốn truy cập vào micro.
Bước 3. Quay lại cài đặt Quyền riêng tư và nhấn vào Camera. Tại đây, bạn cũng có thể cho phép hay không bất kỳ ứng dụng nào sử dụng camera trên thiết bị của mình.
Bước 4. Tương tự, bạn cũng có thể kiểm tra quyền truy cập Dịch vụ vị trí mà ứng dụng yêu cầu và thay đổi nó.
Tìm hiểu thêm: Các bước chuyển dữ liệu từ smartphone Android sang iPhone mới
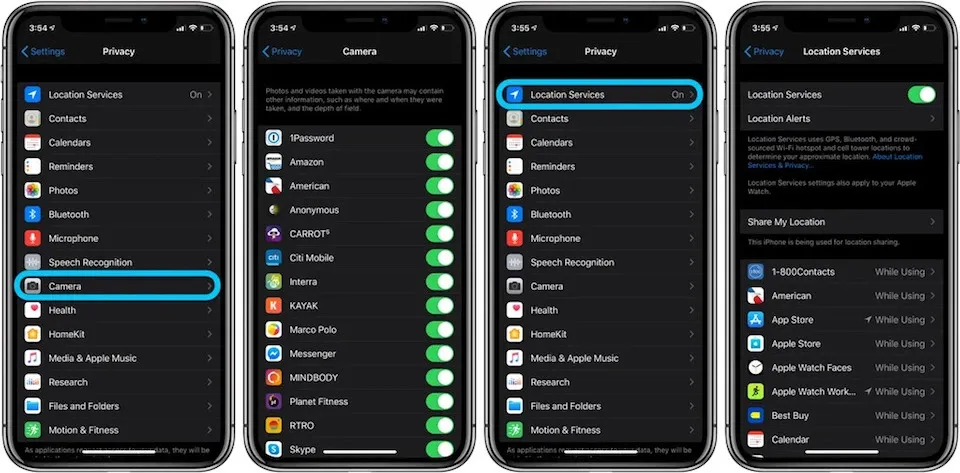
>>>>>Xem thêm: Hướng dẫn chiếu màn hình iPhone lên tivi Sony một cách đơn giản nhất
Việc kiểm soát lại các quyền riêng tư cho thiết bị di động thực sự rất quan trọng khi mà ngày càng nhiều các ứng dựng từ bên thứ ba liên tục thu thập dữ liệu từ chiếc điện thoại của người dùng nhằm mục đích riêng. Vì vậy mà dựa trên vài thao tác đơn giản trên hy vọng sẽ giúp bạn bảo vệ được dữ liệu cá nhân của mình một cách đảm bảo hơn và tránh bị thất thoát thông tin mà không hề hay biết.
Theo: 9to5mac