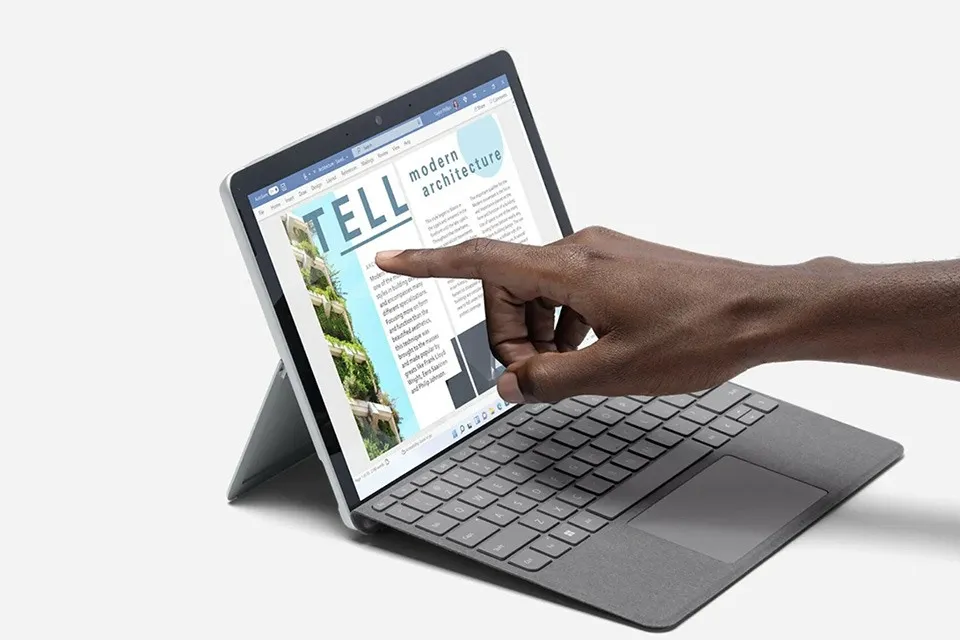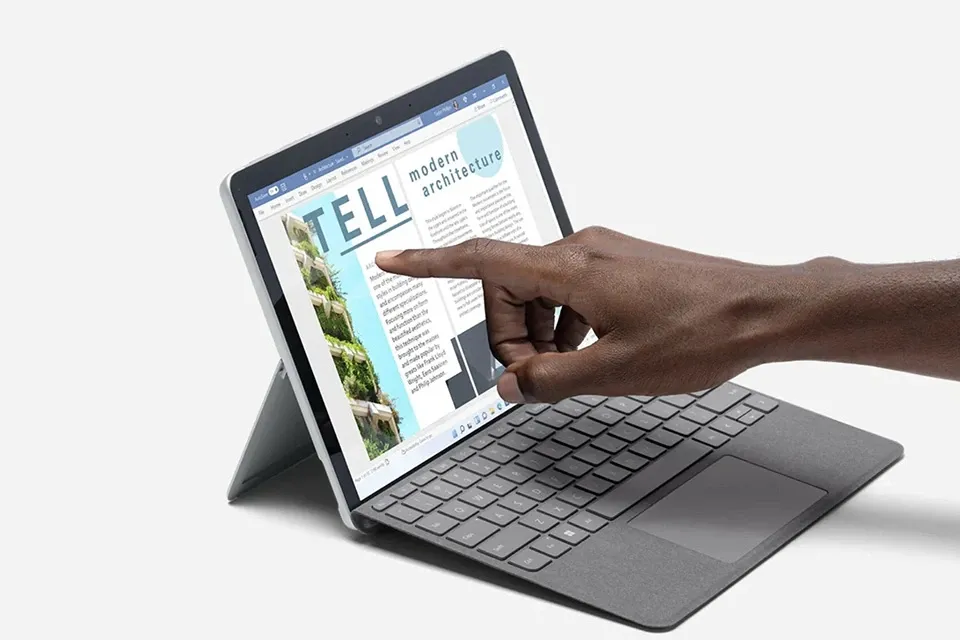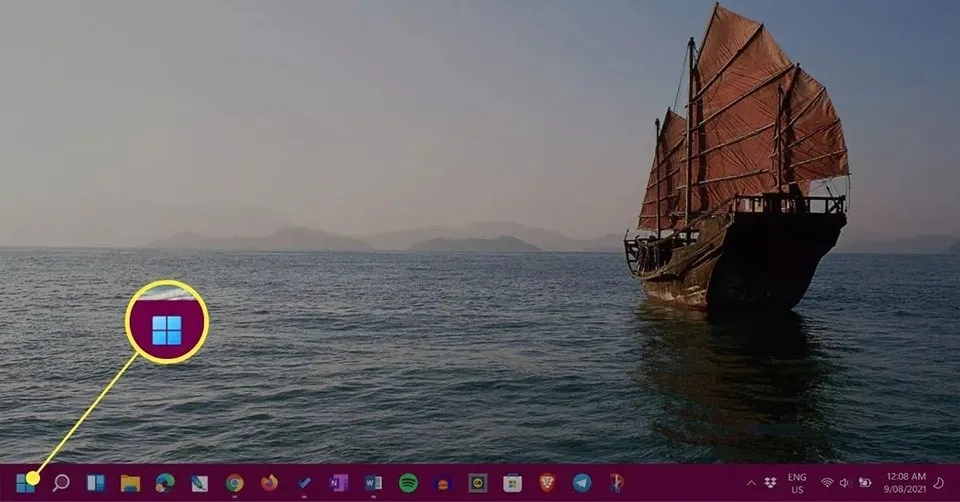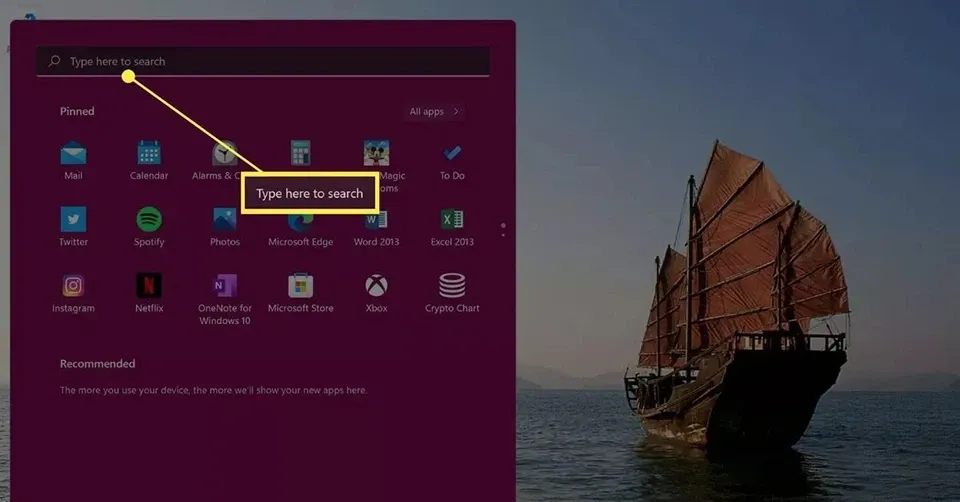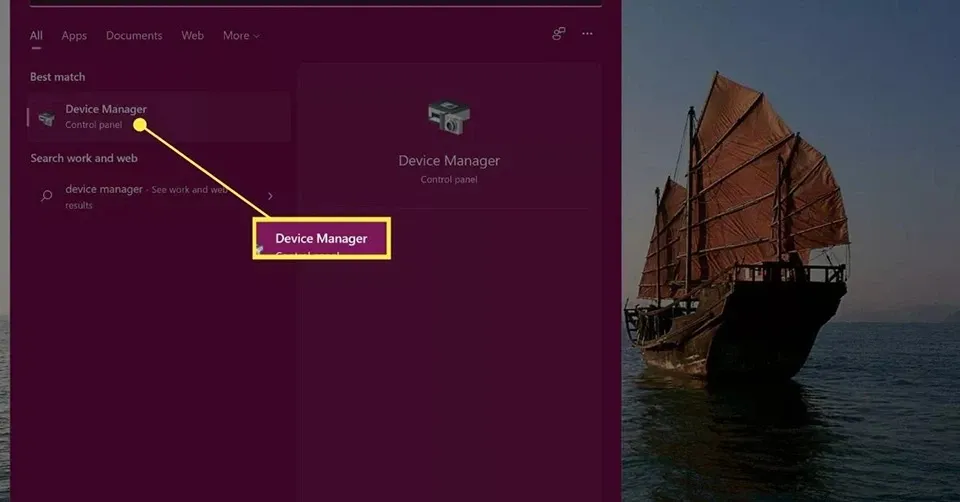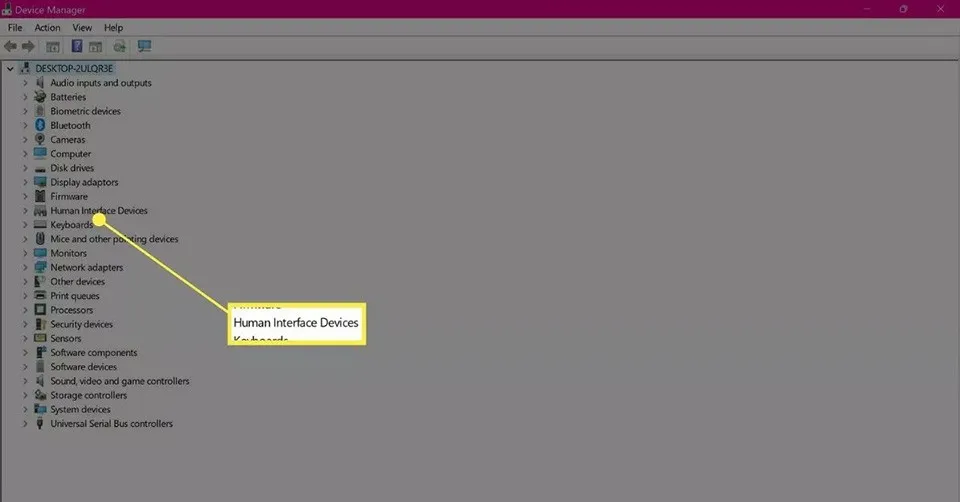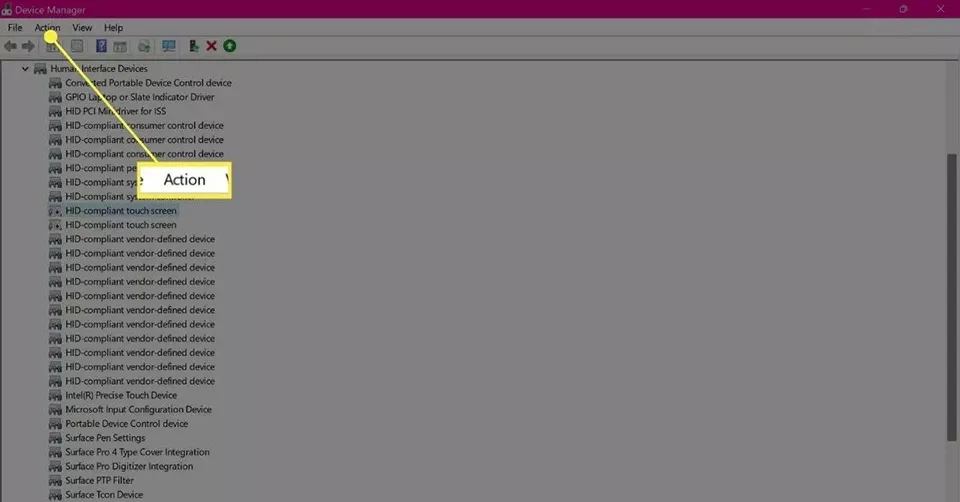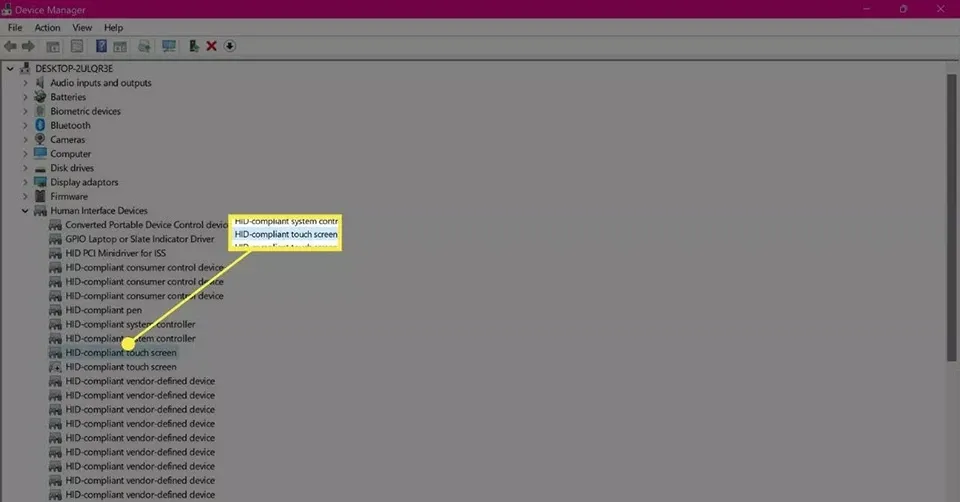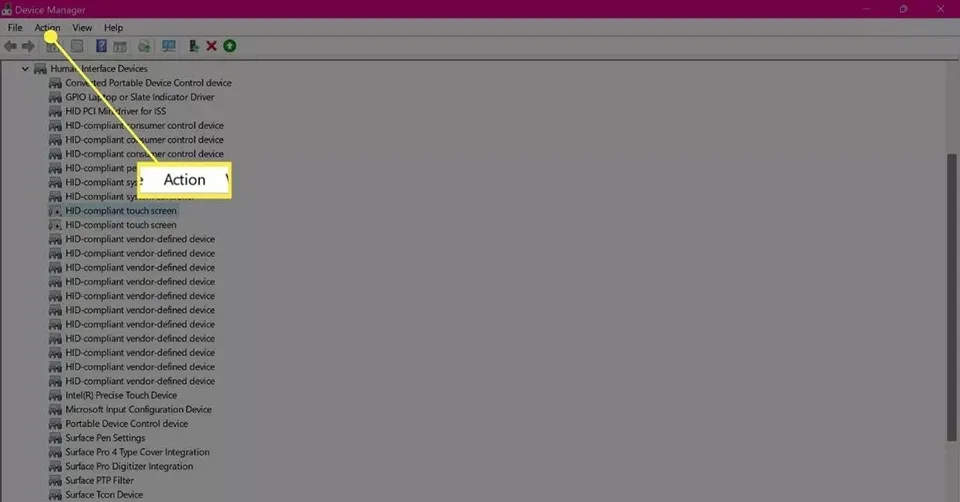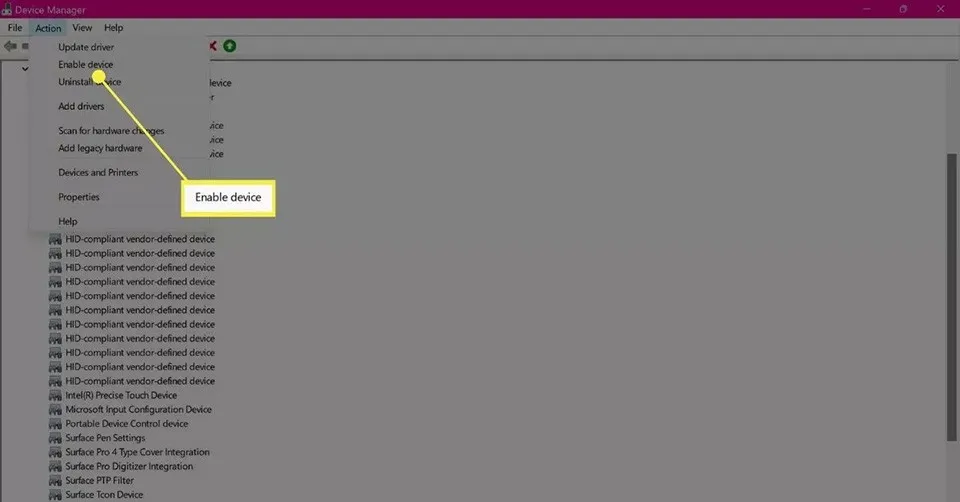Với các mẫu laptop 2 trong 1, chúng sẽ được trang bị màn hình cảm ứng để bạn có một trải nghiệm tương tác giống như máy tính bảng. Dưới đây là cách bật màn hình cảm ứng trên laptop Windows 11.
Hầu hết các máy tính xách tay 2 trong 1 đều được trang bị màn hình cảm ứng để bạn có thể sử dụng chúng như một chiếc máy tính bảng ở chế độ Tablet trên Windows 11. Thông thường, màn hình cảm ứng sẽ hoạt động ngay cả khi bạn không sử dụng thiết bị ở chế độ máy tính xách tay. Tuy nhiên, có một số nguyên nhân có thể khiến tính năng này bị tắt trên máy tính của bạn.
Bạn đang đọc: Cách bật màn hình cảm ứng trên laptop Windows 11
Nếu máy tính của bạn có màn hình cảm ứng nhưng bạn lại không sử dụng được, bài viết này sẽ cung cấp cho bạn các hướng dẫn về cách bật màn hình cảm ứng trên laptop Windows 11.
Cách bật màn hình cảm ứng trên laptop Windows 11
Chức năng cảm ứng của màn hình trên máy tính Windows 11 có thể được bật trực tiếp từ bên trong cài đặt của hệ điều hành. Các bước thực hiện như sau:
Bước 1. Mở Start Menu bằng cách nhấn vào nút Start trên thanh Taskbar của Windows 11.
Bước 2. Trên bàn phím, bạn hãy nhập “Device Manager”.
Bước 3. Chọn Device Manager trong danh sách kết quả mà Windows 11 trả về.
Mẹo: Bạn có thể nhấn chuột phải vào nút Start trên thanh Taskbar, sau đó lựa chọn Device Manager.
Bước 4. Trong cửa sổ Device Manager vừa xuất hiện, bạn hãy nhấn vào mũi tên hướng xuống dưới để mở rộng menu Human Interface Devices.
Tìm hiểu thêm: Hướng dẫn cách sử dụng Flickr trên điện thoại
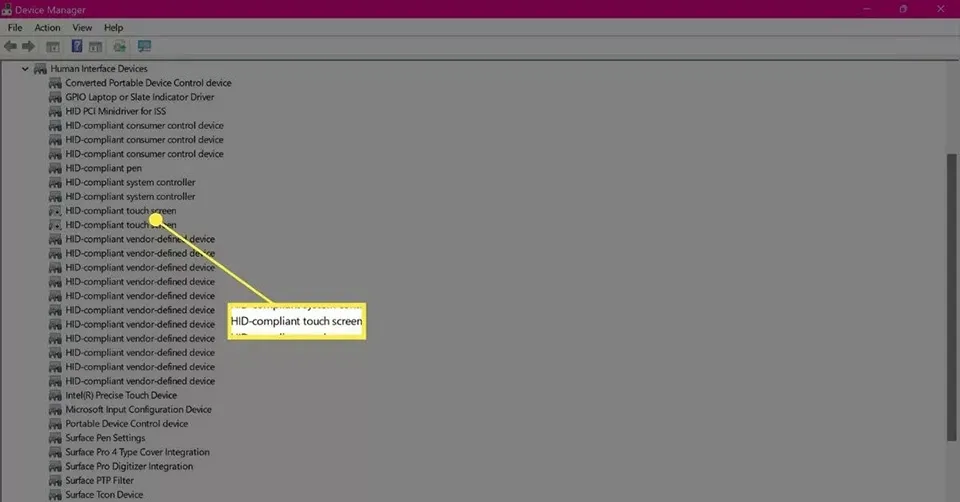
Bước 5. Nhấn chuột trái để chọn tuỳ chọn HID-compliant touch screen đầu tiên.
Lưu ý: Nếu bạn không thấy tùy chọn này, màn hình của máy tính Windows 11 của bạn có thể không hỗ trợ cảm ứng.
Bước 6. Ở thanh công cụ trên cùng của cửa sổ, bạn hãy nhấn vào Action.
Bước 7. Một menu thả xuống sẽ xuất hiện. Trong đó, bạn hãy nhấn vào mục Enable device.
Bước 8. Bây giờ, bạn hãy tiếp tục nhấn chuột trái để chọn tuỳ chọn HID-compliant touch screen thứ hai.
Bước 9. Ở thanh công cụ trên cùng của cửa sổ, bạn hãy nhấn vào Action.
>>>>>Xem thêm: Tính năng Background Sounds trên macOS 13 Ventura giúp bạn tập trung tốt hơn
Bước 10. Một menu thả xuống sẽ xuất hiện. Trong đó, bạn hãy nhấn vào mục Enable device.
Sau khi làm xong tất cả các bước trên, màn hình cảm ứng trên máy tính Windows 11 của bạn sẽ được bật. Cho dù bạn sử dụng máy tính 2 trong 1 đến từ thương hiệu nào, chúng đều không có phím tắt để bật hoặc tắt chức năng cảm ứng của màn hình. Các duy nhất để bật màn hình cảm ứng trong Windows 11 là truy cập vào cài đặt hệ thống và làm theo các bước trên.
Tại sao màn hình cảm ứng không hoạt động trong Windows 11?
Nếu chức năng màn hình cảm ứng không hoạt động bình thường hoặc hoàn toàn không hoạt động trong Windows 11, có một số giải pháp mà bạn có thể áp dụng như sau:
- Bật màn hình cảm ứng thông qua các bước hướng dẫn bên trên. Màn hình cảm ứng sẽ được bật theo mặc định khi bạn có thiết bị Win 11 mới.
- Cập nhật trình điều khiển (driver) của màn hình cảm ứng. Nhấn chuột phải vào từng trình điều khiển HID-compliant touch screen như Bước 5 và 8, sau đó bạn hãy chọn Update Driver để cập nhật trình điều khiển lên phiên bản mới nhất.
- Khởi động lại Windows 11. Khởi động lại sẽ là một giải pháp nhanh chóng để khắc phục rất nhiều vấn đề, đặc biệt là các vấn đề liên quan đến phần mềm hệ thống.
- Cài đặt bản cập nhật Windows 11 mới nhất. Các bản cập nhật Windows có thể khắc phục nhiều sự cố phần cứng và phần mềm. Vì vậy, bạn hãy đảm bảo máy tính của mình thường xuyên được cập nhật.
- Kiểm tra phần cứng. Nếu bạn đã thực hiện toàn bộ các giải pháp trên nhưng màn hình cảm ứng vẫn không hoạt động, bạn có thể cần mang máy tính đến trung tâm bảo hành để kiểm tra phần cứng.
Nếu có bất cứ câu hỏi nào khác liên quan đến màn hình cảm ứng trên máy tính Windows 11, bạn hãy để lại chúng ở trong phần bình luận cuối bài viết để Blogkienthuc.edu.vn giải đáp nhé. Chúc bạn thành công.
Xem thêm: 3 cách tắt máy tính Windows 11 không cần dùng đến chuột