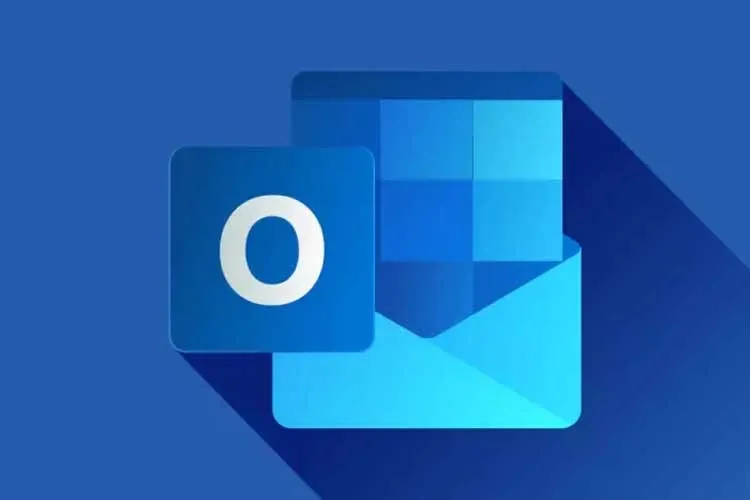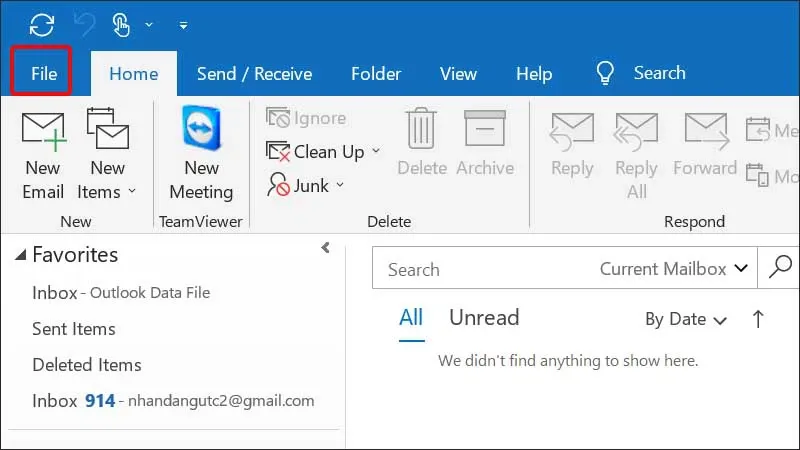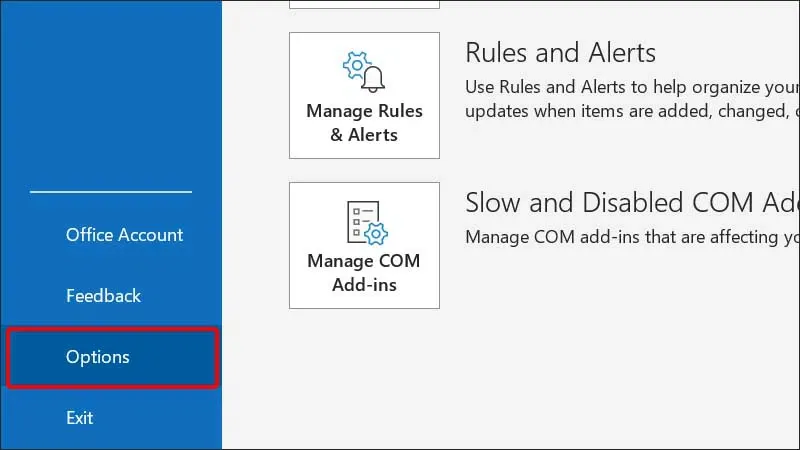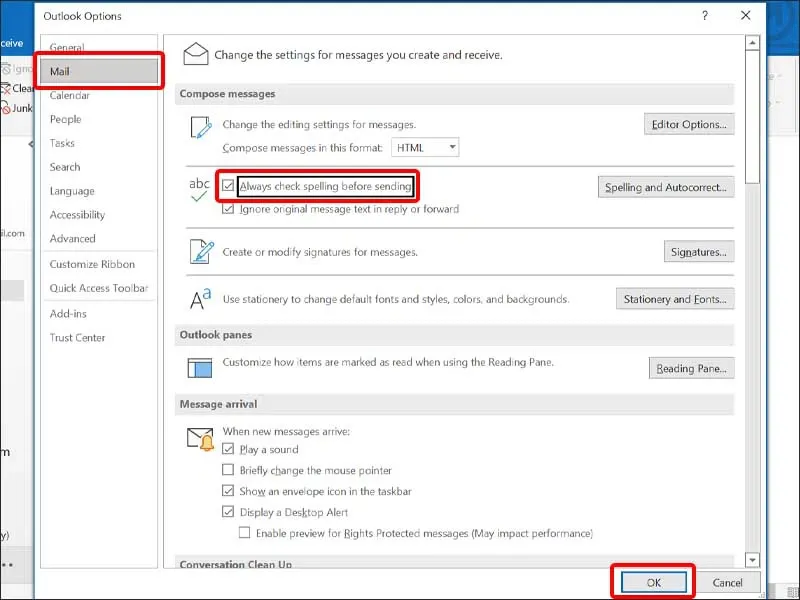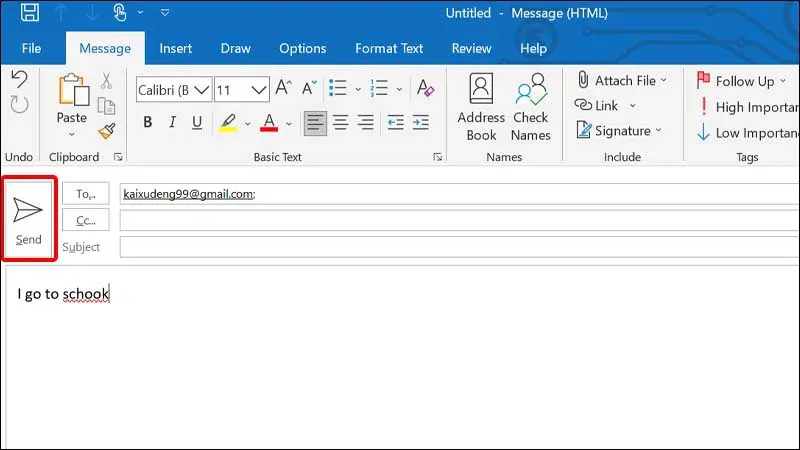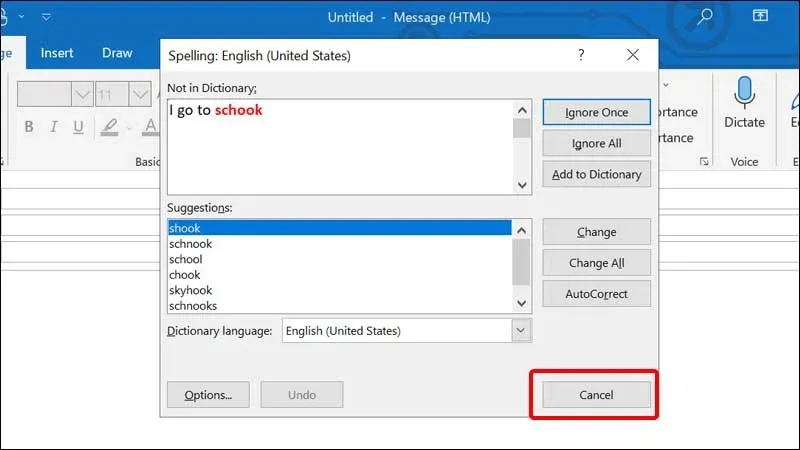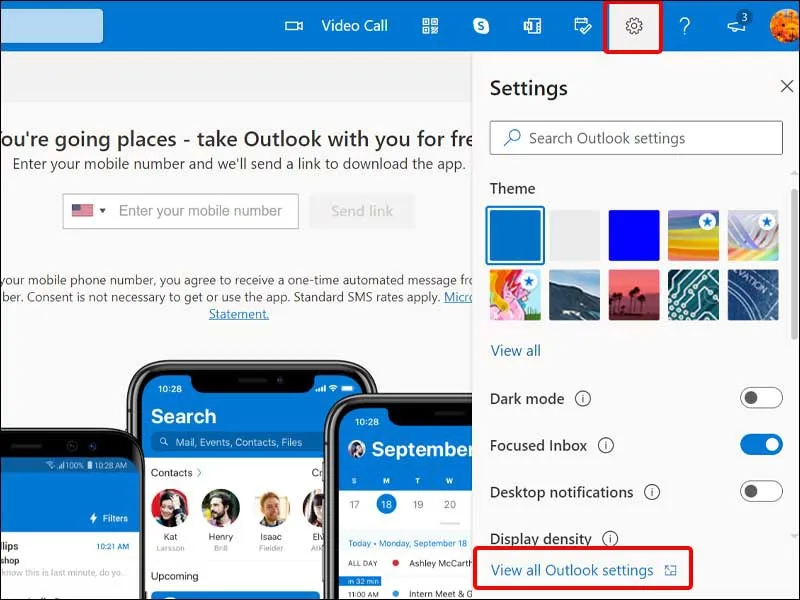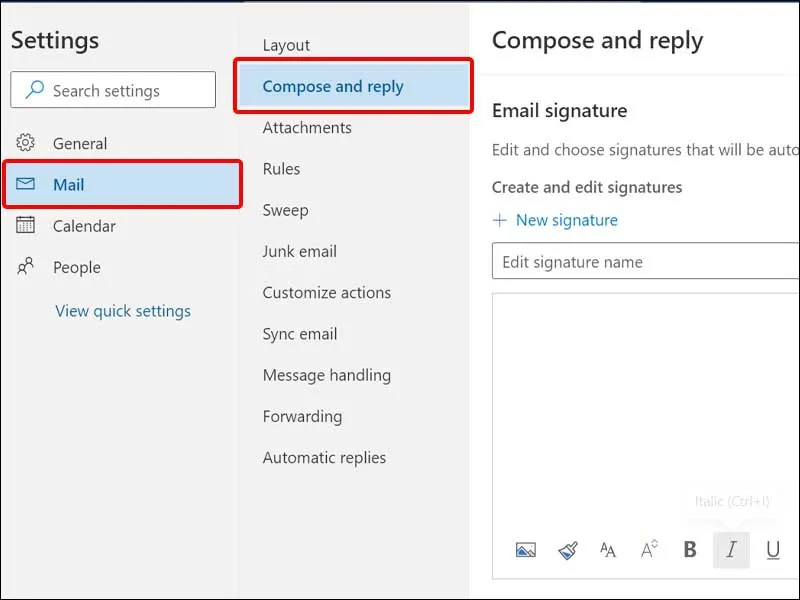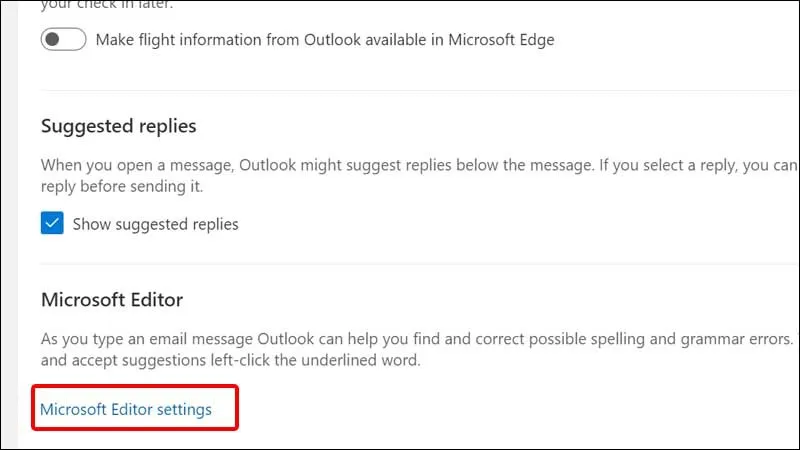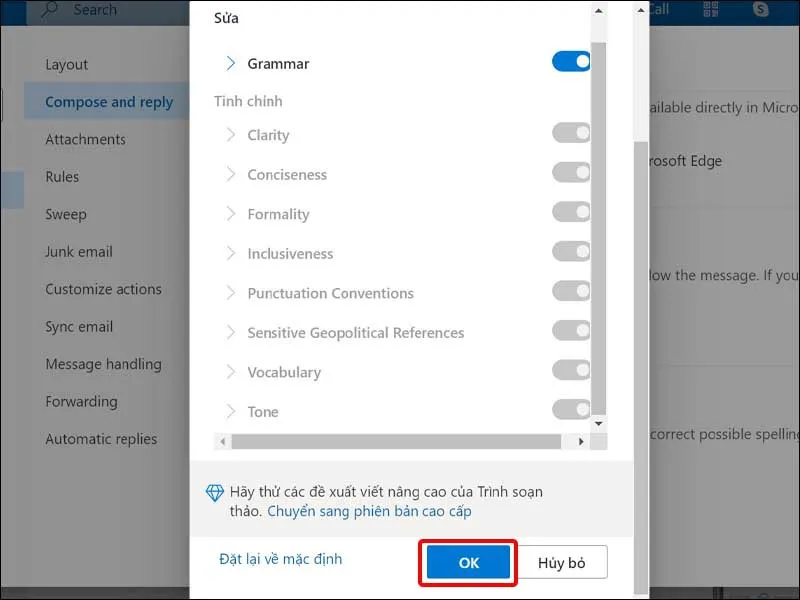Tính năng kiểm tra chính tả trên ứng dụng Outlook giúp người dùng hạn chế tối đa lỗi chính tả, tránh gây khó chịu và phản cảm cho người nhận. Theo dõi các bước hướng dẫn đơn giản sau để biết cách thực hiện nhé!
Để đảm bảo nội dung email của bạn được chỉn chu, không bị lỗi chính tả đoạn nào, tránh gây phản cảm khi gửi cho đối tác thì chúng ta nên sử dụng tính năng kiểm tra chính tả trên ứng dụng Outlook. Khi người dùng nhấn gửi email thì ứng dụng sẽ kiểm tra xem nội dung của bạn có bất kỳ lỗi nào hay không. Nếu có, bạn hãy tạm dừng việc gửi email và hoàn tất chỉnh sửa những nội dung bị lỗi chính tả theo Outlook gợi ý. Cùng theo dõi bài viết sau để biết cách bật kiểm tra chính tả email Outlook đơn giản, nhanh chóng nhé!
Bạn đang đọc: Cách bật kiểm tra chính tả email Outlook cực đơn giản
Video hướng dẫn cách bật kiểm tra chính tả email Outlook:
1. Cách bật soát chính tả trên Outlook
Bước 1: Tại giao diện trên Outlook trên máy tính, nhấn vào File.
Bước 2: Chọn Options.
Bước 3: Click chuột vào tab Mail > Trong phần Compose Messages, tích chọn vào ô Always check spelling before sending để bật tính năng kiểm tra chính tả trước khi gửi mail trên Outlook > Nhấn OK để hoàn tất thao tác.
Bước 4: Tiếp theo bạn thử soạn một email muốn gửi trên Outlook sau đó nhấn Send để gửi.
Microsoft Outlook sẽ thực hiện quá trình kiểm tra chính tả trong email và báo lỗi tới bạn nếu có, nhấn vào nút Cancel để hoãn gửi email Outlook.
Bước 5: Sau đó Outlook sẽ hiển thị cửa sổ thông báo cho bạn có chắc chắn muốn hủy gửi email không, nhấn No để không gửi email.
Tìm hiểu thêm: Điểm qua tiện ích Widget hội thoại mới của Android 12
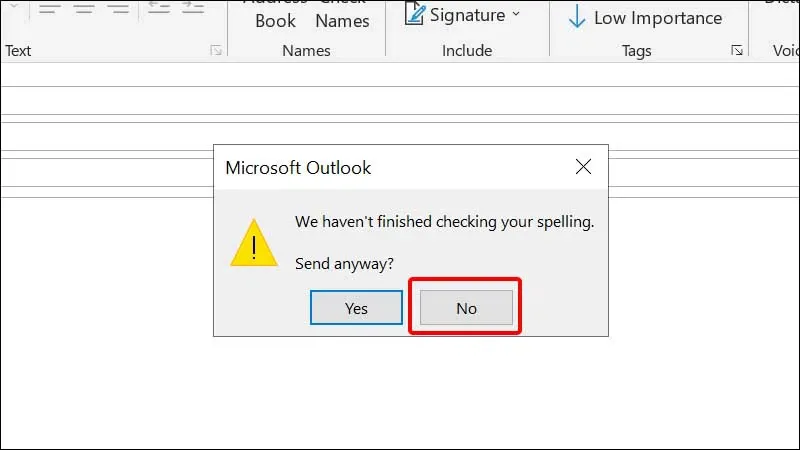
2. Cách thay đổi ngôn ngữ kiểm tra chính tả trong Outlook Online
Bước 1: Đăng nhập vào trang web Outlook Online > Nhấn vào biểu tượng Cài đặt > Chọn View All Outlook Settings.
Bước 2: Click chuột vào tab Mail > Chọn Compose And Reply.
Bước 3: Nhấn vào Microsoft Editor Setting.
Bước 4: Bấm vào biểu tượng mũi tên trỏ xuống ở bên phải của menu Ngôn ngữ kiểm lỗi > Chọn Ngôn ngữ mà bạn muốn kiểm tra chính tả.
Bước 5: Nhấn OK để lưu thay đổi.
>>>>>Xem thêm: Cách di chuyển dữ liệu từ tài khoản Google Drive này sang tài khoản khác
Bài viết vừa rồi đã hướng dẫn bạn cách bật kiểm tra chính tả email Outlook cực đơn giản. Chúc các bạn thực hiện thành công!
Xem thêm: Cách thu hồi mail Outlook mà bạn đã gửi nhầm trước đó