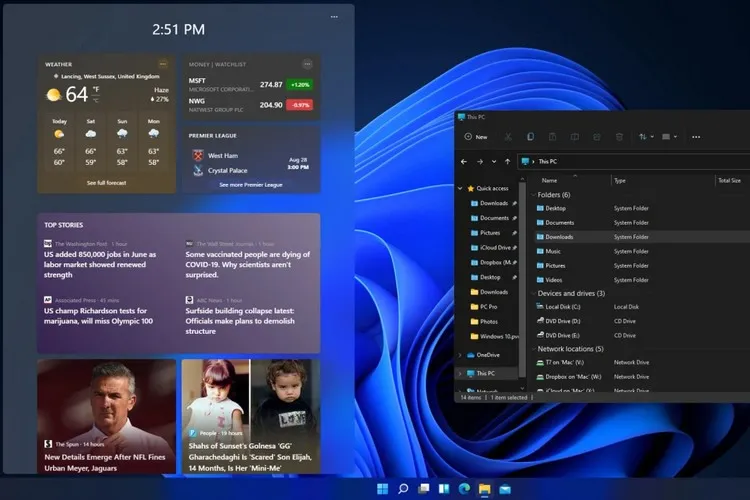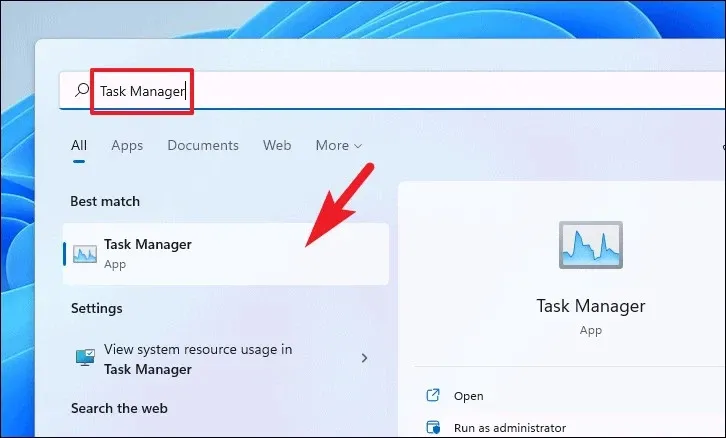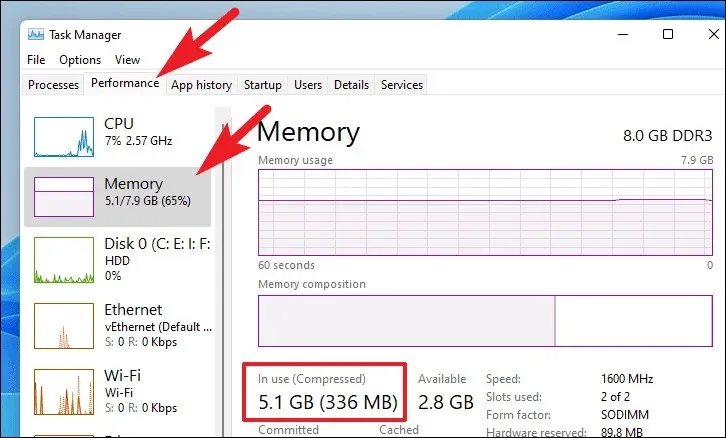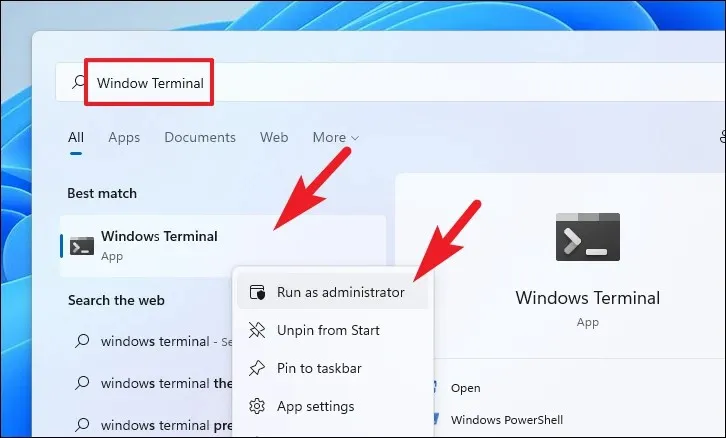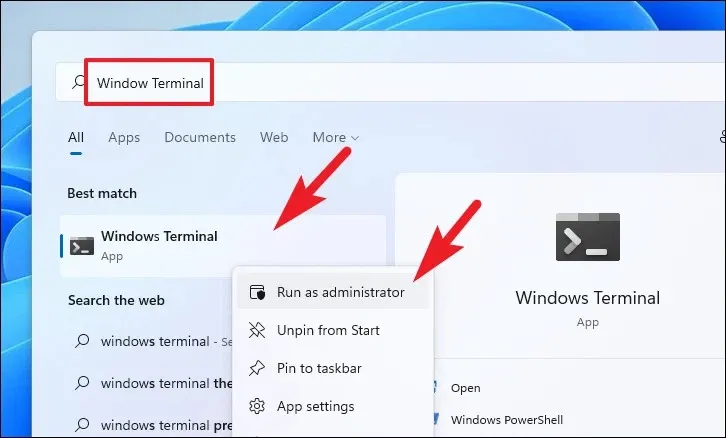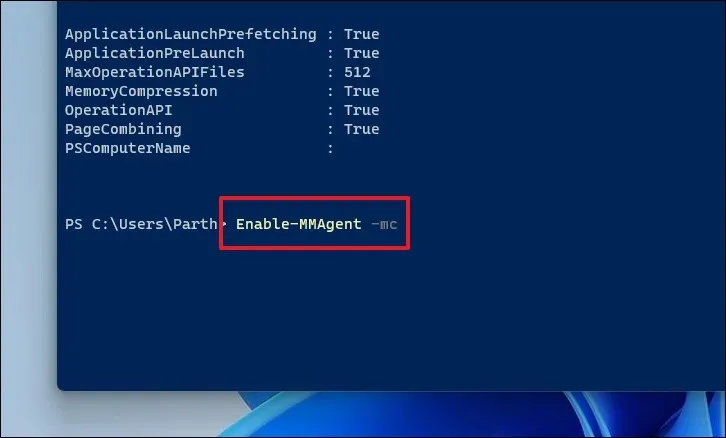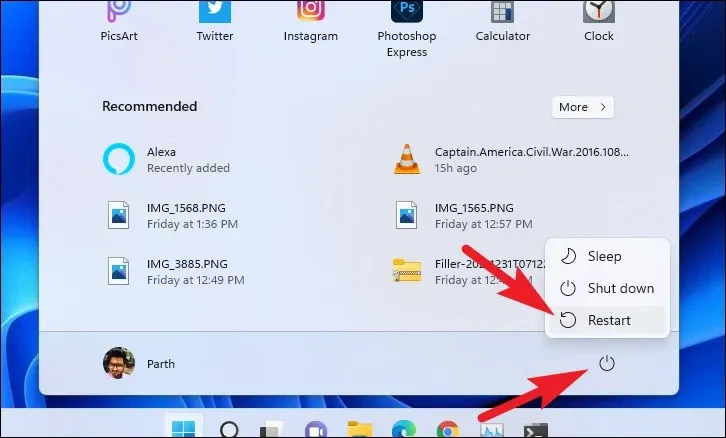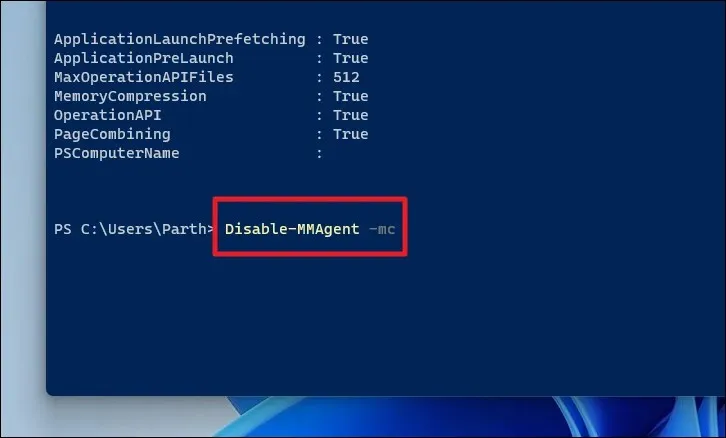Gần đây, máy tính chạy Windows 11 của bạn gặp phải tình trạng giật lag khi sử dụng các tác vụ? Vậy hãy thử bật tắt tính năng Memory Compression (nén bộ nhớ) để lấy lại trải nghiệm không có độ trễ.
Memory Compression là một kỹ thuật quản lý bộ nhớ giúp lưu trữ nhiều bộ nhớ hơn trên bộ nhớ chính của hệ thống, điều này ảnh hưởng trực tiếp đến hiệu năng của máy tính một cách tích cực và cho phép xử lý các tác vụ hiệu quả hơn.
Bạn đang đọc: Cách bật hoặc tắt tính năng Memory Compression trên Windows 11
Về cơ bản, nén bộ nhớ giúp giảm số lượng yêu cầu ‘đọc/ghi’ dẫn đến ít hoạt động Page file hơn. Ví dụ nếu máy tính có RAM 8GB và hệ thống của bạn yêu cầu RAM 9GB để hoạt động theo các ứng dụng và quy trình hiện đang mở, hệ thống sẽ lưu trữ thêm 1GB đó trên bộ nhớ phụ thay vì lưu trữ trên bộ nhớ chính, và truy cập khi có nhu cầu.
Mặc dù nó chắc chắn tốt hơn so với việc đẩy ứng dụng và xử lý RAM vào và ra, nhưng bộ nhớ thứ cấp quá chậm so với tốc độ của RAM trong máy tính. Do đó, sự sắp xếp bộ nhớ này dẫn đến hiệu năng máy tính chậm hơn.
Khi kích hoạt tính năng nén bộ nhớ, hệ thống sẽ thu nhỏ bộ nhớ để chứa tất cả bộ nhớ cần thiết trên RAM. Tuy nhiên, việc nén và giải nén bộ nhớ chiếm một lượng lớn tài nguyên CPU nhưng chắc chắn đáng để thử.
Kiểm tra trạng thái hiện tại của bộ nhớ nén
Trước khi tiếp tục bật hoặc tắt Memory Compression trên hệ thống, bạn nên biết trạng thái bộ nhớ hiện tại. Để kiểm tra, bạn hãy thực hiện theo cách sau:
Bước 1: Truy cập vào menu Start, nhập Task Manager vào khung tìm kiếm.
Bước 2: Sau đó kích tùy chọn tương ứng từ kết quả tìm kiếm để kích hoạt Task Manager. Ngoài ra, bạn cũng có thể bấm tổ hợp phím tắt Ctrl+ Shift+ Esc để kích hoạt.
Bước 3: Trong cửa sổ Task Manager, chọn thẻ Performance.
Bước 4: Sau đó, kích tùy chọn Memory ở thanh bên trái.
Bước 5: Quan sát khung bên phải phía dưới, tìm tùy chọn bộ nhớ In Use và bạn có thể thấy bộ nhớ đã nén (Compressed) hiện tại bên trong dấu ngoặc đơn nếu được bật.
Một cách khác để kiểm tra xem tính năng nén bộ nhớ đã được bật hay chưa là sử dụng ứng dụng Terminal trên máy tính. Để kiểm tra trạng thái nén bộ nhớ bằng cách sử dụng Terminal, bạn có thể thực hiện như sau
Bước 1: Truy cập vào menu Start, nhập Terminal vào khung tìm kiếm.
Bước 2: Sau đó, từ kết quả tìm kiếm, kích chuột phải vào tùy chọn Windows Terminal và chọn tùy chọn Run as administrator từ trình đơn ngữ cảnh.
Bước 3: Trong cửa sổ Terminal, nhập lệnh bên dưới và nhấn Enter để thực thi lệnh đó.
Get-MMAgent
Bước 4: Sau đó, tìm tùy chọn Memory Compression từ kết quả trên cửa sổ Terminal. Nếu các trường hiển thị True thì tính năng nén được bật, nếu hiển thị False thì tính năng nén không được bật.
Tìm hiểu thêm: Thử ngay cách tìm việc trên Zalo với vô vàn sự lựa chọn cho bạn
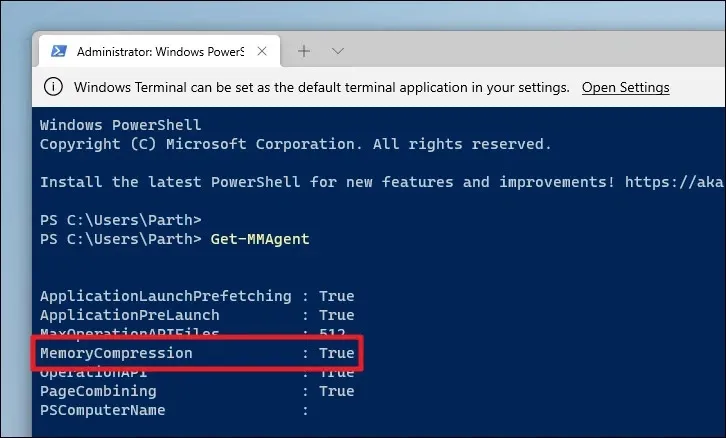
Bây giờ bạn đã xác định được trạng thái hiện tại của Memory Compression trên hệ thống của mình, tiếp theo là lúc để bật hoặc tắt tính năng này.
Sử dụng ứng dụng Terminal để bật hoặc tắt Memory Compression
Tính năng Memory Compression có thể được bật hoặc tắt nhanh chóng bằng cách thực hiện một lệnh duy nhất bằng ứng dụng Terminal.
Để làm như vậy, trước tiên bạn hãy kích hoạt Windows Terminal với quyền quản trị viên theo cách ở trên.
Để bật tính năng Memory Compression trên hệ thống, hãy nhập lệnh bên dưới và nhấn Enter để thực hiện lệnh.
Enable-MMAgent -mc
Sau đó, khởi động lại máy tính từ menu Start để áp dụng các thay đổi.
Nếu cần tắt tính năng Memory Compression trên hệ thống, hãy nhập lệnh bên dưới, nhấn Enter để thực hiện lệnh.
Disable-MMAgent -mc
>>>>>Xem thêm: Hướng dẫn cách chụp ảnh trên Instagram có filter đẹp và đơn giản cho bạn 2024!
Cuối cùng, khởi động lại máy tính để áp dụng các thay đổi.
Lưu ý: Chỉ nên tắt tính năng Memory Compression khi hệ thống không sử dụng hơn 60% RAM ngay cả khi thực hiện đa tác vụ nhưng mức sử dụng CPU gần 100%.