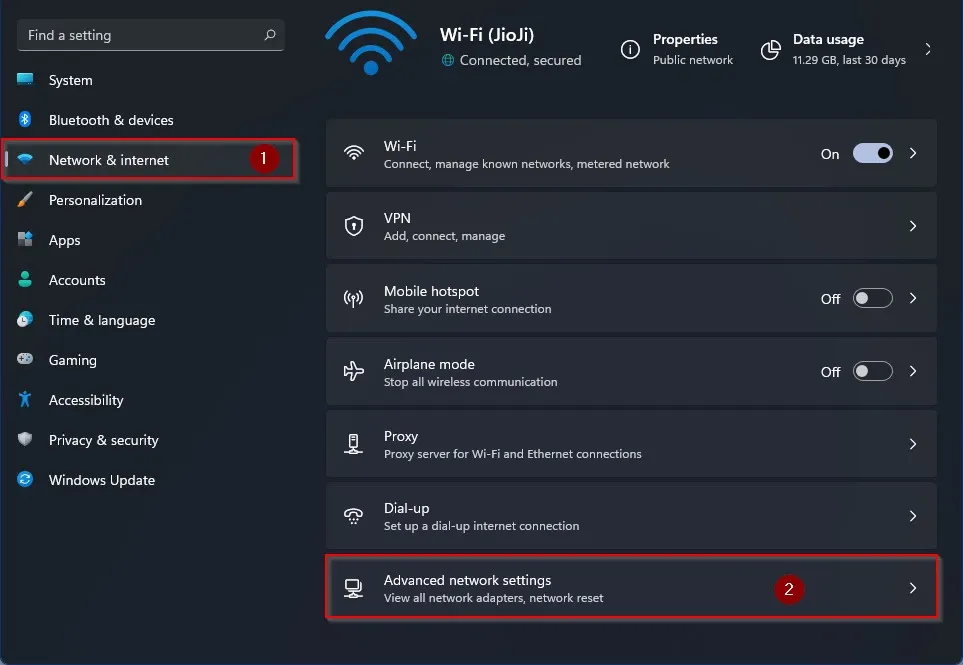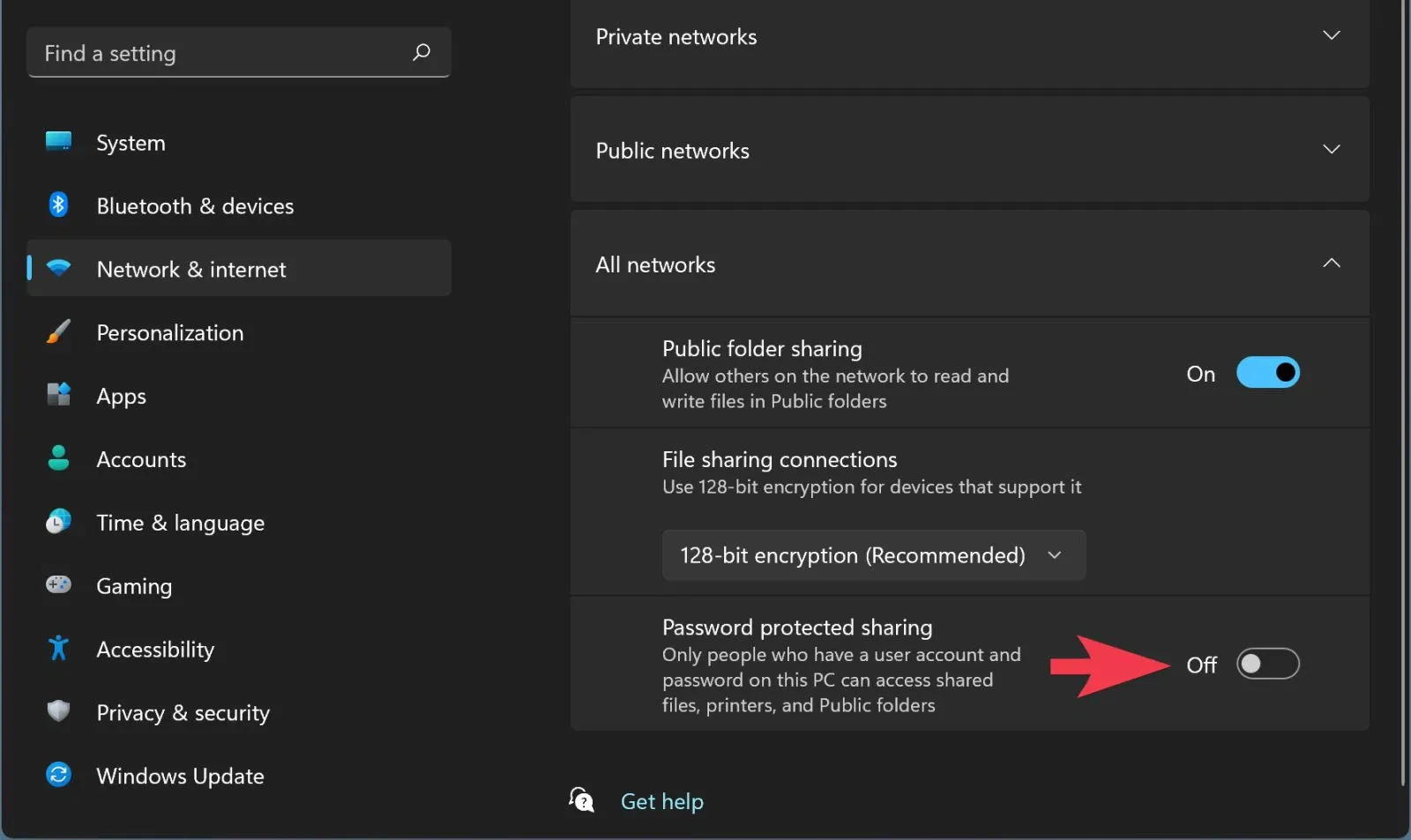Theo mặc định, tính năng chia sẻ được bảo vệ bằng mật khẩu vẫn được bật trên máy tính Windows 11. Tuy nhiên, bạn có thể tắt đi nếu cần bằng cách thực hiện theo hướng dẫn dưới đây.
Tính năng chia sẻ được bảo vệ bằng mật khẩu trên máy tính chạy Windows 11 cho phép người dùng khác truy cập các thư mục chia sẻ và máy in trên máy tính của bạn hoặc trên mạng bằng tên người dùng và mật khẩu cục bộ.
Bạn đang đọc: Cách bật hoặc tắt tính năng chia sẻ được bảo vệ trên Windows 11
Những người dùng khác không có tài khoản và mật khẩu sẽ không thể truy cập các mục đó trên máy tính của bạn. Tuy nhiên, nếu muốn bạn có thể cho phép người khác truy cập các tệp được chia sẻ, thư mục công khai, máy in… trên máy tính của mình bằng cách tắt tính năng chia sẻ được bảo vệ bằng mật khẩu trên máy tính Windows 11.
Cách tắt tính năng chia sẻ được bảo vệ bằng mật khẩu trên Windows 11
Để vô hiệu hóa hoặc tắt hoàn toàn tính năng chia sẻ được bảo vệ bằng mật khẩu trên Windows 11, bạn thực hiện theo các bước sau:
Bước 1: Kích hoạt ứng dụng Settings bằng cách bấm tổ hợp phím Windows + I, hoặc truy cập vào menu Start > Settings.
Bước 2: Tiếp theo, chọn Network & internet ở khung bên trái của cửa sổ Settings.
Bước 3: Sau đó, kích tùy chọn Advanced network settings ở khung bên phải.
Tìm hiểu thêm: Bật mí Tip chọn mua cục sạc Samsung chính hãng, chất lượng mà không phải ai cũng biết
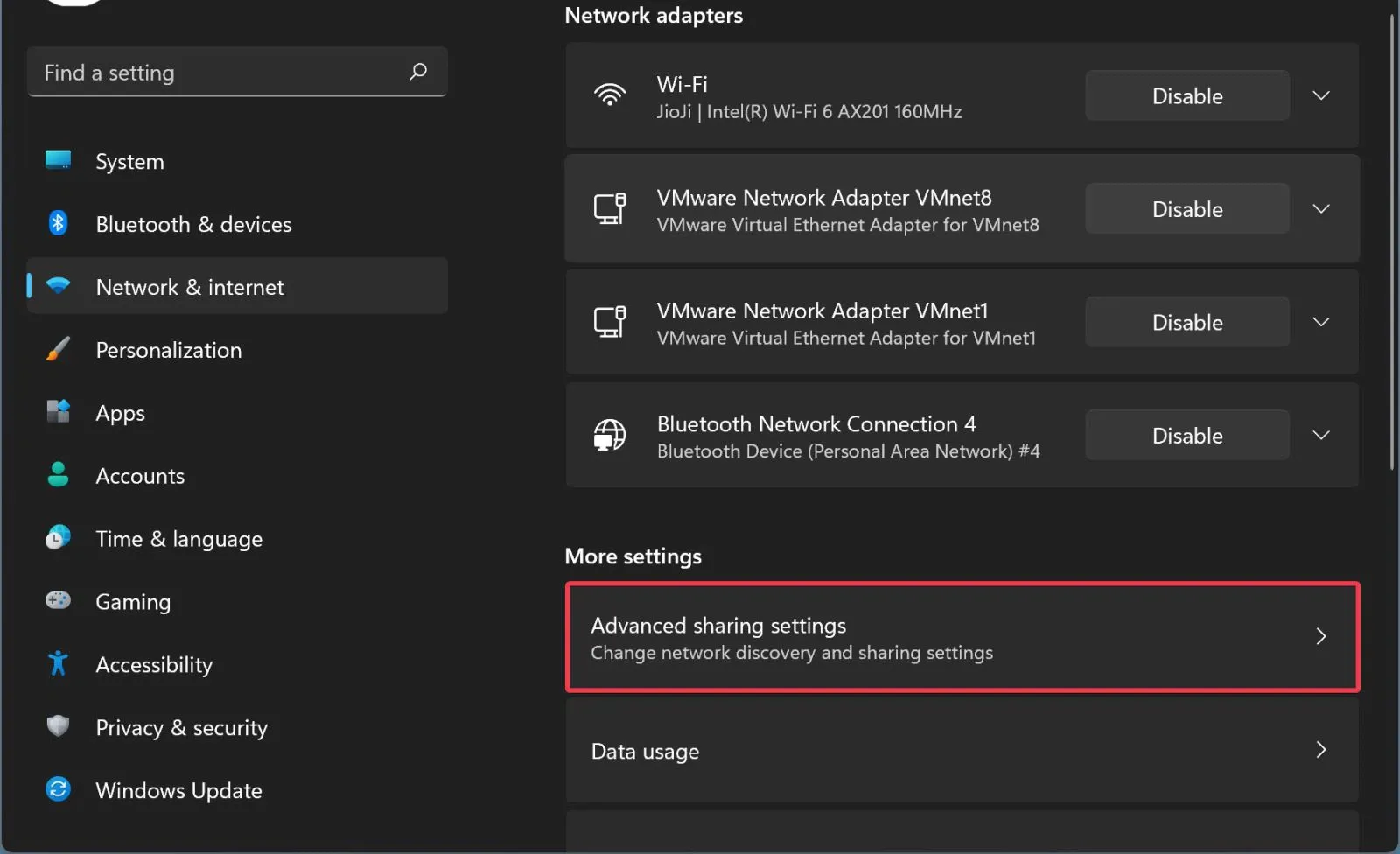
Bước 4: Trên trang Advanced network settings, di chuyển xuống phía dưới đến mục More settings, rồi kích tùy chọn Advanced sharing settings.
>>>>>Xem thêm: Hướng dẫn sửa lỗi “Rất tiếc quá trình com.android.phone đã dừng lại”
Bước 5: Cuối cùng, chuyển thiết lập từ On sang Off bên phải mục Password protected sharing ngay dưới All networks.
Khi cần bật hoặc kích hoạt lại tính năng chia sẻ được bảo vệ bằng mật khẩu trên Windows 11, bạn hãy thực hiện thao tác tương tự các bước như ở trên. Khi đến bước 5, bạn chuyển thiết lập bên phải mục Password protected sharing từ Off sang On ngay dưới All networks là xong.
Xem thêm: Cách chặn các ứng dụng truy cập Internet trên Windows 11