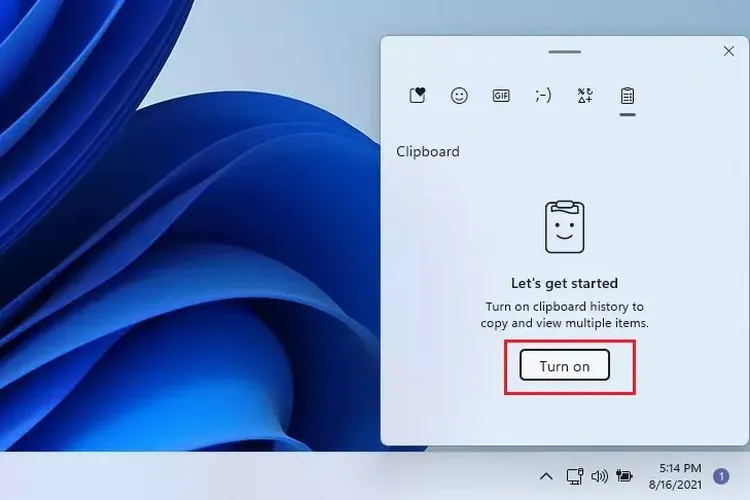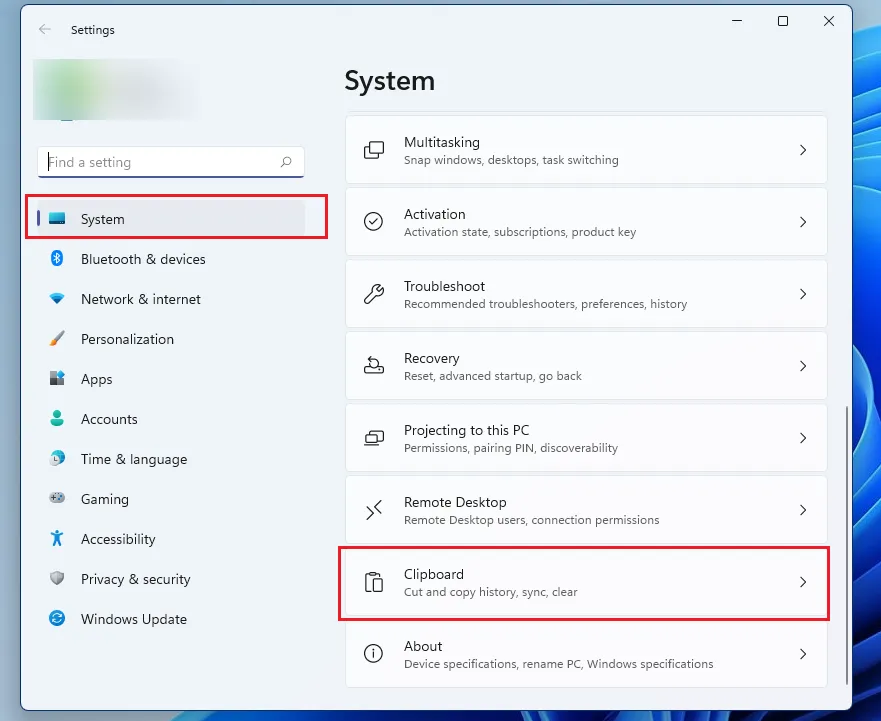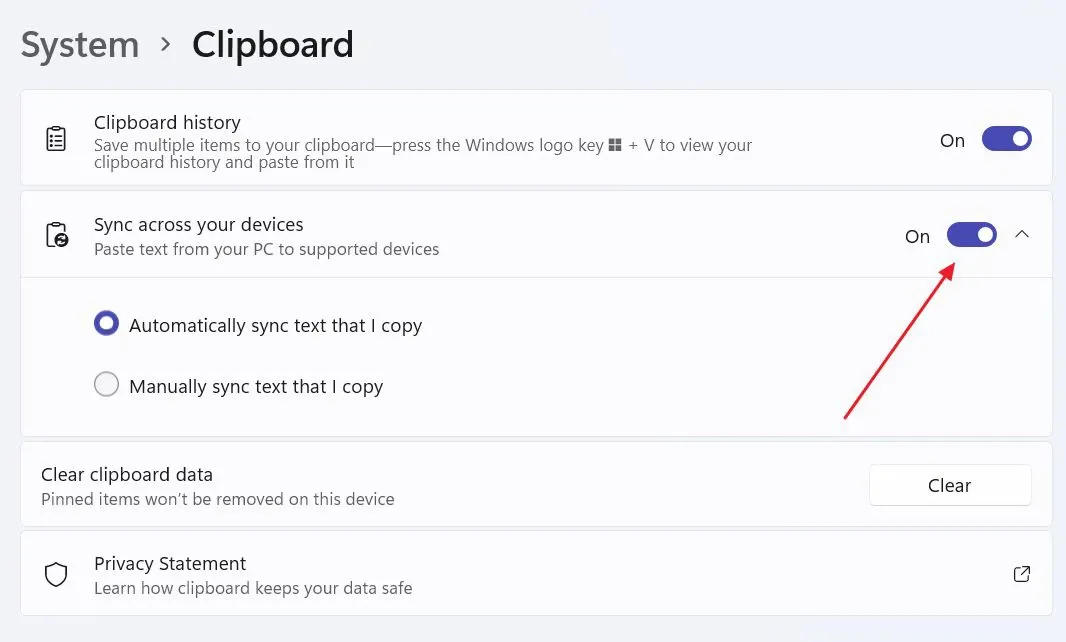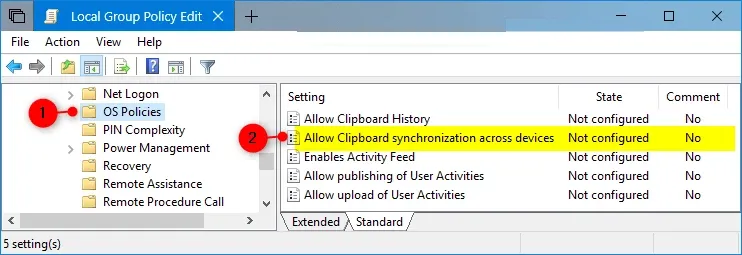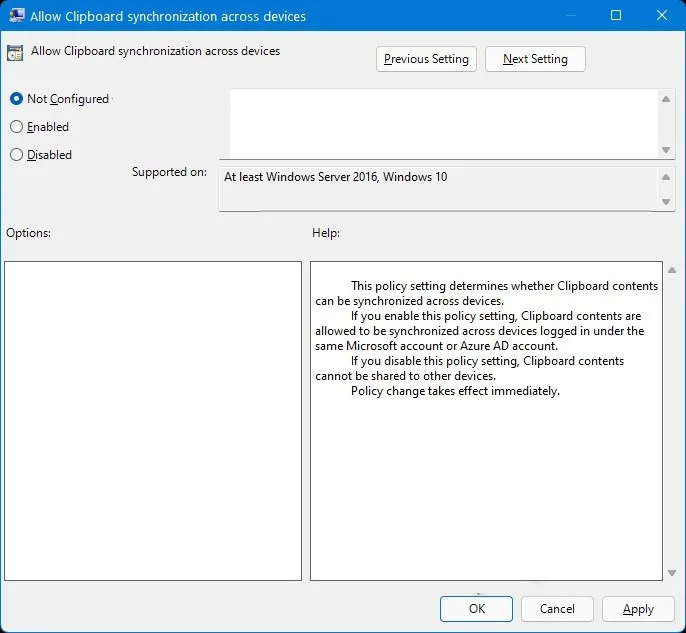Bạn muốn đồng bộ Clipboard giữa các thiết bị cùng chạy Windows 11 nhưng không biết làm thế nào? Dưới đây là hướng dẫn chi tiết cách bật hoặc tắt đồng bộ Clipboard trên Windows 11.
Microsoft đã giới thiệu tính năng đồng bộ Clipboard trên Windows 10. Như bạn có thể thấy, ngay từ tên của tính năng, tính năng đồng bộ Clipboard cho phép bạn chia sẻ nội dung trong Clipboard trên máy tính của mình với một máy tính khác.
Bạn đang đọc: Cách bật hoặc tắt đồng bộ hóa Clipboard trên Windows 11
Mặc định Windows sẽ sử dụng tài khoản Microsoft của bạn để đồng bộ Clipboard qua dịch vụ lưu trữ đám mây. Điều đó có nghĩa là bạn phải sử dụng cùng một tài khoản Microsoft để đăng nhập vào các máy tính khác. Một trong những khả năng tốt nhất về tính năng đồng bộ hóa Clipboard là bạn có thể cấu hình để đồng bộ hóa văn bản mà bạn sao chép tự động hoặc thủ công tùy nhu cầu. Nói một cách đơn giản, bạn có quyền kiểm soát tốt hơn đối với cách thức và thời điểm đồng bộ hóa nội dung Clipboard.
Nếu không sử dụng tài khoản Microsoft để đăng nhập, bạn vẫn có thể sử dụng tính năng Clipboard History, tính năng này sẽ theo dõi tất cả nội dung Clipboard và cho phép quay ngược thời gian để truy cập nội dung clipboard trước đây.
Theo mặc định, tính năng đồng bộ hóa Clipboard bị tắt và bạn có thể bật đồng bộ hóa Clipboard trên Windows 11 thông qua hai cách. Dưới đây là chi tiết cách để thực hiện.
Lưu ý quan trọng: Bạn phải đăng nhập bằng tài khoản Microsoft trên Win 11 để sử dụng tính năng đồng bộ hóa Clipboard trên cả hai máy tính.
Bật đồng bộ hóa Clipboard trên Windows 11
Trên Windows 11, bạn có thể dễ dàng bật tính năng đồng bộ hóa Clipboard thông qua ứng dụng Settings hoặc Group Policy, tùy theo nhu cầu. Trong đó sử dụng Group Policy để bật tính năng này sẽ rất hữu ích, vì có thể áp dụng cho tất cả các tài khoản trên Windows 11.
Sử dụng ứng dụng Settings
Bước 1: Truy cập menu Start > Settings hoặc bấm tổ hợp phím Windows + I.
Bước 2: Chọn tùy chọn System ở khung bên trái, sau đó kích chọn Clipboard ở khung bên phải.
Bước 3: Sau đó chuyển thiết lập Clipboard Sync ở khung bên phải từ trạng thái Off mặc định sang trạng thái On.
Bước 4: Tiếp theo kích tùy chọn Automatically sync text that I copy để Windows 11 tự động đồng bộ hóa các mục trong Clipboard với các thiết bị khác ngay sau khi bạn sao chép chúng ở ngay phía dưới.
Ngoài ra nếu chọn tùy chọn Manually sync text that I copy, có nghĩa là bạn phải bấm vào nút đồng bộ trong Clipboard (Win + V) theo cách thủ công để đồng bộ hóa nội dung clipboard và tất nhiên phải thực hiện thường xuyên và mất nhiều thời gian.
Bước 5: Đóng ứng dụng Settings và tính năng đồng bộ hóa Clipboard trên Windows 11 đã được bật.
Sử dụng Group Policy Editor
Nếu bạn có nhiều người dùng và muốn bật đồng bộ hóa Clipboard cho tất cả tài khoản trên Windows 11 thì Group Policy Editor sẽ rất hữu ích. Tuy nhiên, tính năng này chỉ có sẵn trên các phiên bản Windows 11 Pro và Enterprise.
Bước 1: Truy cập vào menu Start, nhập Edit Group Policy vào khung tìm kiếm phía trên và kích chọn kết quả hiển thị tương ứng dưới mục Best match.
Bước 2: Trong cửa sổ Local Group Policy Editor, ở khung bên trái truy cập thư mục Administrative templates dưới mục Computer Configuration.
Tìm hiểu thêm: Nguyên nhân và cách khắc phục chân sạc laptop bị lỏng
Bước 3: Tiếp theo chuyển đến thư mục System > OS Policies.
Bước 4: Sau đó kích đúp vào mục Allow Clipboard synchronization across devices ở khung bên phải.
>>>>>Xem thêm: Cách convert bản vẽ AutoCAD về bản thấp hơn siêu dễ, siêu gọn
Bước 5: Trong cửa sổ mới hiển thị, kích tùy chọn Not configured.
Bước 6: Sau cùng bấm nút Apply > OK, đóng cửa sổ Local Group Policy Editor lại và khởi động lại máy tính.
Như vậy tính năng đồng bộ hóa Clipboard đã được bật cho tất cả người dùng.
Tắt đồng bộ hóa Clipboard trên Windows 11
Khi không còn dùng tới tính năng đồng bộ hóa Clipboard trên Windows 11 nữa, bạn có thể nhanh chóng tắt tính năng này cũng thông qua hai cách, đó là sử dụng ứng dụng Settings hoặc Group Policy Editor.
Thông qua ứng dụng Settings: Truy cập menu Start > Settings hoặc bấm tổ hợp phím Windows + I. Chọn tùy chọn System ở khung bên trái, sau đó kích chọn Clipboard ở khung bên phải và chuyển thiết lập Clipboard Sync ở khung bên phải từ On sang Off.
Thông qua Group Policy Editor: Kích hoạt Local Group Policy Editor lên, truy cập thư mục Computer Configuration > Administrative Template > System > OS Policies. Tiếp theo kích đúp vào mục Allow Clipboard synchronization across devices, chọn tùy chọn Disabled trong hộp thoại mới, sau đó bấm nút Apply > OK và đóng Local Group Policy Editor, khởi động lại máy tính để áp dụng thay đổi.