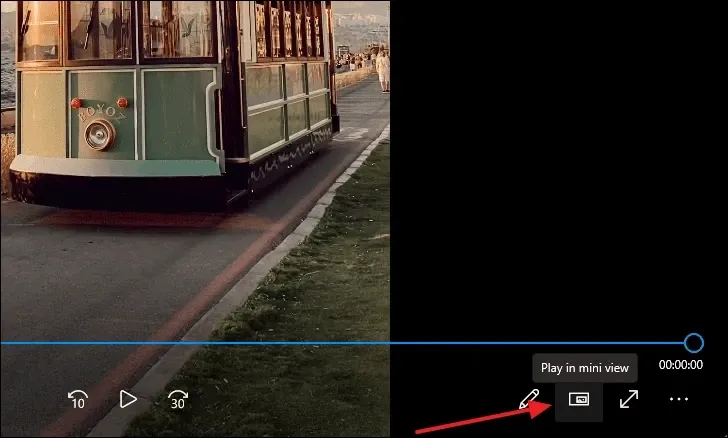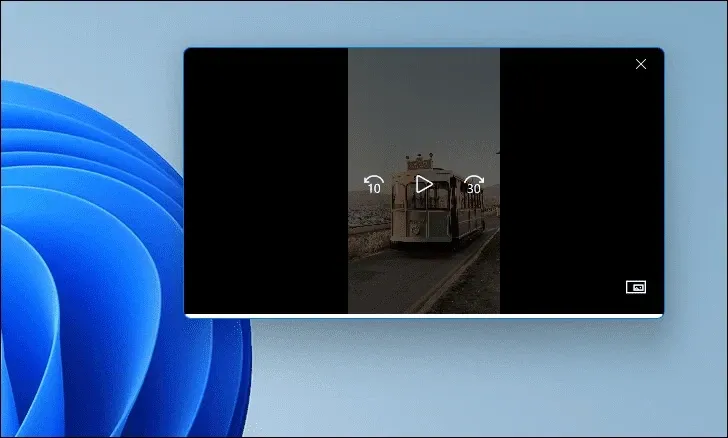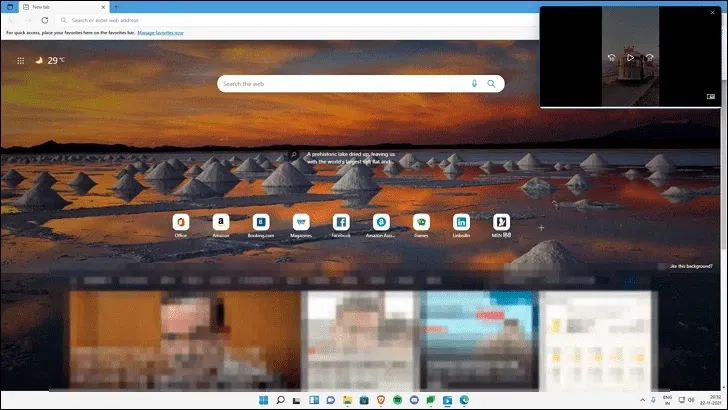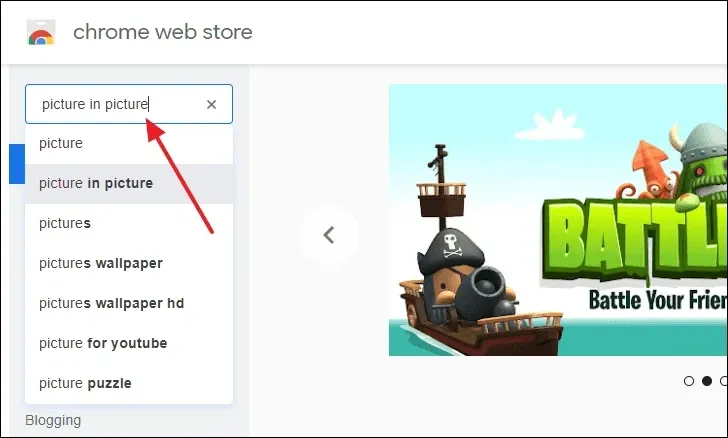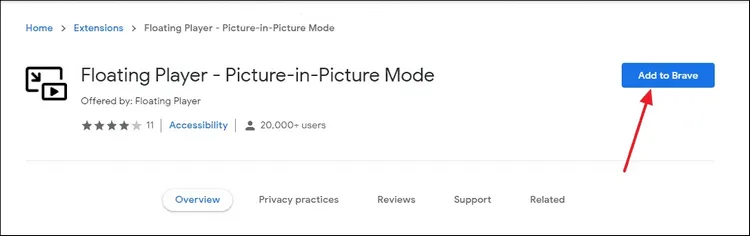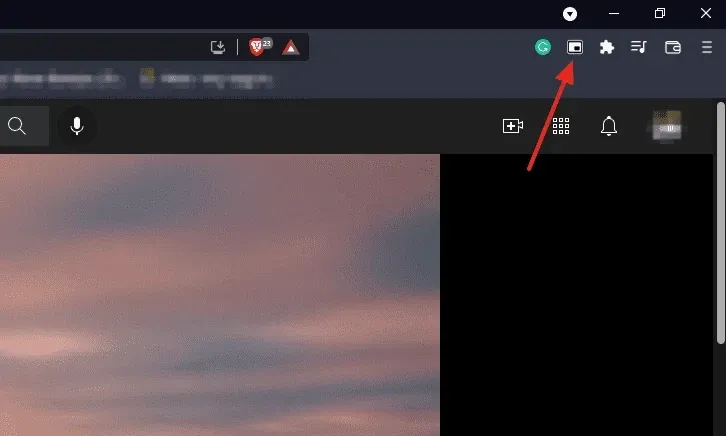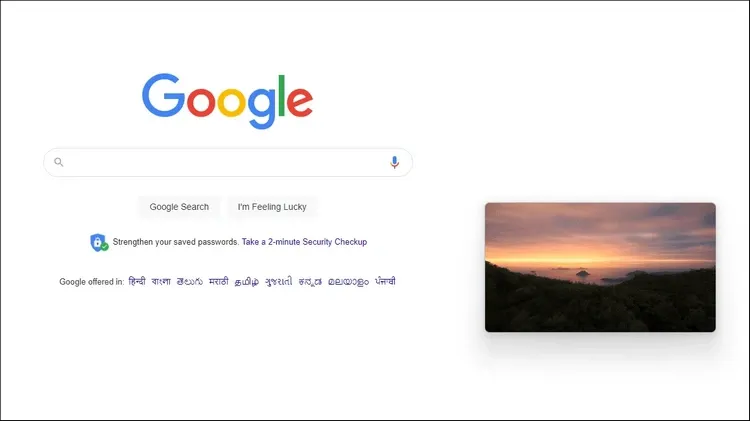Trong bài này, FPTShop sẽ hướng dẫn các bạn cách bật chế độ Picture-in-Picture (PiP) trên Windows 11 để có được trải nghiệm giải trí thú vị nhất.
Nếu là người dành nhiều thời gian để xem video khi sử dụng máy tính. Thông thường, bạn phải chuyển đổi đan xen giữa việc xem video và học tập, làm việc hoặc thậm chí chơi trò chơi đồng thời. Chưa kể khi mở cửa sổ ứng dụng này thì cửa sổ ứng dụng kia sẽ tự động ẩn đi, điều này khiến người dùng cảm thấy khó chịu vì mất khá nhiều thời gian để chuyển đổi qua lại giữa các ứng dụng.
Bạn đang đọc: Cách bật chế độ Picture-in-Picture cho video trên Windows 11
Trong những trường hợp như vậy, bạn có thể sử dụng một tính năng được gọi là Picture-in-Picture (PiP), cho phép xem video trong khi làm việc trong một ứng dụng toàn màn hình. Video được phát trong một cửa sổ trình phát video có kích thước nhỏ, luôn nổi trên mọi ứng dụng.
Windows 11 cũng được tích hợp sẵn tính năng PiP trong ứng dụng Films & TV và dưới đây là cách kích hoạt tính năng thú vị này.
Xem video ở chế độ PiP trên trình phát video của Windows 11
Chế độ PiP có thể được tìm thấy trên bất kỳ trình phát đa phương tiện gốc nào của Windows 11 giống như công cụ Films & TV. Tuy nhiên PiP hoạt động với các video được lưu trữ trên ổ cứng của máy tính. Nếu bạn muốn phát video trên Internet ở chế độ PiP, hãy sử dụng trình duyệt web có hỗ trợ chế độ này.
Bước 1. Đầu tiên hãy duyệt đến vị trí lưu trữ video mà bạn muốn xem ở chế độ PiP.

Bước 2. Kích chuột phải vào tệp video và chọn Open with > Films and TV.
Bước 3. Sau khi cửa sổ trình phát video Films and TV mở ra, hãy bấm nút Play in mini view ở phía dưới bên phải của màn hình.
Bước 4. Bây giờ video sẽ chuyển thành một cửa sổ nhỏ và nổi phía trên màn hình nền.
Lúc này cửa sổ phát video sẽ luôn nổi trên các ứng dụng khác để cho phép bạn vừa làm việc, vừa theo dõi video của mình dễ dàng.
Sử dụng chế độ PiP để phát video trong Chrome hoặc Edge
Hầu hết các trình duyệt đều hỗ trợ chế độ PiP, nhưng tính năng này chủ yếu bị giới hạn trong một tab hoặc trang web. Để có được sự hỗ trợ đầy đủ của chế độ PiP, cách tốt nhất là sử dụng một tiện ích mở rộng.
Floating Player – Picture-in-Picture Mode là một tiện ích mở rộng nhỏ gọn và đơn giản. Tiện ích này cho phép bạn thiết lập bất kỳ video nào từ bất kỳ trang web nào vào bên trong cửa sổ PiP, đặc biệt khi được kích hoạt thì video đó vẫn sẽ hoạt động khi bạn chuyển đổi các tab, thậm chí cả khi bạn thu nhỏ trình duyệt và chuyển sang một ứng dụng khác.
Bước 1. Đầu tiên, bạn phải cài đặt tiện ích mở rộng cho trình duyệt bằng cách. Kích hoạt trình duyệt web Chrome và truy cập trang chrome.google.com/webstore trong một tab mới.
Bước 2. Trong cửa sổ Chrome Web Store hiển thị, hãy nhập Picture in picture vào khung tìm kiếm ở phía bên trái và nhấn Enter.
Tìm hiểu thêm: Hướng dẫn thiết lập số điện thoại khẩn cấp trên Pixel 4
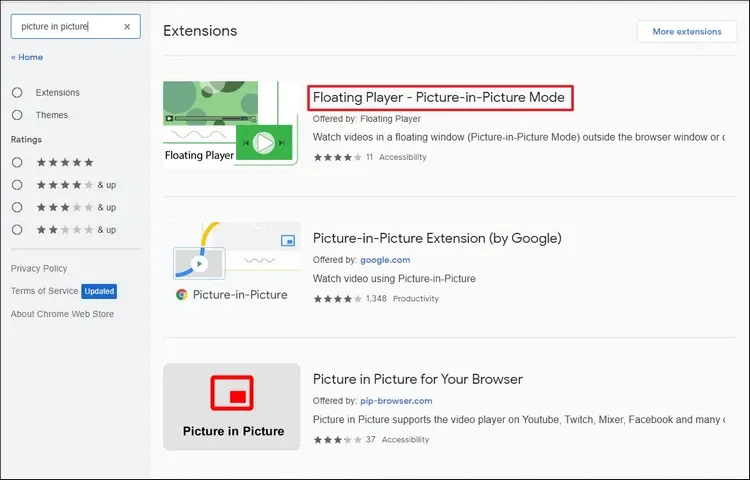
Bước 3. Tìm và chọn tiện ích mở rộng có tên Floating Player – Picture-in-Picture Mode từ kết quả tìm kiếm.
Bước 4. Sau đó bấm nút Add to Brave và tiện ích sẽ được tải xuống, cài đặt cho trình duyệt.
Bước 5. Sau khi cài đặt Floating Player – Picture-in-Picture Mode sẽ đặt biểu tượng bên cạnh thanh tìm kiếm của trình duyệt.
Bước 6. Để bắt đầu phát video từ bất kỳ trang web bất kỳ, sau đó nhấp vào biểu tượng Floating Player – Picture-in-Picture Mode trên thanh công cụ ở góc trên cùng bên phải để chuyển video sang chế độ PiP.
>>>>>Xem thêm: SMS là gì? Giải đáp những thông tin liên quan đến SMS mà người dùng công nghệ nên biết
Ngay lập tức video sẽ được chuyển sang cửa sổ trình phát mini và bây giờ bạn có thể chuyển đổi các tab hoặc thậm chí chuyển sang các ứng dụng khác mà video sẽ luôn nổi trên mọi cửa sổ ứng dụng để bạn theo dõi.