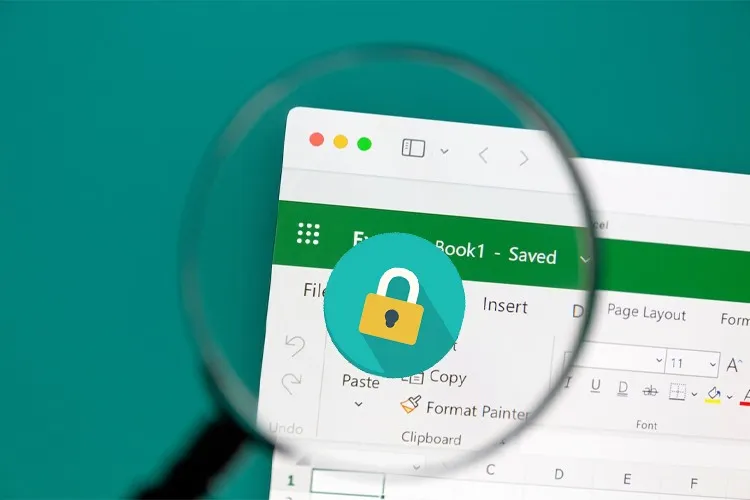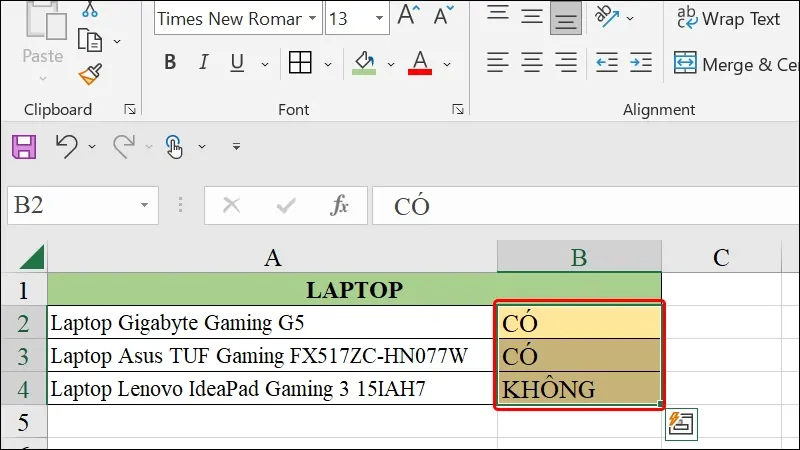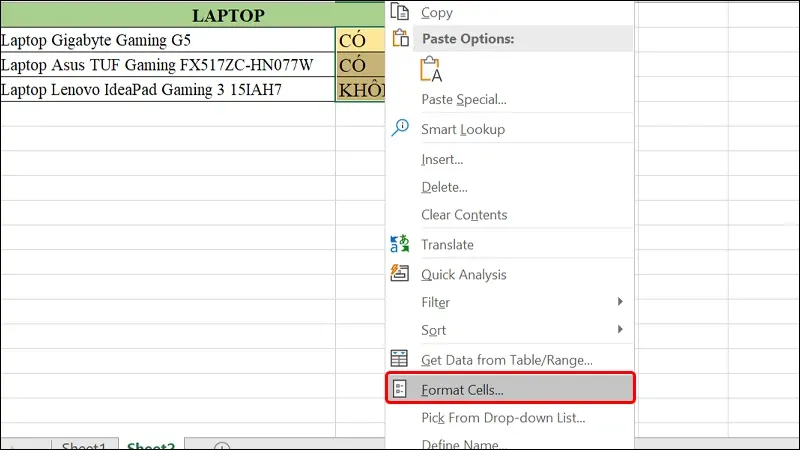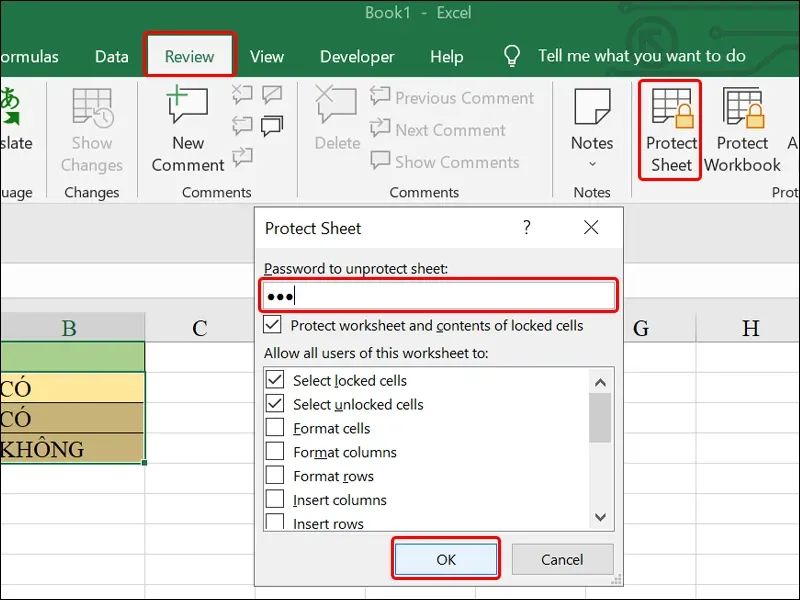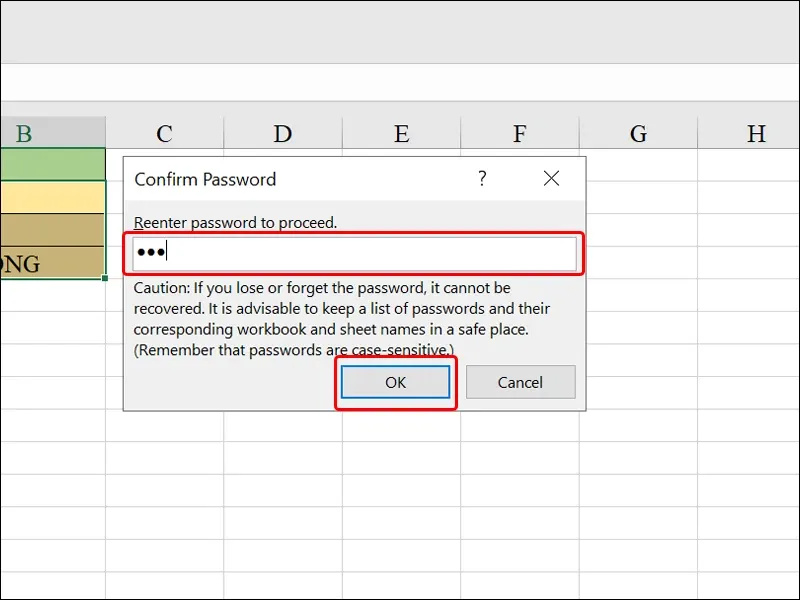Bài viết hướng dẫn bạn cách bảo vệ vùng dữ liệu mong muốn trong Excel cực kỳ đơn giản và nhanh chóng. Mọi người không thể chỉnh sửa và nhập hoặc xóa dữ liệu ở các vùng mà bạn đã thiết lập. Cùng tham khảo các bước hướng dẫn đơn giản sau để biết cách thực hiện nhé!
Trong quá trình làm việc với một bảng tính Excel, nếu như bạn đã xử lý xong một vùng dữ liệu quan trọng và muốn khóa chúng lại, tránh trường hợp bị xóa nhầm hoặc lo lắng người khác có thể truy cập và chỉnh sửa nó. Đừng lo, bài viết sau đây sẽ hướng dẫn bạn cách bảo vệ vùng dữ liệu và chỉ cho phép nhập dữ liệu ở những vùng quy định trong Excel vô cùng đơn giản. Cùng theo dõi bài viết để biết cách thực hiện trên máy tính nhé!
Bạn đang đọc: Cách bảo vệ vùng dữ liệu mong muốn trong Excel đơn giản, nhanh chóng
Video hướng dẫn cách bảo vệ vùng dữ liệu mong muốn trong Excel:

Cách bảo vệ vùng dữ liệu mong muốn trong Excel
Bước 1: Tiến hành Quét vùng dữ liệu mà bạn cho phép được chỉnh sửa.
Bước 2: Click chuột phải vào khu vực vừa quét → Chọn Format Cells.
Bước 3: Chọn vào tab Protection → Tiến hành bỏ dấu tích chọn tại mục Locked → Nhấn OK.
Tìm hiểu thêm: Khám phá cách check nhà mạng iPhone Lock chính xác mà không phải ai cũng biết
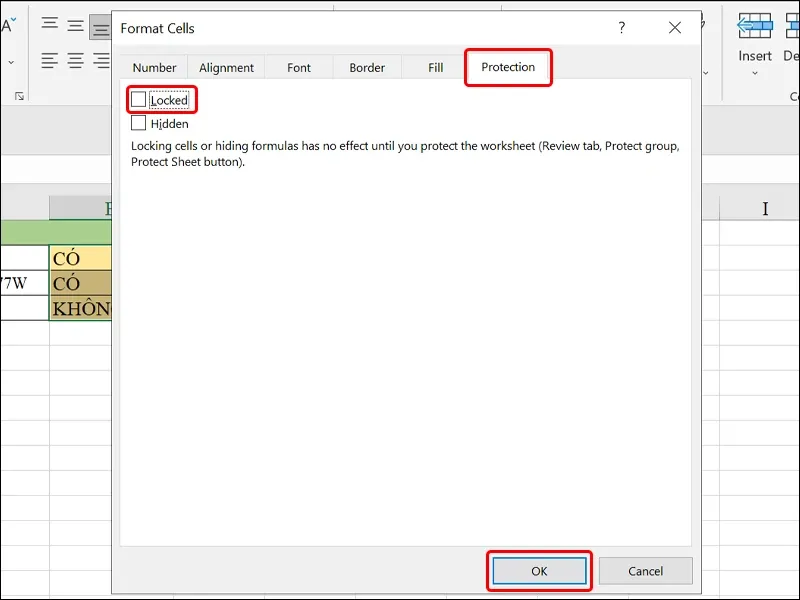
Bước 4: Vào phần Review → Chọn Protect Sheet → Thiết lập Mật khẩu bảo mật của bạn → Nhấn OK.
Bước 5: Xác nhận lại Mật khẩu của bạn → Nhấn OK để hoàn tất cài đặt.
>>>>>Xem thêm: Bí quyết cách quay màn hình iPhone đơn giản, nhanh chóng nhất mà có thể bạn chưa biết
Vậy là toàn bộ dữ liệu của bạn sẽ được khóa lại ngoại trừ vùng dữ liệu được thiết lập ban đầu mới có thể chỉnh sửa.
Bài viết vừa rồi đã hướng dẫn bạn cách bảo vệ vùng dữ liệu mong muốn trong Excel cực đơn giản. Chúc các bạn thực hiện thành công!
Xem thêm:
- Hướng dẫn vẽ biểu đồ tăng trưởng nằm gọn trong ô Excel đơn giản, nhanh chóng
- Cách sử dụng hàm Weekday trong Excel chi tiết và dễ hiểu nhất
- Hướng dẫn cách sử dụng hàm VALUE trong Excel dễ dàng nhất