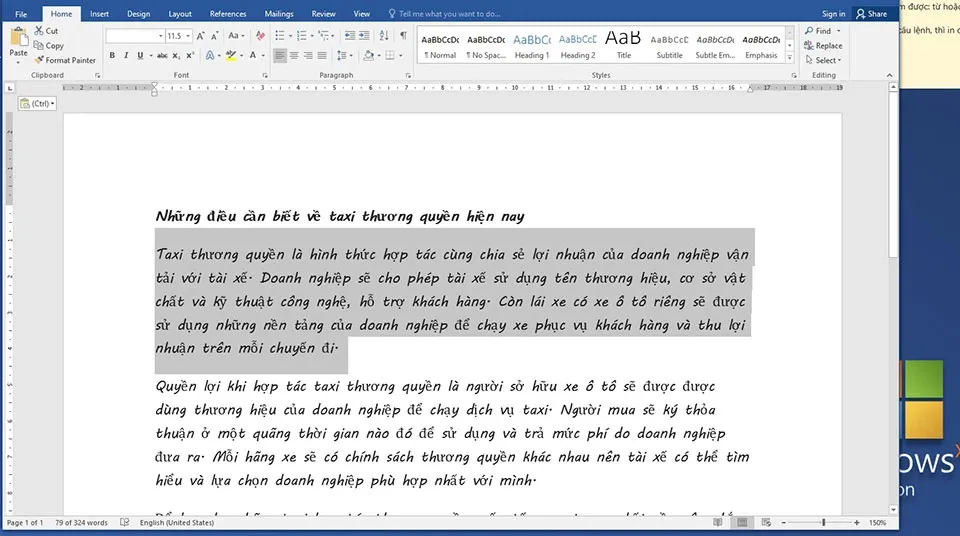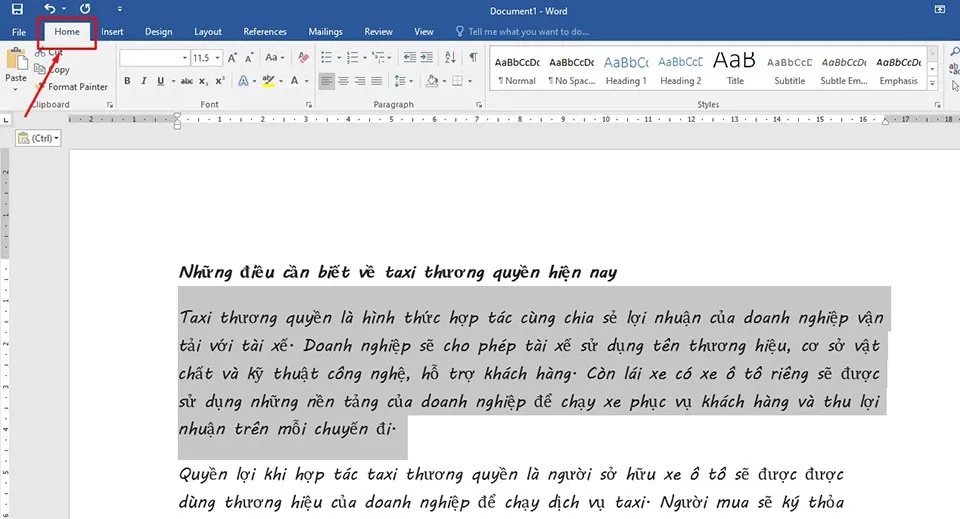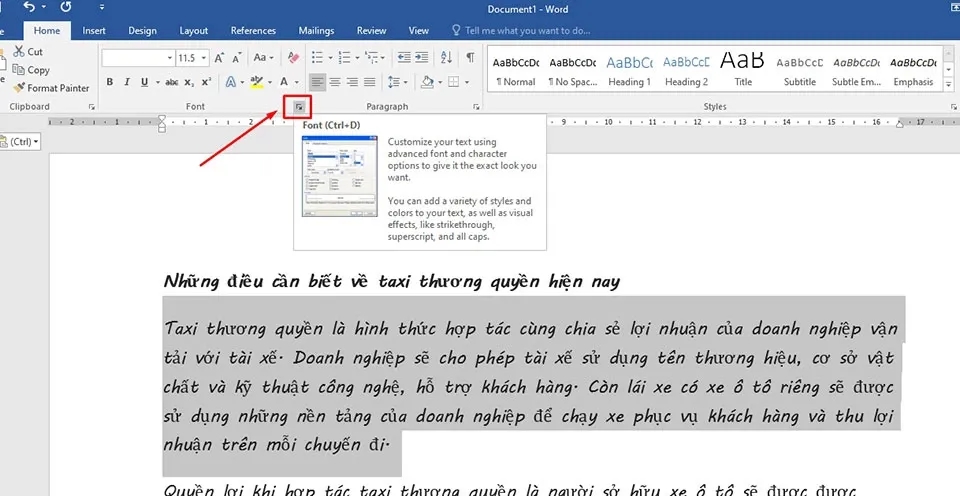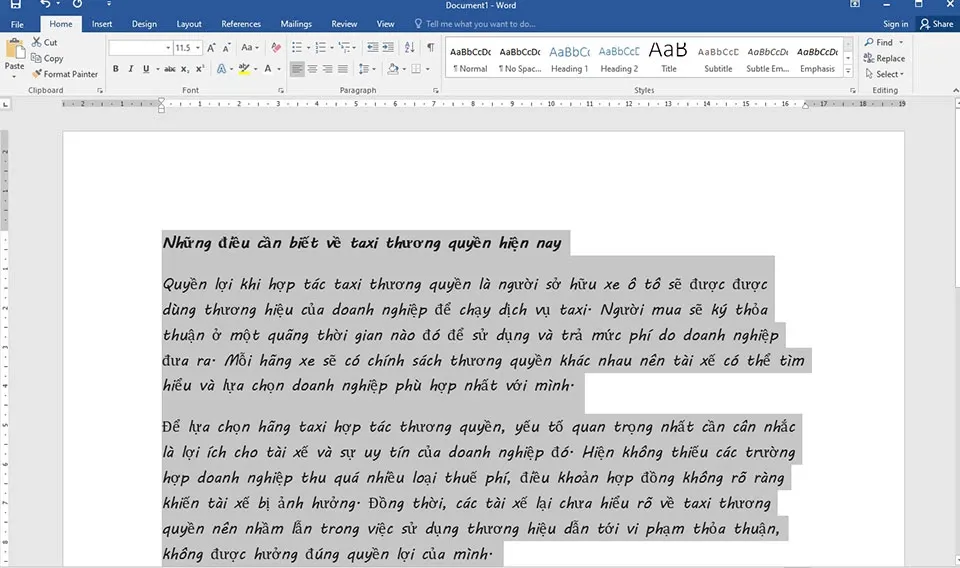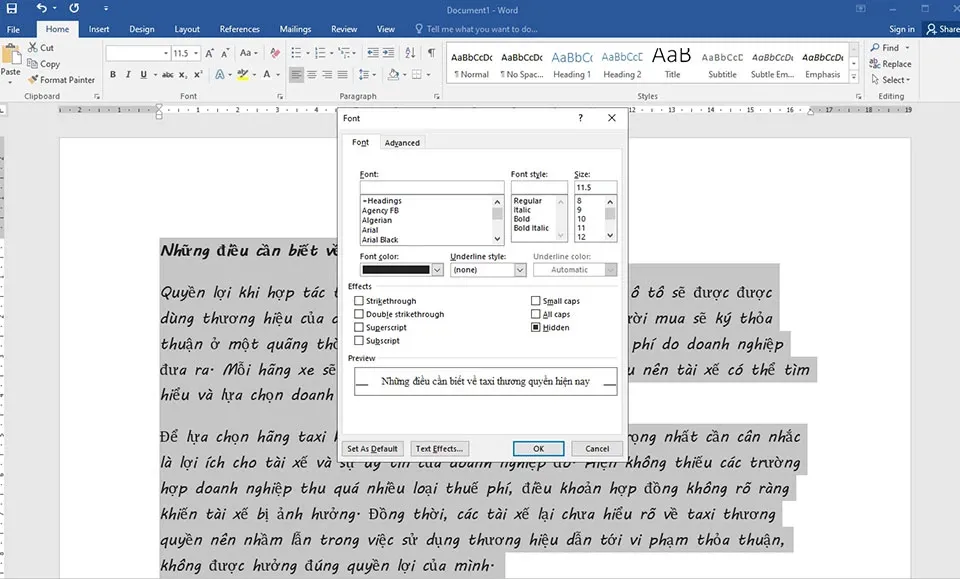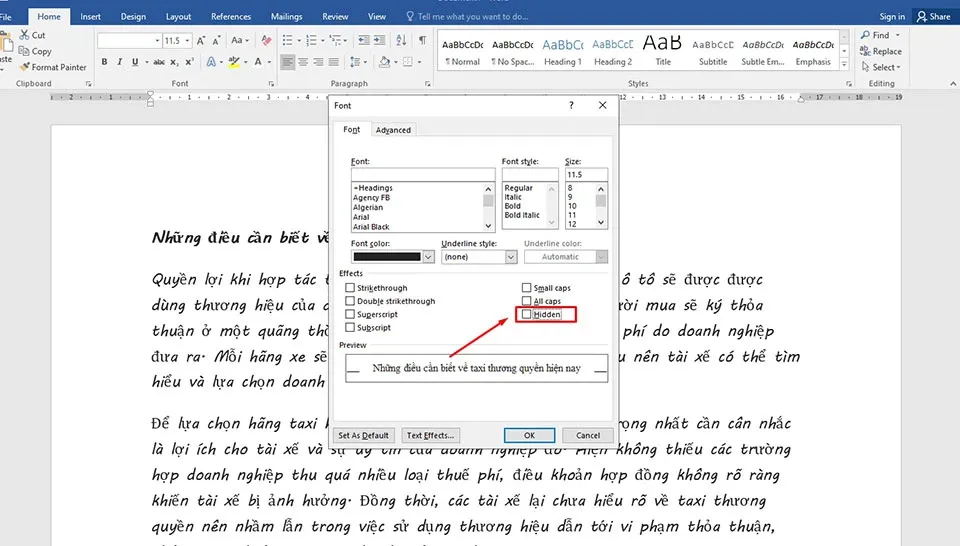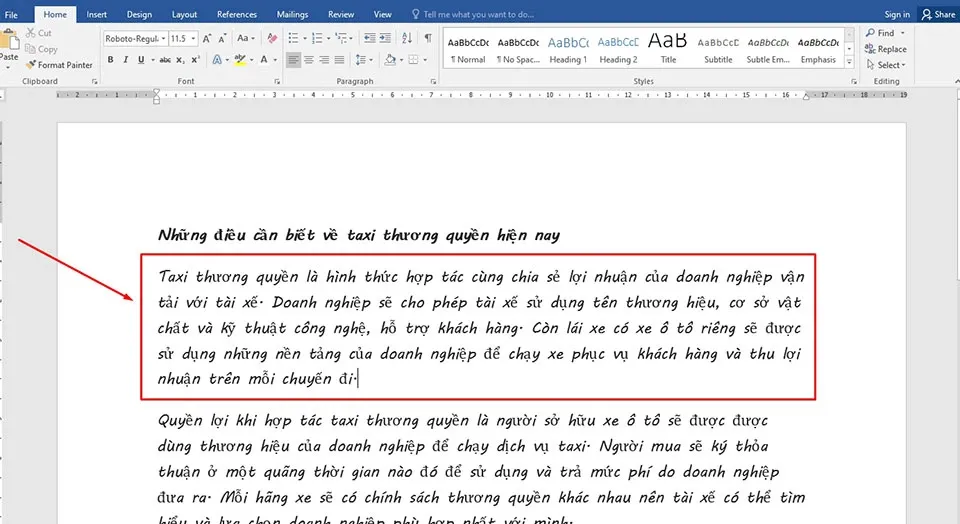Khi biết cách ẩn hiện đoạn văn bản trong Word, bạn sẽ bảo vệ nội dung sáng tạo của mình tốt hơn. Bài viết này sẽ cho bạn biết từng bước thực hiện như thế nào.
Việc thực hiện đúng cách ẩn hiện đoạn văn bản trong Word sẽ có rất nhiều lợi ích, chẳng hạn như bảo vệ được nội dung của bạn an toàn từ đầu tới cuối hoặc kiểm soát những người có thể đọc và chỉnh sửa văn bản theo ý muốn của bạn. Hãy cùng Blogkienthuc.edu.vn tìm hiểu nhé.
Bạn đang đọc: Cách ẩn hiện đoạn văn bản trong Word dành cho người mới
Văn bản ẩn là gì?
Word ẩn văn bản bằng cách sử dụng các dấu định dạng giống như cách bạn định dạng văn bản dưới dạng in đậm hoặc nghiêng. Thay vì xóa văn bản, Word áp dụng một loại dấu định dạng riêng cho đoạn văn bản đó khiến nó không hiển thị trên tài liệu.
Tại sao bạn cần ẩn văn bản?
Ẩn văn bản có những công dụng riêng của nó. Nếu bạn muốn in tài liệu mà không có một số đoạn văn bản hiển thị trên bản in, bạn có thể ẩn những đoạn văn bản đó đi mà không cần phải xóa. Bạn cũng có thể muốn những người khác đánh giá các phần khác nhau của tài liệu và văn bản ẩn cho phép bạn chỉ hiển thị những phần mà bạn muốn được đánh giá. Bạn cũng có thể sử dụng tính năng ẩn văn bản để ẩn hình ảnh hoặc nội dung không cần in ra để tiết kiệm thời gian và chi phí in.
Cách ẩn hiện đoạn văn bản trong Word
Quá trình ẩn một đoạn văn bản nào đó trong Word thực sự vô cùng đơn giản. Các bước thực hiện như sau:
Bước 1: Trên máy tính, bạn hãy mở tệp văn bản có chứa đoạn văn bản cần được ẩn bên trong, sau đó chọn đoạn văn bản cần ẩn bằng cách sử dụng chuột để bôi đen chúng.
Bước 2: Tiếp theo, bạn hãy di chuyển chuột lên thanh công cụ của Word và chọn tab Home.
Bước 3: Tại đây, bạn hãy nhấn vào mũi tên đi xuống nằm bên góc phải của mục Font để mở hộp thoại này ra. Ngoài ra, bạn cũng có thể sử dụng tổ hợp Ctrl + D trên bàn phím để mở hộp thoại Font.
Bước 4: Trong hộp thoại Font, bạn hãy chọn tab Font, sau đó đánh dấu tích vào ô Hidden nằm trong phần Effects.
Tìm hiểu thêm: Thủ thuật chuyển danh bạ từ iPhone sang Android cực nhanh mà ai cũng có thể áp dụng
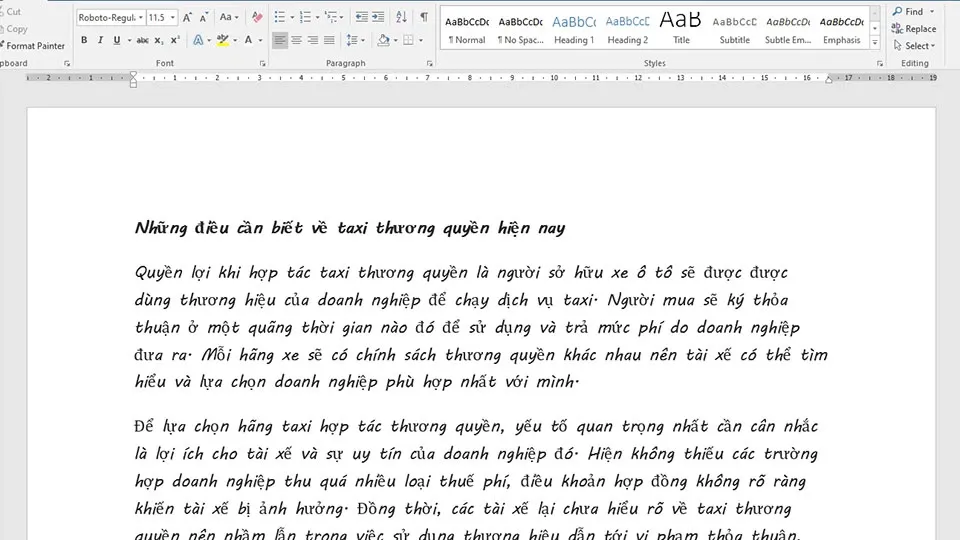
Sau khi bạn nhấn nút OK, đoạn văn bản mà bạn đã chọn trước đó sẽ bị ẩn trong Word. Bạn sẽ không nhìn thấy đoạn văn này, tuy nhiên nó sẽ không tạo ra các khoảng trắng giữa những đoạn văn còn lại.
Khi bạn muốn văn bản của mình hiển thị trở lại như ban đầu, bạn hãy thực hiện các bước theo hướng dẫn bên dưới:
Bước 1: Trong văn bản cần hiện các đoạn văn bị ẩn, bạn hãy nhấn tổ hợp Ctrl + A để bôi đen toàn bộ văn bản.
Bước 2: Làm theo các Bước 2 và Bước 3 của hướng dẫn trên để thực hiện việc mở hộp thoại Font.
Bước 3: Trong phần Effects, bạn hãy bỏ dấu tích trong mục Hidden.
>>>>>Xem thêm: Lỗi màn hình máy tính bị đen khi cắm HDMI và cách khắc phục
Sau khi nhấn OK, văn bản bị ẩn sẽ hiện trở lại như ban đầu.
Như vậy, Blogkienthuc.edu.vn đã hướng dẫn bạn cách ẩn hiện đoạn văn bản trong Word. Nếu bạn thấy hay thì đừng quên chia sẻ bài viết này đến bạn bè và người thân để mọi người cùng biết thêm một mẹo khác nhé.
Xem thêm:
Cách tô màu bảng trong Word
Hai cách để chèn các ký tự đặc biệt trong Microsoft Word