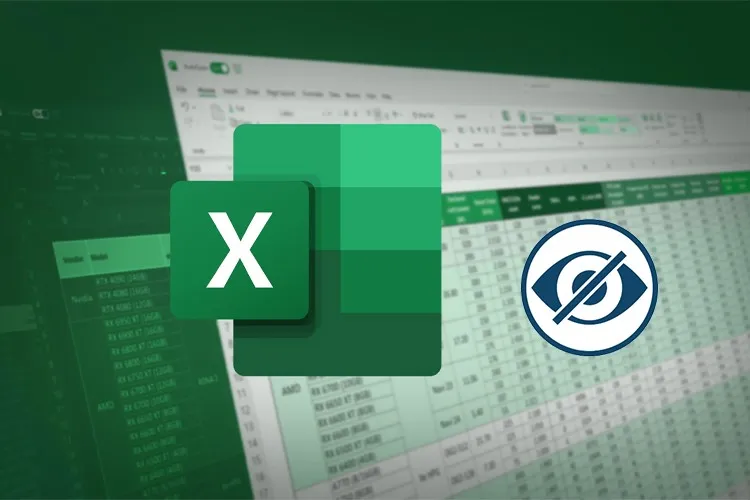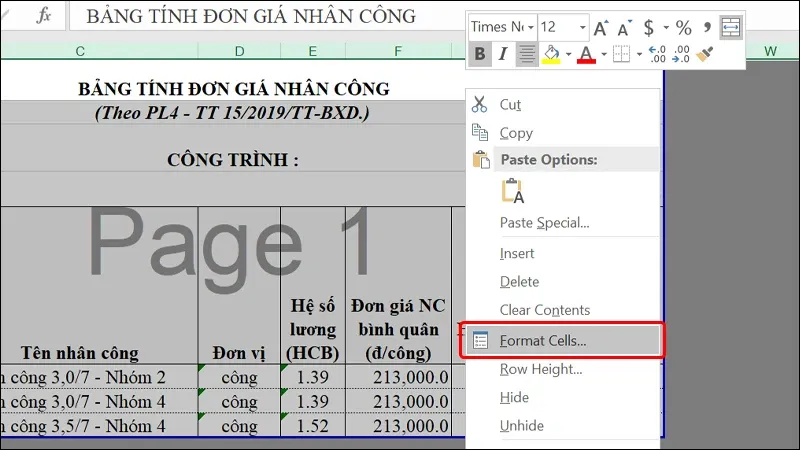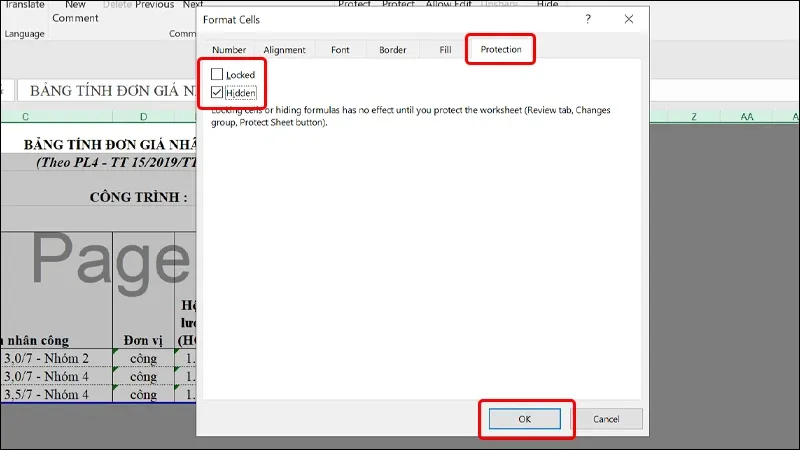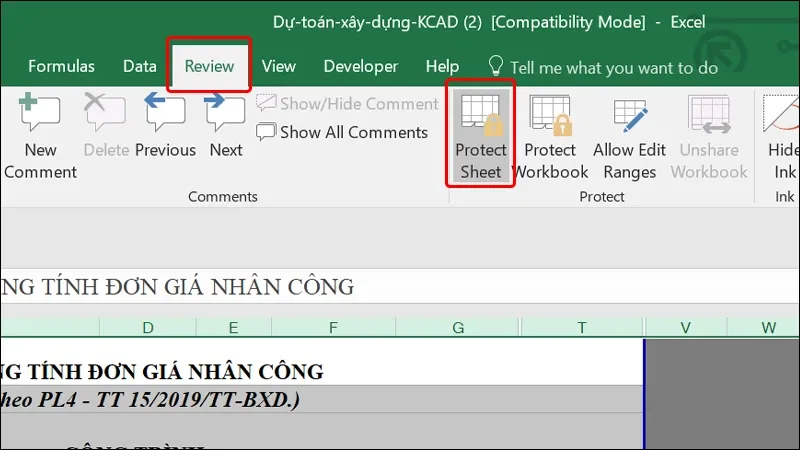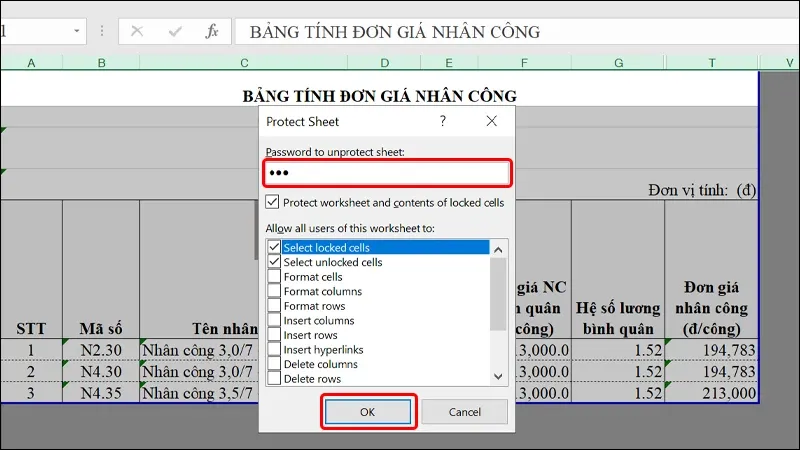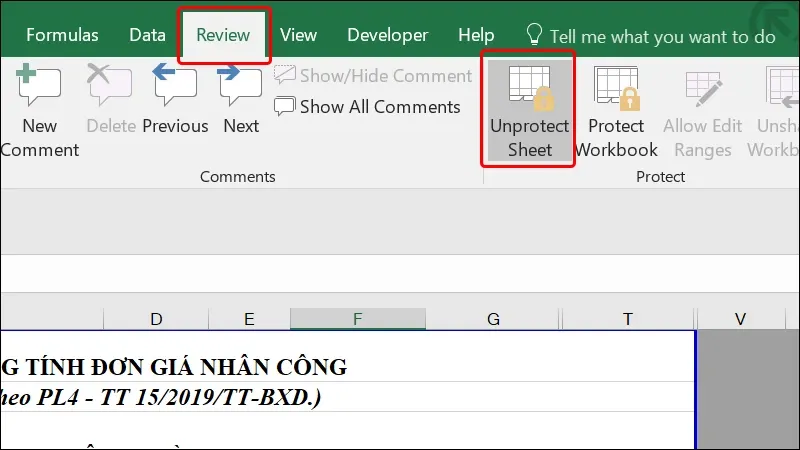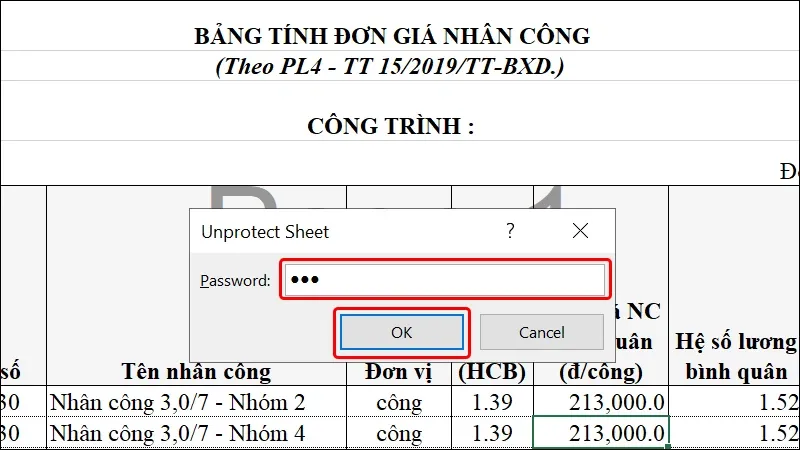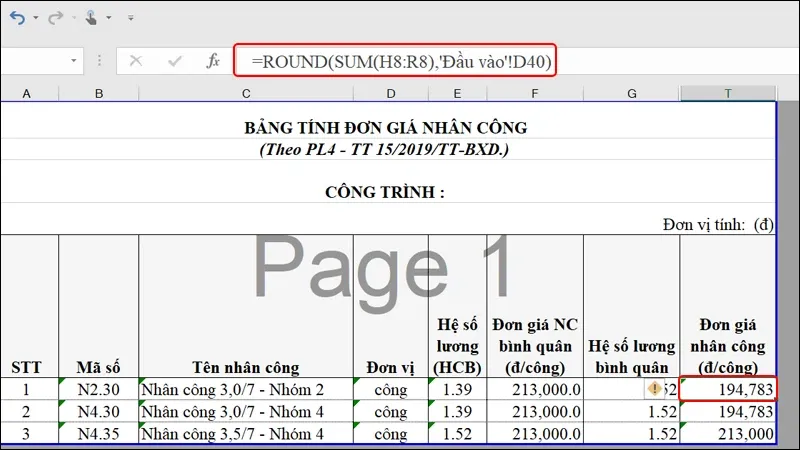Bài viết hướng dẫn bạn cách ẩn hàm công thức tính trong Excel trên máy tính vô cùng đơn giản và nhanh chóng. Giúp bạn có thể bảo mật được những công thức tính toán quan trọng của mình. Tham khảo các bước hướng dẫn đơn giản sau để biết cách thực hiện!
Bạn mất rất nhiều thời gian để thực hiện các công thức tính toán phức tạp trên Excel nhằm tạo ra đáp án cuối cùng cho một bài tập khó để có thể sử dụng trong một khoảng thời gian dài. Vì lý do cá nhân nên bạn không thể chia sẻ những công thức này cho người khác được biết. Vậy nên, bài viết sau đây sẽ hướng dẫn bạn cách ẩn các công thức trong Excel trên máy tính một cách đơn giản và nhanh chóng. Cùng theo dõi nhé!
Bạn đang đọc: Cách ẩn hàm công thức tính trong Excel cực dễ
Video hướng dẫn cách ẩn hàm công thức tính trong Excel:

Cách ẩn hàm công thức tính trong Excel
Bước 1: Chọn hết toàn bộ bảng Excel → Click chuột phải vào trang tính và chọn vào Format Cells.
Bước 2: Nhấn vào tab Protection → Bỏ tích chọn tại phần Locked và tiến hành tích chọn vào phần Hidden → Nhấn OK.
Bước 3: Nhấn vào Review → Chọn Protect Sheet để bảo vệ cho sheet.
Bước 4: Tạo Mật khẩu của bạn → Nhấn OK.
Bước 5: Tiếp tục xác nhận Mật khẩu của bạn → Nhấn OK để hoàn tất cài đặt.
Tìm hiểu thêm: Tổng đài Toshiba là số bao nhiêu? Tổng hợp danh sách số điện thoại các trung tâm bảo hành Toshiba toàn quốc
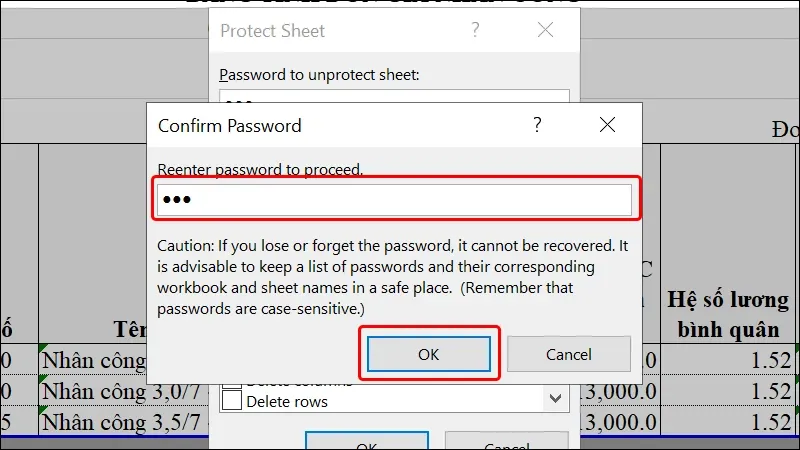
Như vậy, hàm công thức tính của bạn đã được ẩn đi thành công.
Bước 6: Để hiển thị lại hàm công thức tính, bạn nhấn vào Review → Chọn Unprotect Sheet.
Bước 7: Nhập Mật khẩu của bạn → Nhấn OK.
Vậy là bạn có thể xem lại hàm công thức tính của mình một cách dễ dàng.
>>>>>Xem thêm: Tổng hợp 15 bài nhạc TikTok cute, dễ thương, yêu đời có thể bạn đã nghe nhiều nhưng chưa biết tên
Bài viết vừa rồi đã hướng dẫn bạn cách ẩn hàm công thức tính trong Excel bằng máy tính một cách đơn giản và nhanh chóng. Chúc các bạn thực hiện thành công!
Xem thêm:
- Hướng dẫn vẽ biểu đồ tăng trưởng nằm gọn trong ô Excel đơn giản, nhanh chóng
- Cách tính phần trăm trong Excel vô cùng đơn giản mà bạn nên biết
- Bí quyết xóa nội dung trong Excel mà không xóa công thức