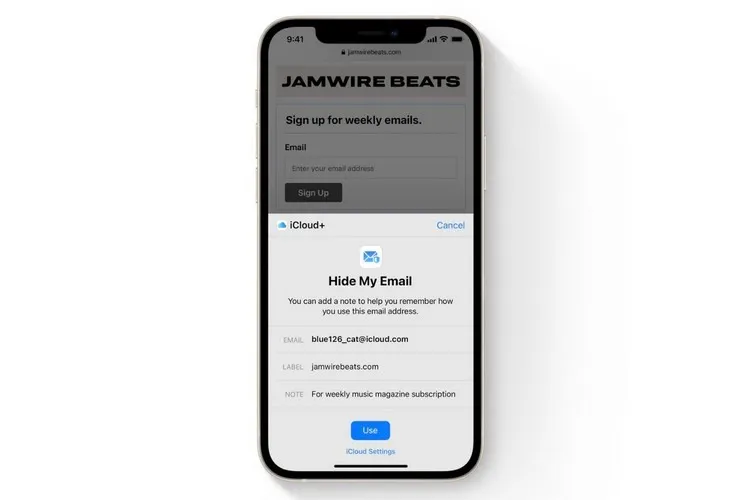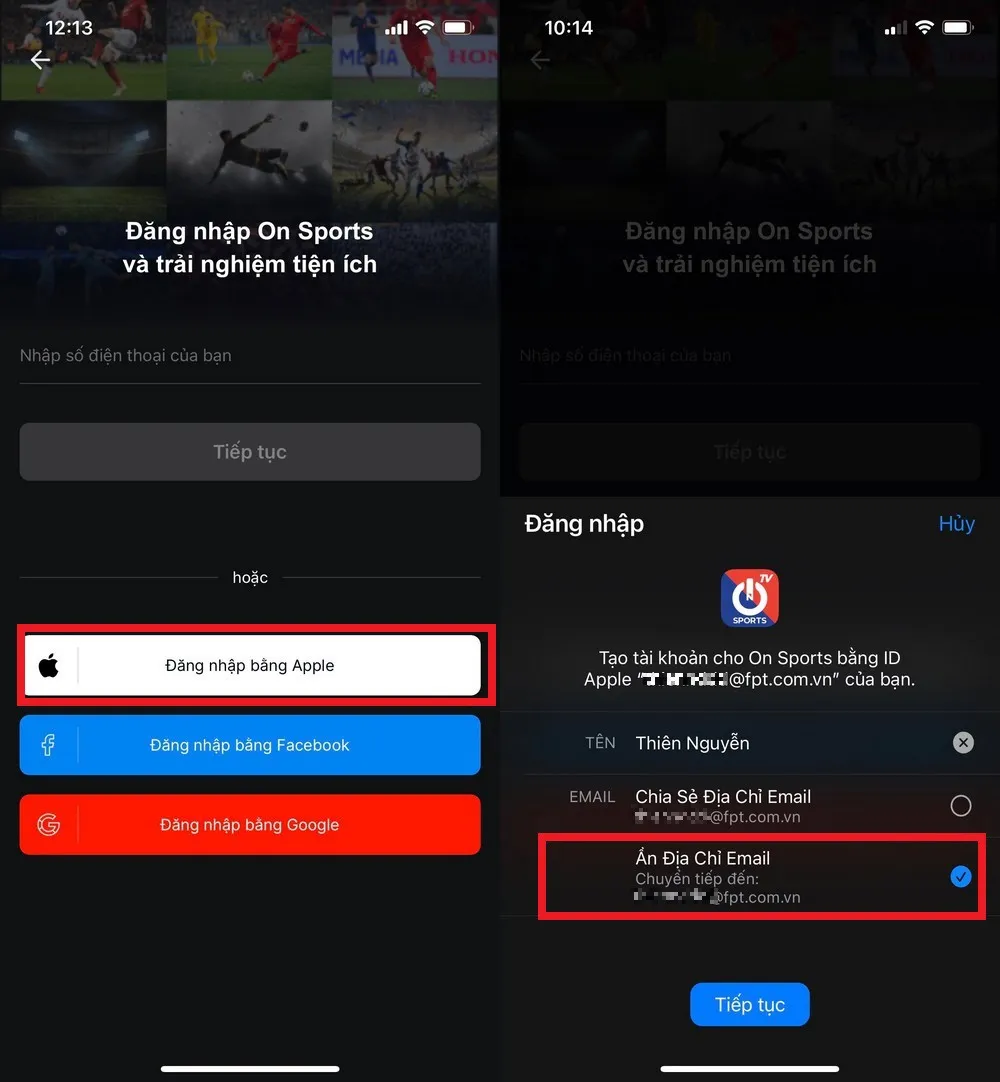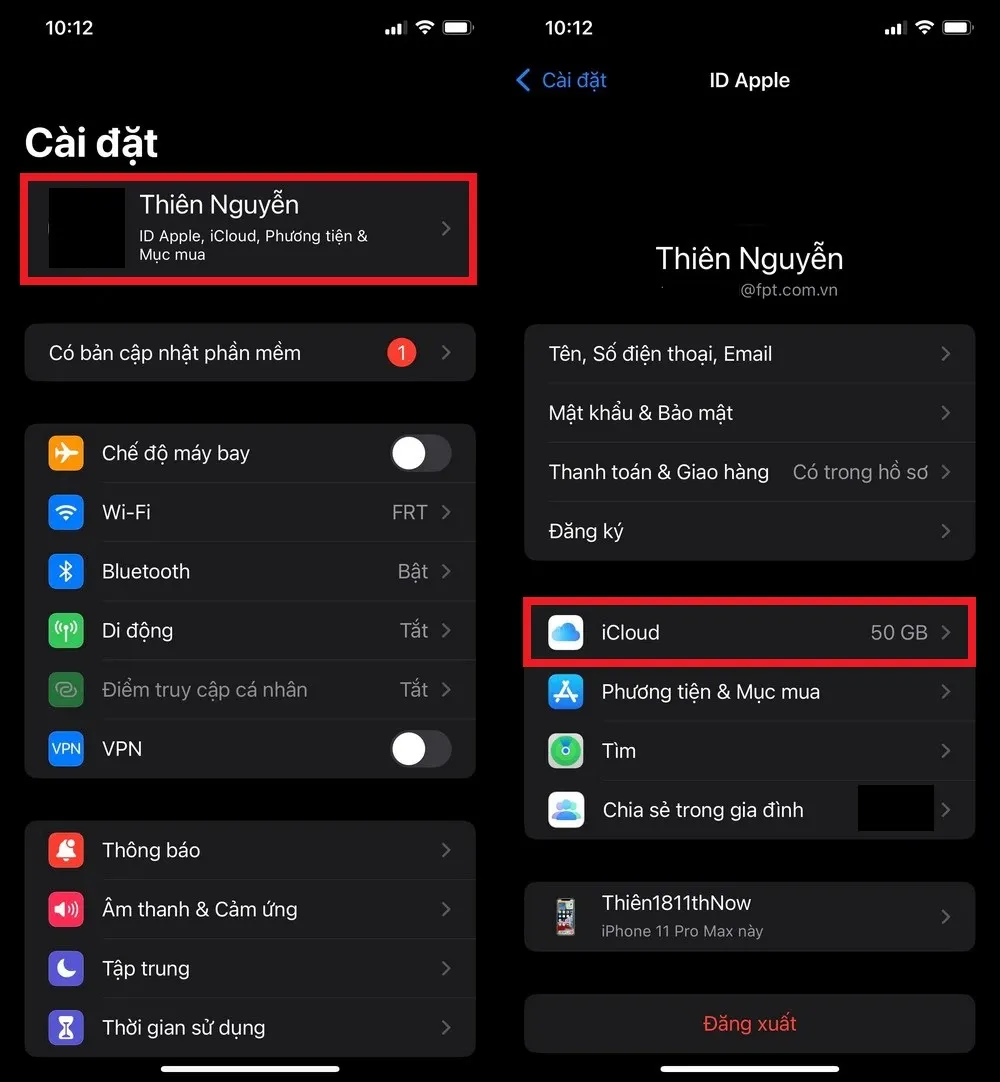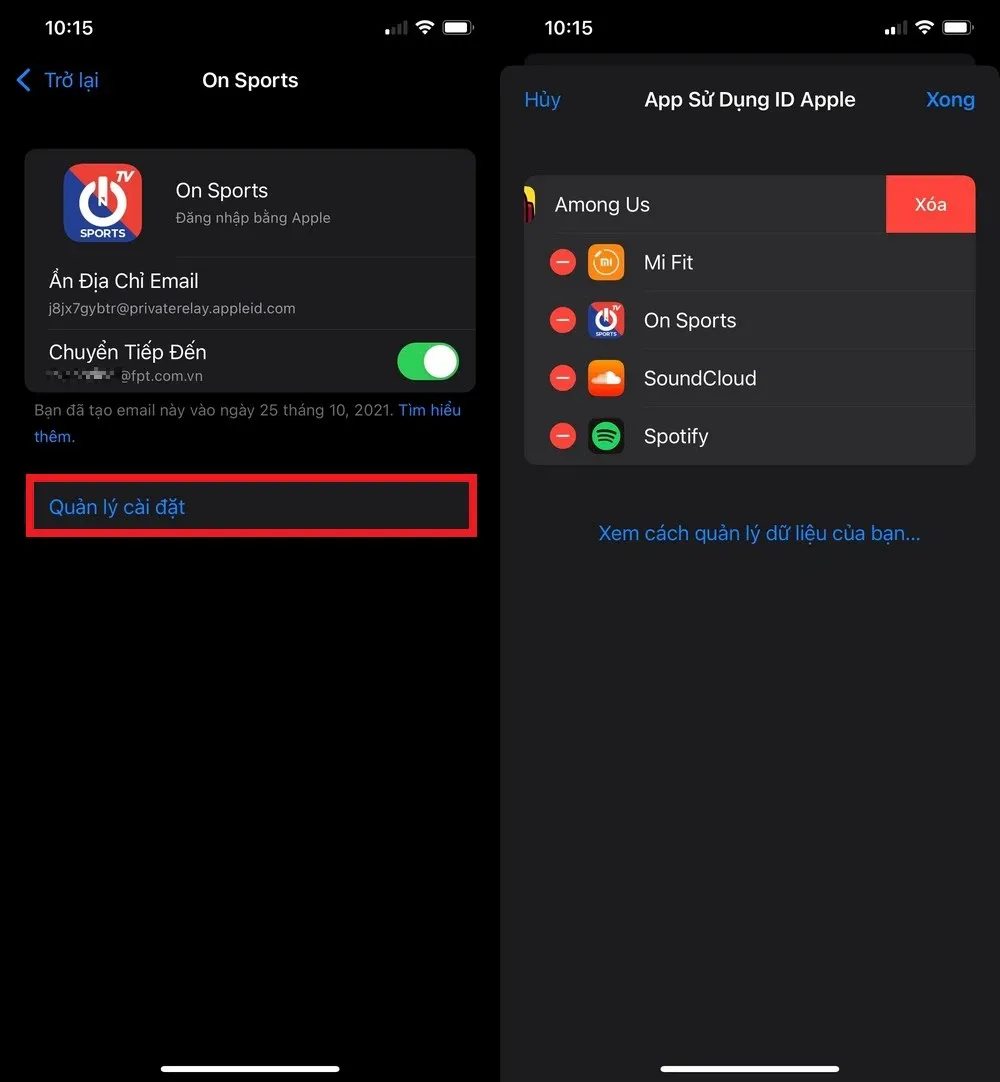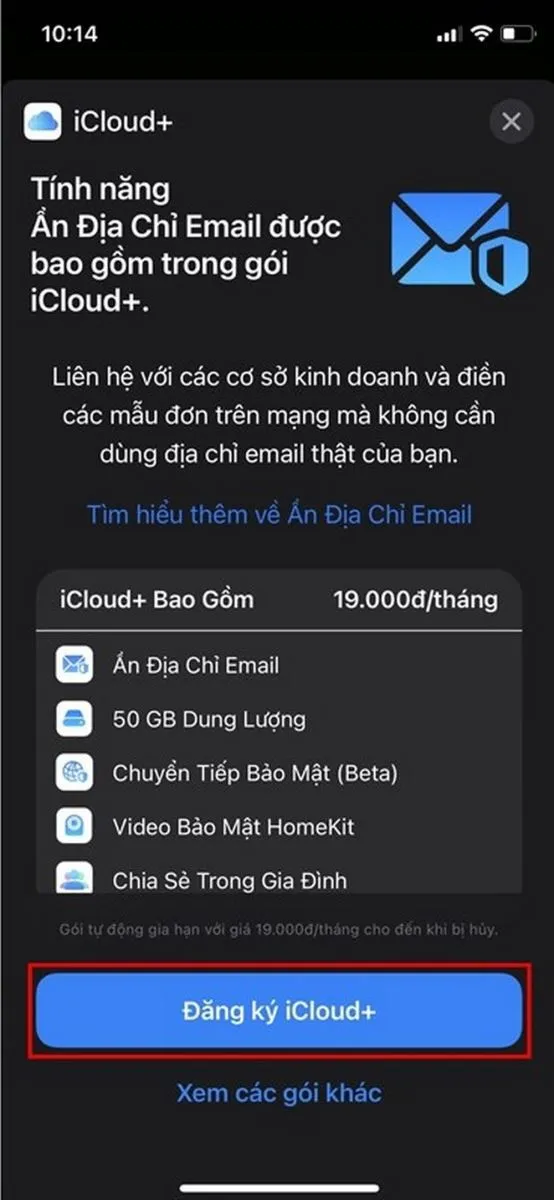iOS 15 sở hữu nhiều tính năng mới mà Apple mang lại cho người dùng và Ẩn địa chỉ email (Hide My Email) là một trong số đó. Tính năng này sẽ giúp bạn chặn đi những thư với nội dung spam, quảng cáo.
Tính năng Ẩn địa chỉ email này trên iOS 15 được tích hợp trong tài khoản Apple ID và iCloud+ mới nhất trên iPhone. Tính năng này hiểu đơn giản là cho phép bạn ẩn địa chỉ email thật của mình khi sử dụng với các ứng dụng bên thứ ba, các trang web hay dịch vụ nào đó. Bài viết dưới đây, Blogkienthuc.edu.vn sẽ hướng dẫn bạn cách ẩn địa chỉ email trên iOS 15 với vài bước cực đơn giản, cùng theo dõi nhé!
Bạn đang đọc: Cách ẩn địa chỉ Email trên iOS 15 cực đơn giản để tránh bị trường hợp spam nội dung quảng cáo
Cách ẩn địa chỉ email (Hide my email) trên iOS 15
Hiện tại bạn có thể ẩn địa chỉ email trên iOS 15 bằng hai cách, là Đăng nhập vào Apple ID và sử dụng iCloud+. Dưới đây là những hướng dẫn cụ thể.
1. Đăng nhập Apple ID
Khi bạn sử dụng những ứng dụng và các trang web yêu cầu đăng nhập tài khoản và có hỗ trợ đăng nhập bằng Apple ID thì bạn sẽ sử dụng được cách này.
Bước 1: Cửa sổ đăng nhập của ứng dụng hiện lên, bạn chọn Đăng nhập bằng Apple ID hoặc logo quả táo, một pop-up sẽ hiện lên và bạn sẽ thấy địa chỉ email của bạn, bạn chọn dòng Ẩn địa chỉ Email và Tiếp tục để hoàn tất.
Bước 2: Sau đó, bạn vào Cài đặt > Apple ID > chọn iCloud để quản lý các email bạn đã ẩn đi.
Bước 3: Tại iCloud, bạn chọn mục Ẩn địa chỉ email để xem email thật được ẩn với một email ảo có ký tự ngẫu nhiên, chọn vào nó để tiếp tục.
Tìm hiểu thêm: Cách chỉnh sửa và cách xóa tin nhắn trên Zoom vô cùng đơn giản

Bước 4: Các email của ứng dụng sẽ được gửi vào email ảo đó, sau đó gửi về email thật của bạn nhưng chắc chắn một điều là người gửi sẽ không biết được email của bạn để tránh trường hợp spam.
Trường hợp bạn không muốn sử dụng email ảo đó nữa, bạn chọn Quản lý cài đặt, chọn Sửa và Xóa nó đi là xong.
2. Sử dụng iCloud+
Với iCloud+, bạn sẽ không bị giới hạn tạo email ngẫu nhiên để sử dụng ẩn địa chỉ email cho các trang web và ứng dụng yêu cầu.
Để kích hoạt, chọn Cài đặt > Apple ID, chọn iCloud > Ẩn địa chỉ Email. Sau đó giao diện mới hiện lên, chọn Đăng ký với iCloud+. Tuy nhiên, gói iCloud+ này sẽ mất phí 19.000 đồng/tháng, trường hợp đã mua thêm gói dung lượng iCloud thì bạn có thể sử dụng mà không cần mua thêm.
>>>>>Xem thêm: Đây là 3 cách gõ kí tự đặc biệt trên Windows 10
Trên đây Blogkienthuc.edu.vn đã hướng dẫn bạn cách ẩn địa chỉ email trên iOS 15, giúp bạn tránh được những thư với nội dung rác, quảng cáo một cách dễ dàng. Nếu có bất cứ thắc mắc nào, hãy để lại bình luận bên dưới để được giải đáp nhé, chúc các bạn thành công!
Xem thêm: Cách mua thêm dung lượng iCloud cho iPhone của bạn khi chúng bị đầy