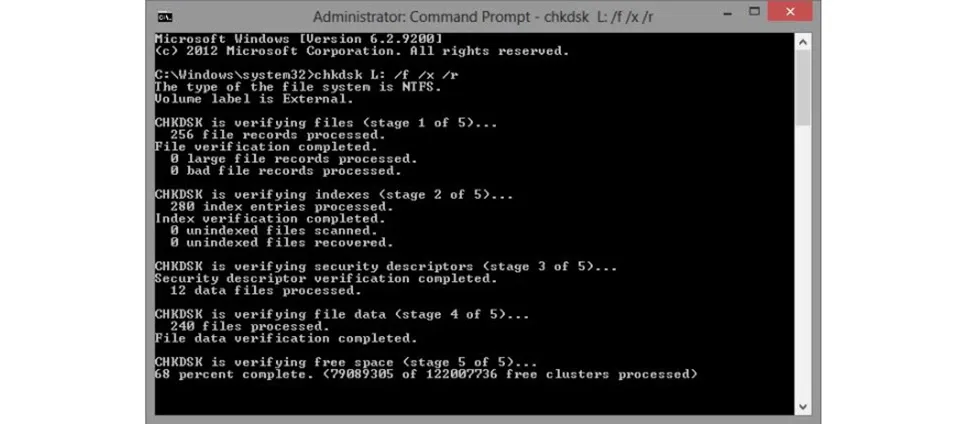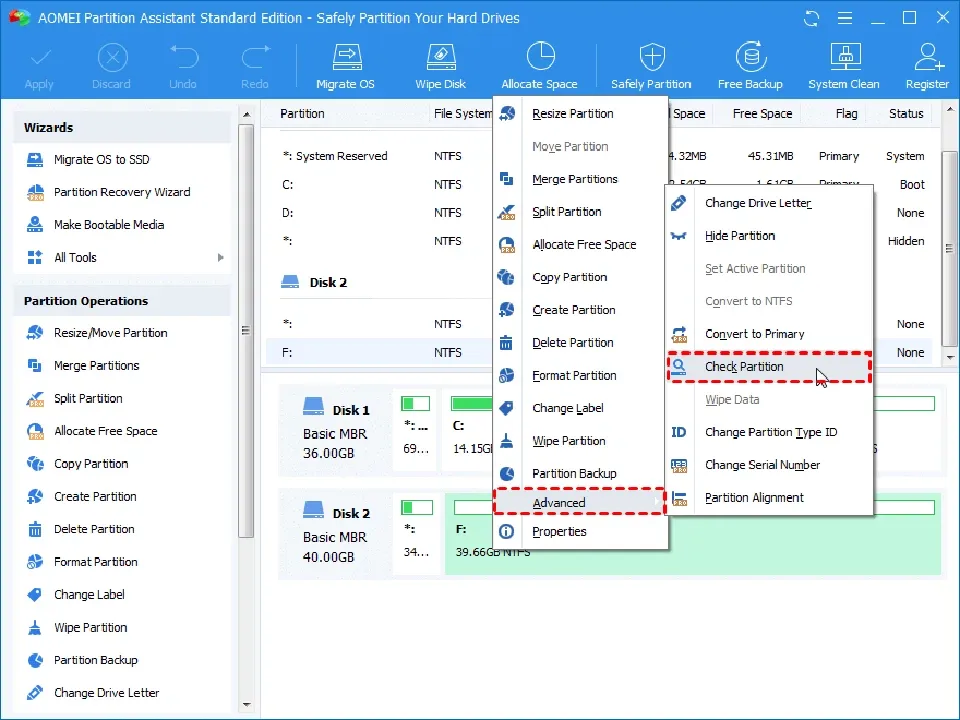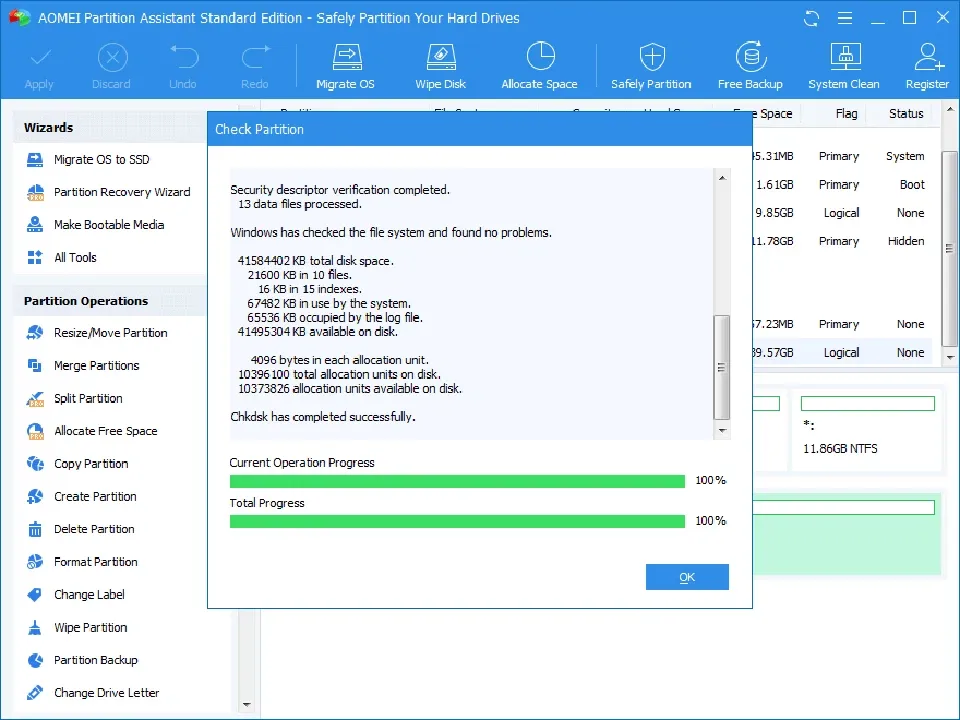Bạn đang không biết làm thế nào để sửa lỗi bad ổ cứng? Hãy tham khảo bài viết này để có giải pháp tốt nhất.
Tại sao bạn cần sửa lỗi bad ổ cứng?
Bạn có thể bối rối về lý do tại sao bạn cần phải sửa lỗi bad ổ cứng. Trước hết, chúng ta cùng tìm hiểu một số kiến thức chung về bad sector. Bad sector là gì? Như tên gọi cho thấy, bad sector là một sector trên ổ cứng hoặc ổ đĩa flash không thể truy cập hoặc không thể ghi được. Thông thường là do bề mặt đĩa bị hư hỏng vật lý hoặc bóng bán dẫn cổng nổi bị trục trặc. Ngoài các vấn đề về chất lượng bản thân ổ cứng hoặc ổ đĩa flash, quá trình “lão hóa” tự nhiên và việc sử dụng không đúng cách cũng có thể gây hỏng chúng. Nếu ổ cứng bị bad sector, bạn có thể không truy cập được dữ liệu trên đó. Hơn nữa, dữ liệu trên ổ cứng có thể bị mất. Vì vậy, việc sửa lỗi bad sector ổ cứng là rất cần thiết.
Bạn đang đọc: Các phương pháp sửa lỗi bad ổ cứng nhanh chóng và hiệu quả
Làm thế nào để sửa lỗi bad ổ cứng vĩnh viễn?
Ở đây, Blogkienthuc.edu.vn chỉ cho bạn hai phương pháp sửa lỗi bad ổ cứng.
Phương pháp 1. Sửa lỗi bad ổ cứng thông qua CMD
Bạn có thể sử dụng công cụ tích hợp sẵn của Windows để loại bỏ các bad sector khỏi đĩa cứng. “CHKDSK” là một công cụ tích hợp miễn phí của Microsoft và nó có thể được sử dụng để kiểm tra tính toàn vẹn của hệ thống tệp và các bad sector của ổ cứng. Ngoài khả năng tìm kiếm, nó cũng có thể sửa chữa các bad sector, lỗi hoặc bất kỳ sự cố nào khác trên ổ cứng. Đây là các bước cụ thể để loại bỏ các bad sector thông qua CMD:
Bước 1. Nhấn “Windows” + “R” để mở hộp Run, nhập “cmd” vào đó và nhấn “Enter”.
Bước 2. Nhập “chkdsk L: / f / r / x” và nhấn “Enter”. Ở đây, “L” là ký tự ổ cứng mà bạn muốn kiểm tra.
Tùy chọn này sẽ chạy CHKDSK để kiểm tra và sửa chữa các bad sector hoặc các lỗi khác trên ổ cứng L của máy tính. Tham số “/ f” yêu cầu CHKDSK sửa bất kỳ lỗi nào mà nó tìm thấy, “/ r” yêu cầu công cụ xác định vị trí các bad sector trên ổ cứng và khôi phục thông tin có thể đọc được và “/ x” buộc ổ cứng phải được tháo ra trước khi quá trình bắt đầu.
Và bây giờ bạn có thể xem thông tin của ổ cứng như thông số dung lượng ổ đĩa, kích thước tệp và số lượng bad sector.
Phương pháp 2. Sửa lỗi bad ổ cứng bằng công cụ của bên thứ ba
Bạn có thể thấy hơi phức tạp khi sử dụng CMD để sửa lỗi bad ổ cứng. Trên thực tế, nếu bạn không quen thuộc với dòng lệnh, nó có thể gây ra các vấn đề khác như mất dữ liệu. Làm thế nào để giải quyết vấn đề này? Đừng lo lắng. Bạn có thể sử dụng phần mềm sửa chữa bad sector của bên thứ ba ba để hoàn thành thao tác này rất dễ dàng.
AOMEI Partition Assistant là một trình quản lý ổ cứng mạnh mẽ cung cấp nhiều chức năng như kiểm tra phân vùng. Hơn nữa, bạn có thể sử dụng nó để dễ dàng loại bỏ các bad sector khỏi ổ cứng trong Windows 10/8/7, Windows XP cũng như Windows Vista. Hãy xem hướng dẫn từng bước:
Bước 1. Tải xuống, cài đặt và chạy AOMEI Partition Assistant. Nhấp chuột phải vào phân vùng ổ cứng bạn muốn kiểm tra và chọn Advanced > Check Partition.
Bước 2. Trong cửa sổ mở ra, chọn cách kiểm tra lỗi để thực hiện. Có ba lựa chọn và ở đây mình chọn lựa chọn đầu tiên “Check partition and fix errors in this…”. Sau đó, nhấp vào “OK” để tiếp tục.
Tìm hiểu thêm: Cách bật thanh tab nổi tuyệt đẹp trên Microsoft Edge

Bước 3. Sau đó, bạn sẽ thấy cửa sổ bên dưới. Sau khi quá trình hoàn thành, hãy nhấp vào “OK”.
>>>>>Xem thêm: Cách xử lý hiệu quả tình trạng điện thoại Samsung sạc pin không vào
Như vậy, bạn đã sửa lỗi bad ổ cứng vĩnh viễn.
Kết luận sửa lỗi bad ổ cứng
Để xóa các bad sector khỏi ổ cứng vĩnh viễn, AOMEI Partition Assistant có thể là lựa chọn tốt nhất cho bạn. Bạn có thể dễ dàng loại bỏ các lỗi bad ổ cứng chỉ trong một vài bước và nó dễ dàng hơn so với dòng lệnh. Bên cạnh tính năng kiểm tra phân vùng, nó cũng cung cấp nhiều chức năng mạnh mẽ khác như xây dựng lại MBR, định dạng / thay đổi kích thước / xóa phân vùng ổ cứng,… Bạn cũng có thể sử dụng nó để giải quyết vấn đề khác liên quan tới ổ cứng như: ổ cứng bị đầy bất thường,…
Xem thêm:
Làm thế nào để chia lại ổ cứng không mất dữ liệu?
Tham khảo ngay bí quyết cắt bad sector ổ cứng