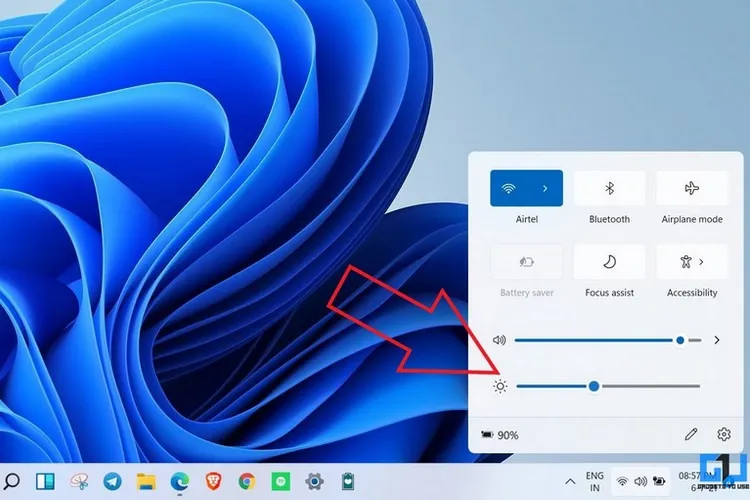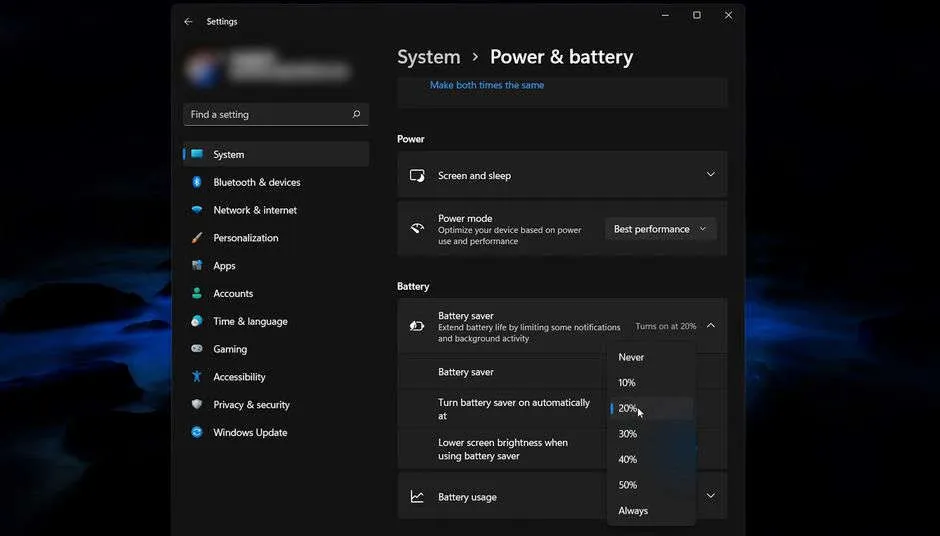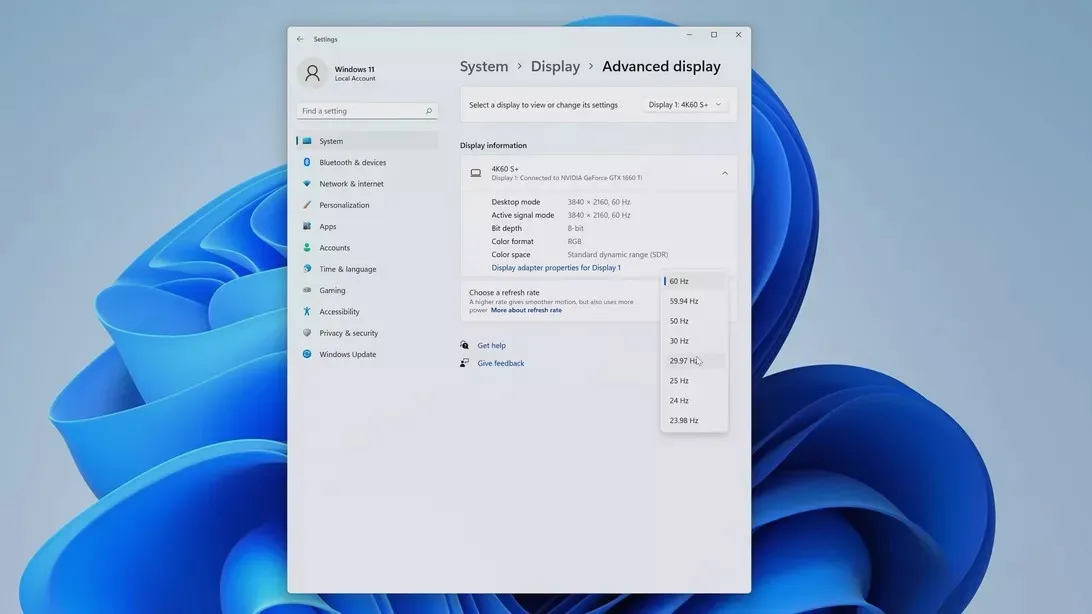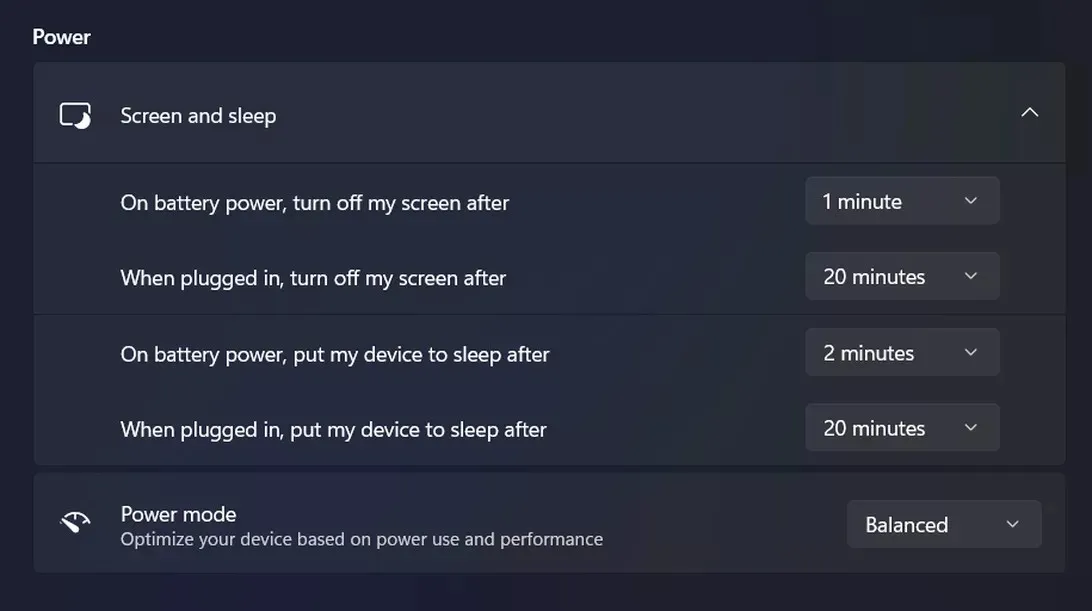Nếu muốn ngăn máy tính chạy Windows 11 của mình hết pin nhanh. Vậy thì hãy thực hiện ngay 4 mẹo hay dưới đây để kéo dài thời lượng pin của máy tính khi cần.
Điều mà bất kỳ ai sử dụng máy tính xách tay đều muốn là không hết pin khi mình đang thực hiện dở dang các công việc quan trọng, hoặc giữa một cuộc gọi video Zoom. Nhưng thực tế đôi khi điều đó vẫn xảy ra cho dù bạn có muốn hay không. Sẽ rất lý tưởng khi máy tính luôn được kết nối với nguồn điện, nhưng nếu không có bộ sạc bạn sẽ phải tìm một cách khác để kéo dài thời lượng pin của máy tính khi cần.
Bạn đang đọc: Các mẹo hay kéo dài thời lượng pin máy tính trên Windows 11
Có nhiều nguyên nhân khiến pin nhanh hết, nhưng nếu bạn đang sử dụng Windows 11, hệ điều hành mới nhất của Microsoft có một số cài đặt mà bạn có thể cấu hình để giúp tiết kiệm pin cho máy tính xách tay của mình. Dưới đây là một số mẹo và thủ thuật để giúp máy tính của bạn hoạt động lâu hơn khi cần.
Ngăn ứng dụng làm mới trong nền
Các ứng dụng trên máy tính chạy ở chế độ nền, cho phép các ứng dụng này tiếp tục hoạt động ngay cả khi bạn không chủ động sử dụng chúng. Ví dụ các ứng dụng này có thể tự động gửi cho bạn các thông báo khi nhận được tin nhắn văn bản, email hoặc các comment trên các mạng xã hội. Tuy nhiên, không phải lúc nào bạn cũng cần làm mới ứng dụng của mình, đặc biệt là khi sắp hết pin, đó là lý do tại sao cần phải ngăn các ứng dụng đó tự động thực hiện việc này:
Bước 1: Mở ứng dụng Settings (Windows + I) > System ở khung bên trái.
Bước 2: Chọn tùy chọn Power & battery ở khung bên phải.
Bước 3: Dưới mục Battery kích vào tùy chọn Turn on now (bạn phải rút phích cắm khỏi nguồn điện).
Sau khi được bật, một số thông báo và hoạt động nền nhất định sẽ bị tạm dừng để giúp kéo dài thời lượng pin của máy tính hiện tại.
Bạn cũng có thể thực hiện một số cài đặt để cải thiện tính năng tiết kiệm pin bao gồm thay đổi tỷ lệ phần trăm pin khi bật trình tiết kiệm pin tại mục Battery Saver và giảm độ sáng màn hình khi sử dụng trình tiết kiệm pin (Lower screen brightness when using battery saver).
Giảm tần số quét màn hình
Tần số quét màn hình là tần suất hình ảnh trên màn hình máy tính được làm mới mỗi giây: Tần số càng cao, chuyển động trên màn hình của máy tính càng mượt mà. Ví dụ nếu bạn đang chơi trò chơi thì luôn muốn tần số quét màn hình cao nhất có thể để game mượt mà hơi. Nhưng ngược lại tần số quét cao cũng nghĩa là màn hình sẽ sử dụng nhiều năng lượng hơn. Nếu bạn không chơi game và không cần tới tần số quét cao thì nên giảm đi để tiết kiệm pin khi cần:
Bước 1: Mở ứng dụng Settings (Windows + I) > System ở khung bên trái.
Bước 2: Tiếp theo chuyển đến Display và sau đó chọn tùy chọn Advanced display.
Bước 3: Cuối cùng, thay đổi số hiển thị bên phải mục Choose a refresh rate.
Tùy thuộc vào loại máy tính bạn đang sử dụng mà tần số quét màn hình sẽ khác nhau. Nếu bạn chỉ thấy có một tùy chọn tần số quét duy nhất thì rất tiếc là không có cách nào để giảm xuống và tiết kiệm pin cả.
Ngoài ra, điều quan trọng cần lưu ý là nếu giảm tần số quét màn hình cũng sẽ ảnh hưởng đến hiệu năng máy tính của bạn. Trong một số trường hợp, điều này có thể khiến việc thực hiện các tác vụ thường xuyên trở nên khó khăn hơn.
Sử dụng nền hoặc chủ đề tối
Nếu máy tính Windows 11 có màn hình OLED thì nó có thể tận dụng nền hoặc chủ đề tối để giúp cải thiện thời lượng pin. Không giống như các màn hình LCD/LED cũ hơn, mỗi pixel được chiếu sáng riêng lẻ trên màn hình OLED, có nghĩa là nếu nền là màu đen, các pixel đó sẽ không phát sáng và sử dụng pin. Các thực hiện như sau:
Bước 1: Mở ứng dụng Settings (Windows + I) > Personalization ở khung bên trái.
Bước 2: Ở đầu trang, bạn hãy kích chọn một trong các chủ đề tối có sẵn. Trong đó các chủ đề tối đó thì mỗi cửa sổ trong số chúng sẽ làm tối hình nền, cũng như tất cả các cửa sổ và một số ứng dụng nhất định mà bạn có thể sử dụng trong Windows 11.
Tìm hiểu thêm: Những mẹo thú vị giúp bạn trải nghiệm Galaxy Note FE tối ưu (Phần 2)
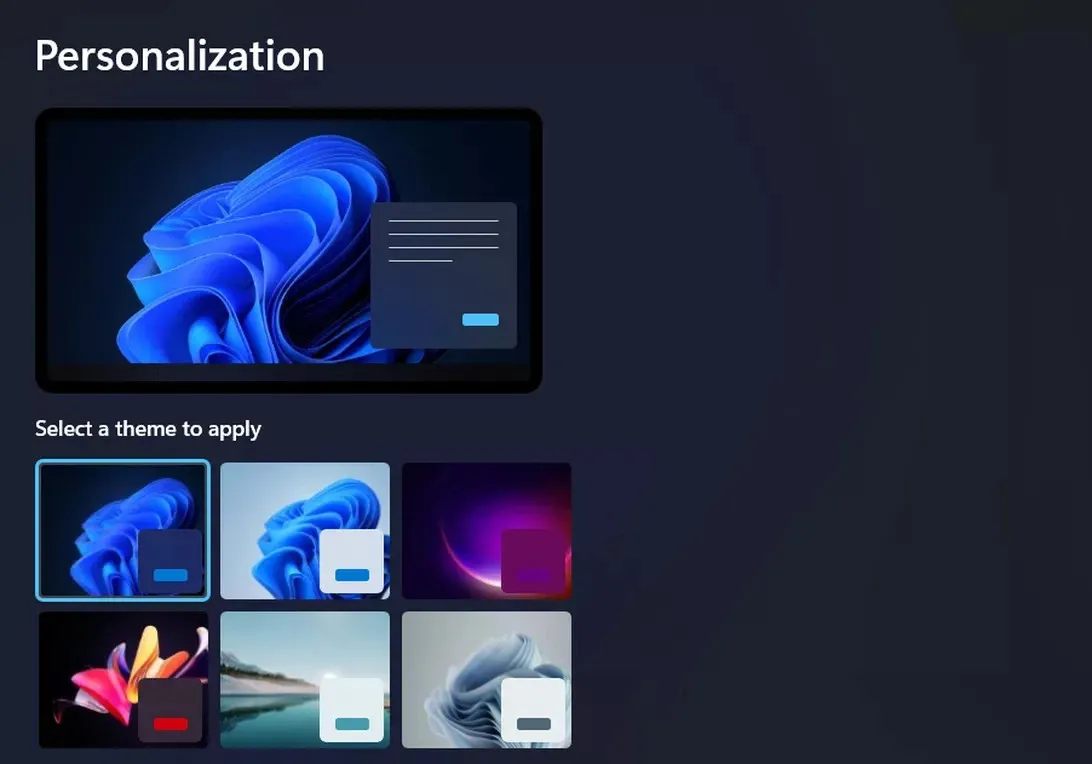
Nếu đã có nền tối được cá nhân hóa, bạn có thể đi tới menu Settings > Personalization > Colors > Choose your mode và chọn Dark từ các tùy chọn xuất hiện.
Giảm thời gian chờ màn hình khóa
Màn hình máy tính càng sử dụng lâu thì năng lượng càng tiêu hao nhiều hơn, đó là lý do tại sao bạn có thể muốn màn hình của mình nhanh chóng tắt khi rời khỏi máy tính, cho dù đó chỉ là vài phút hay một giờ.
Bước 1: Mở ứng dụng Settings (Windows + I) > System ở khung bên trái.
Bước 2: Tiếp theo chọn tùy chọn Power & battery ở khung bên phải.
>>>>>Xem thêm: Cách kiểm tra điện thoại 32 hay 64 bit cho Android và iPhone
Bước 3: Bên dưới mục Power, bạn sẽ tìm thấy một số cài đặt để tắt màn hình sau một thời gian không hoạt động nhất định.
Tùy vào nhu cầu sử dụng có thể thay đổi số phút từ bất kỳ số phút mặc định nào thành một số thấp hơn như 1 hoặc 2 phút. Tuy nhiên, bạn chỉ nên thay đổi thời gian cho các cài đặt dành cho nguồn pin (chứ không phải khi laptop được cắm vào nguồn) vì đó là lúc bạn cần tiết kiệm pin nhất.