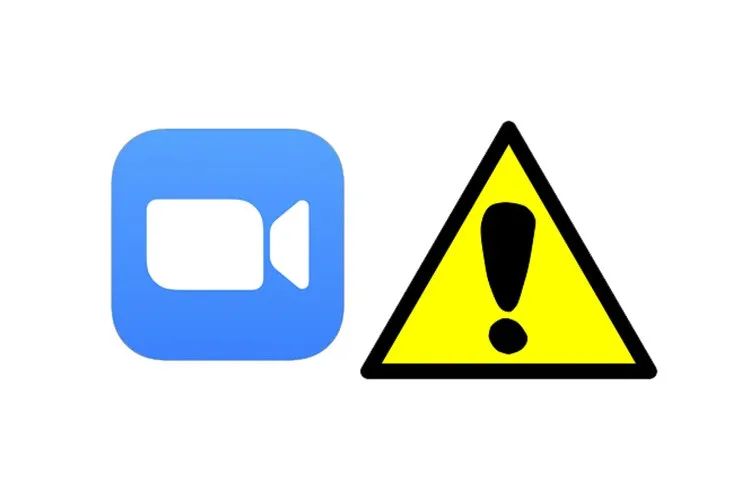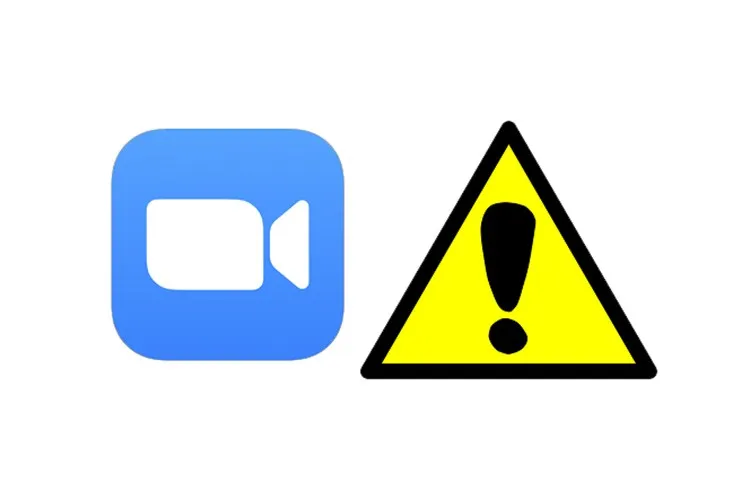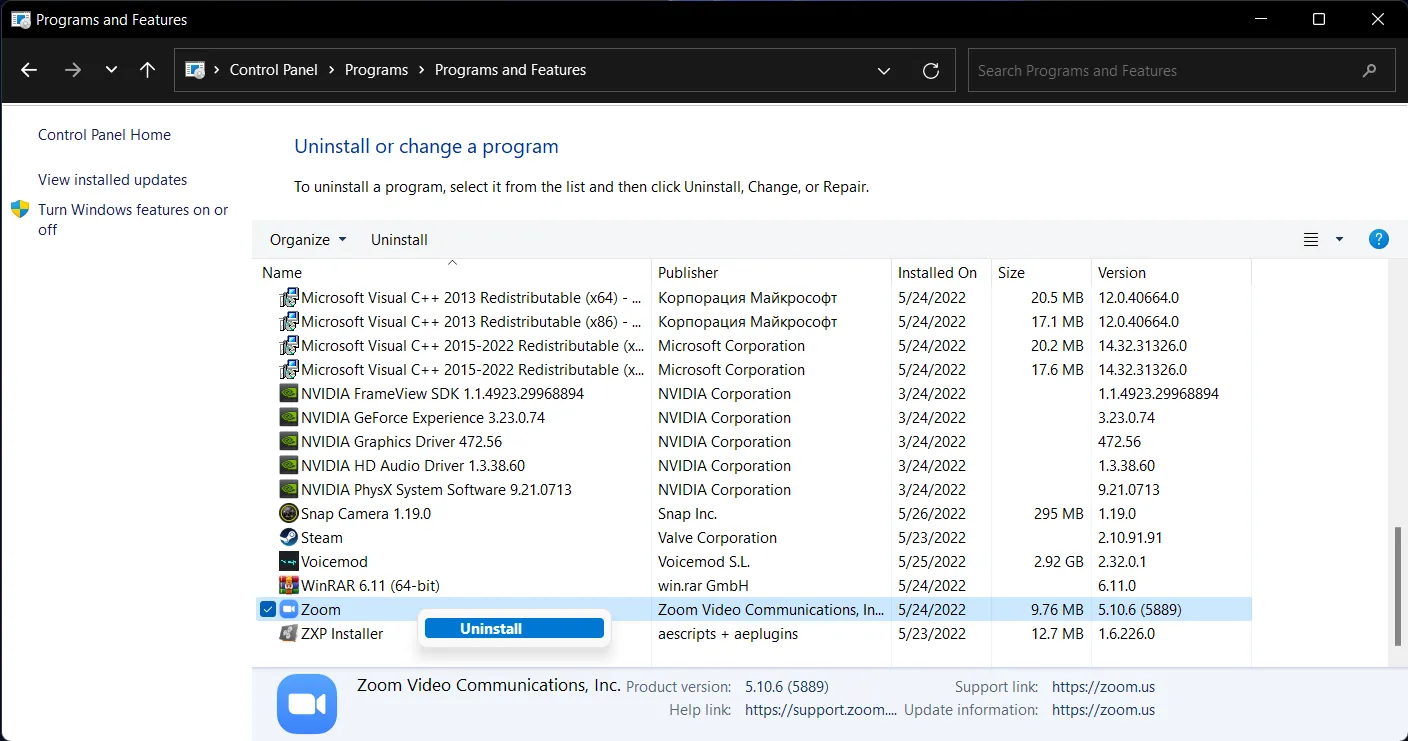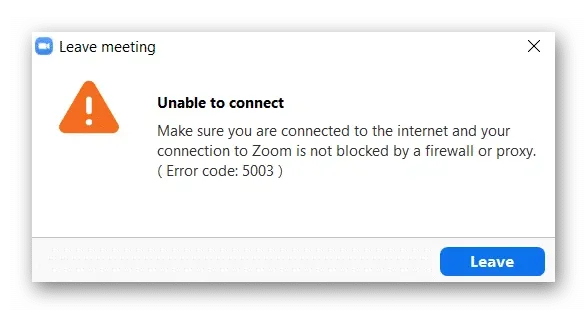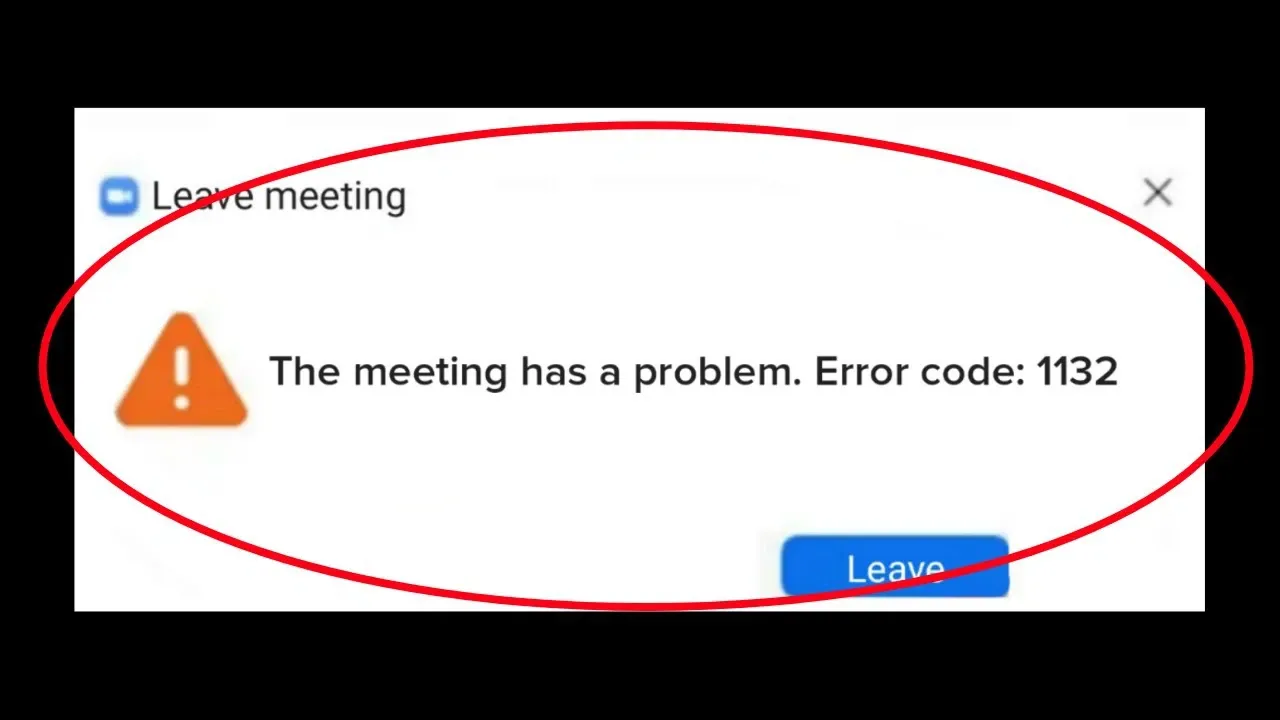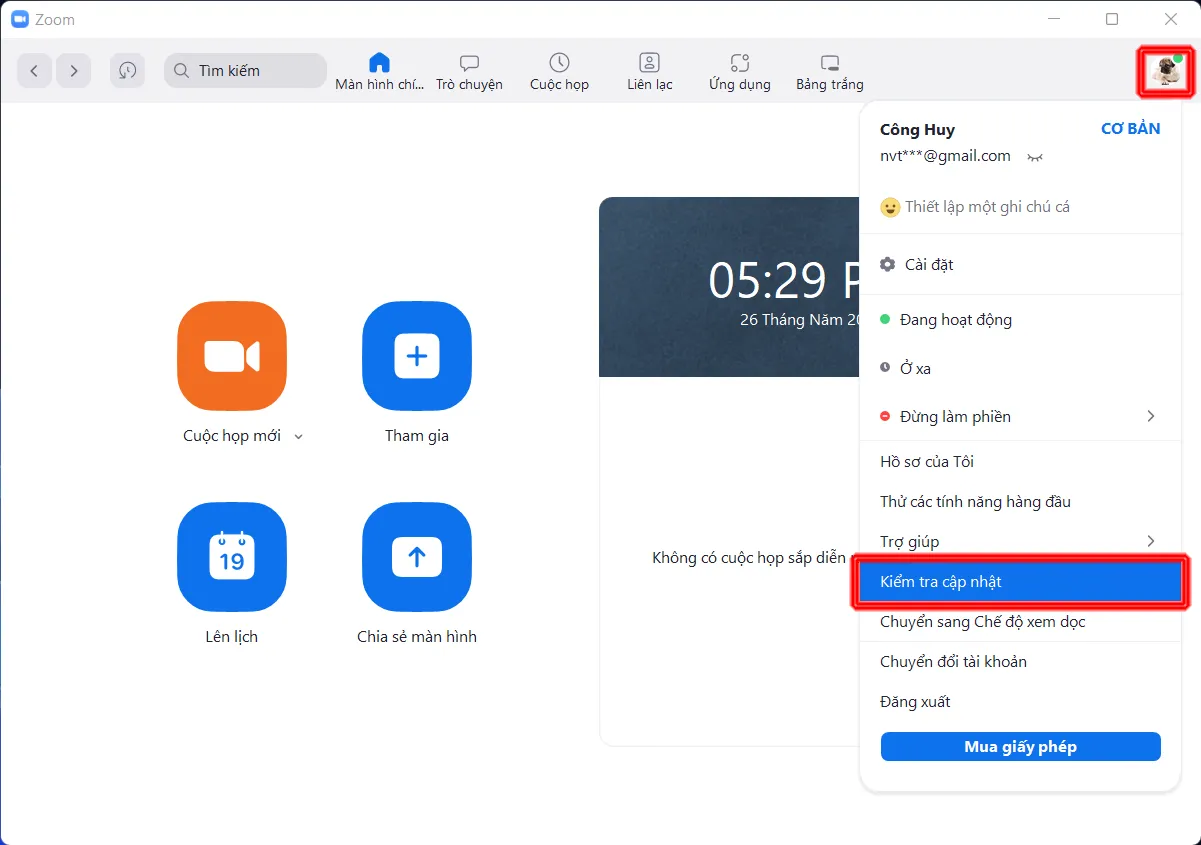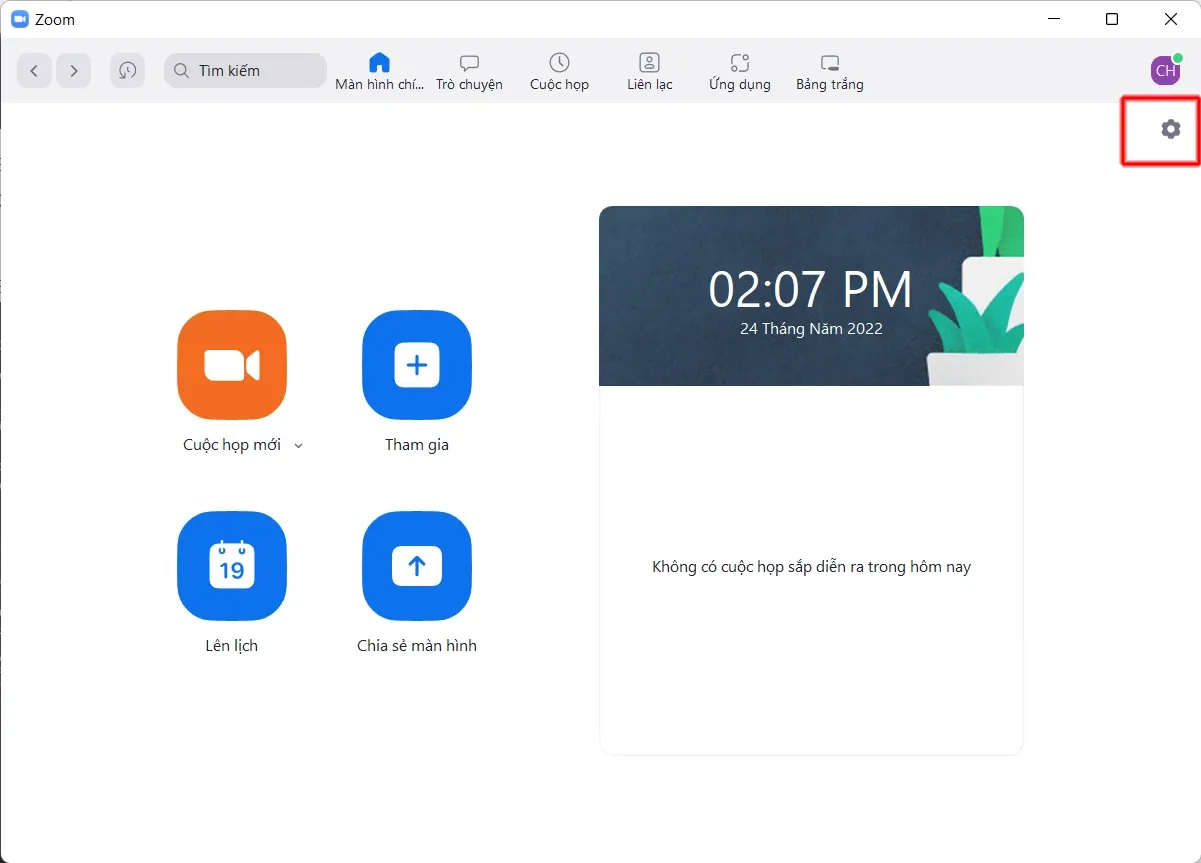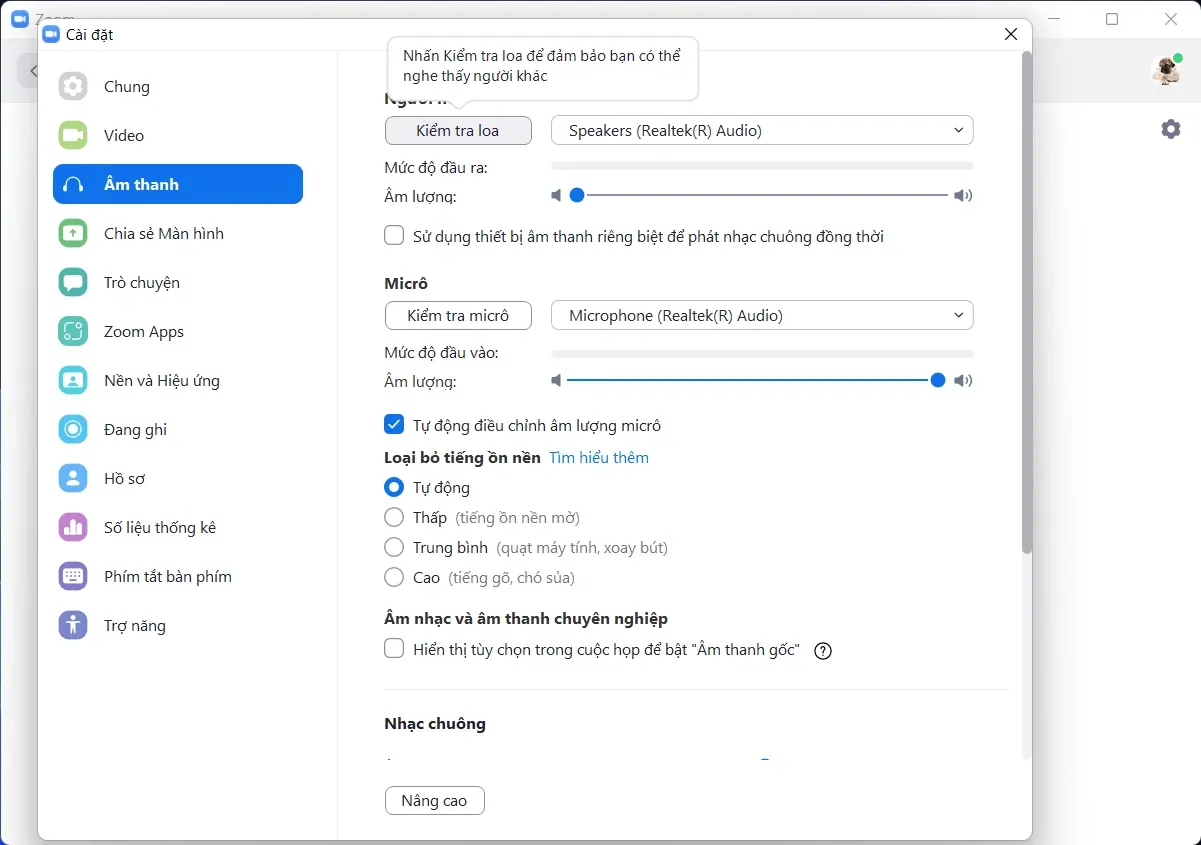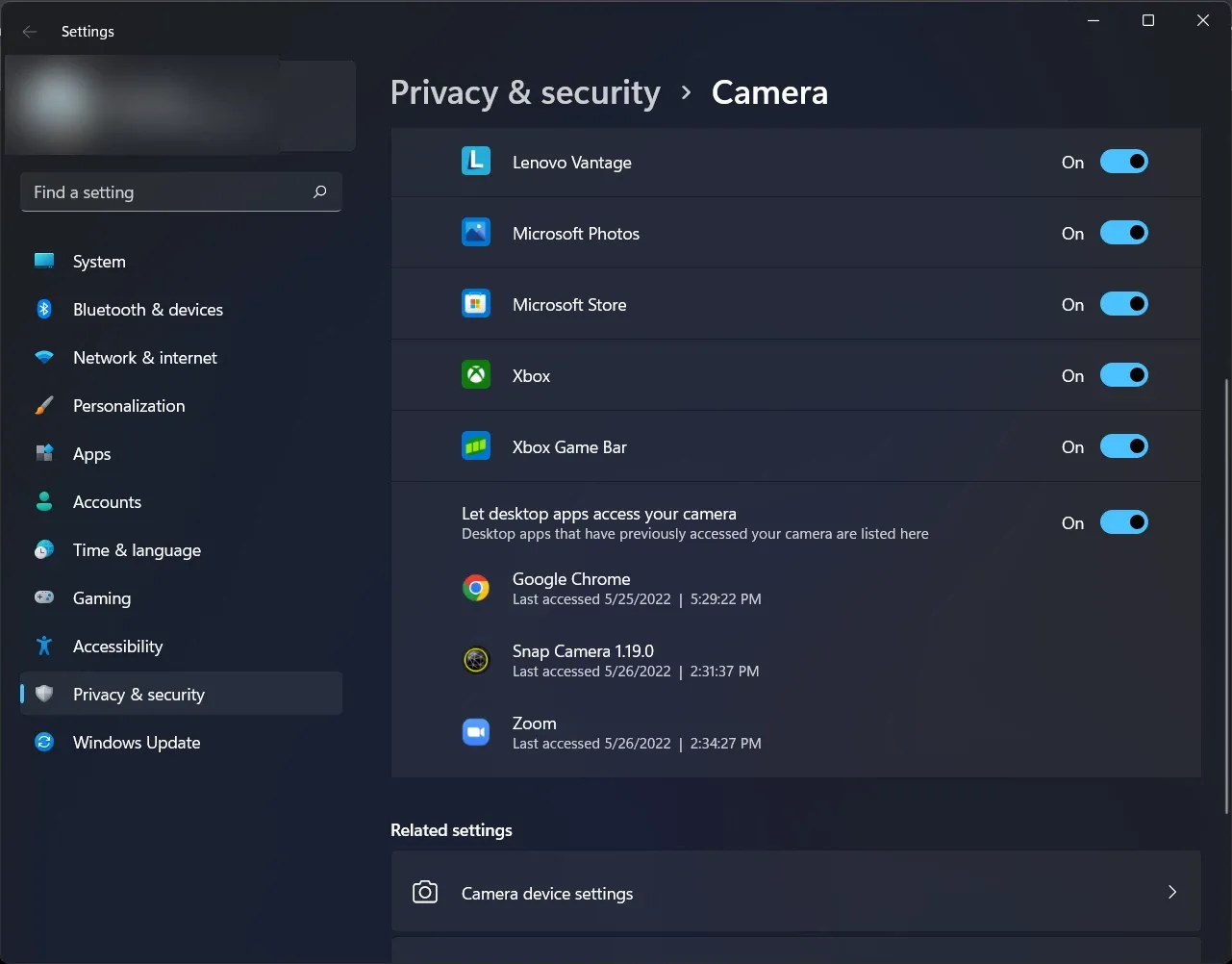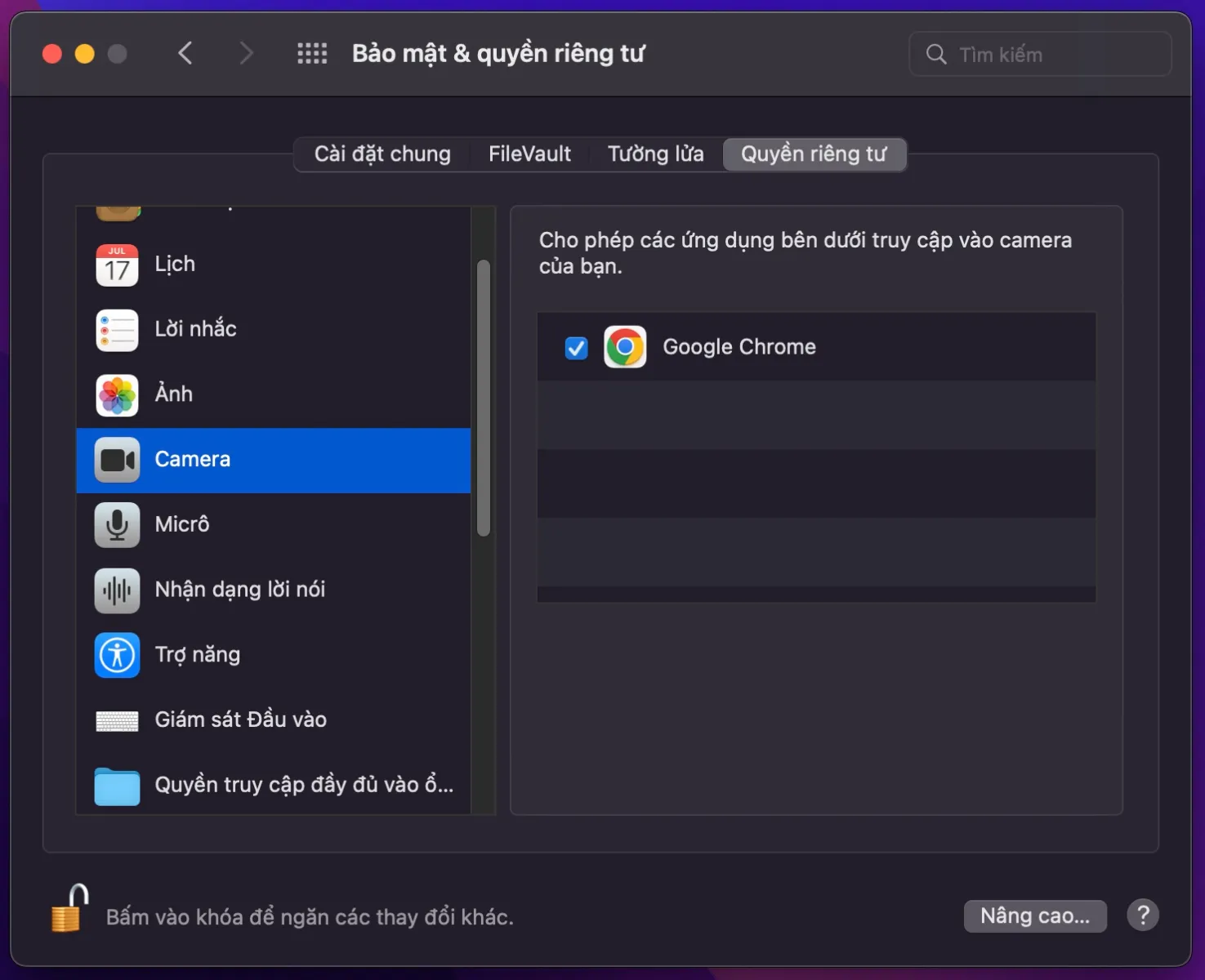Zoom là một trong những ứng dụng họp và học trực tuyến được sử dụng phổ biến hàng đầu hiện nay. Trong quá trình sử dụng chắc hẳn các bạn sẽ gặp ít nhiều các lỗi phát sinh, trong bài viết này chúng ta hãy cùng tìm hiểu một số lỗi Zoom thường gặp nhất cũng như cách khắc phục nhé.
Lỗi không vào được Zoom
Có nhiều lý do dẫn đến lỗi không vào được Zoom. Nếu phòng Zoom quá số lượng người có thể tham gia thì bạn sẽ không vào phòng đó được. Nhập sai ID phòng cũng có thể là lý do bạn không vào được phòng họp Zoom.
Bạn đang đọc: Các lỗi Zoom thường gặp: Không vào được Zoom, mất tiếng, lỗi 5003, lỗi 1132…
Ngoài ra còn một số lỗi khác như nhập đúng mật khẩu nhưng không vào được Zoom trên ứng dụng: Nếu bạn đã chắc chắn nhập đúng email và mật khẩu nhưng vẫn không đăng nhập được vào phần mềm Zoom thì có thể đây là lỗi hệ thống của Zoom. Bạn hãy thử khởi động lại Zoom hoặc gỡ cài đặt rồi cài lại:
- Trên Windows: Ấn Windows + S tìm Control Panel > Chọn Uninstall a program > Chuột phải vào Zoom rồi chọn Uninstall.
- Trên macOS: Bạn truy cập vào mục Ứng dụng trong Finder rồi tìm Zoom và xóa đi. Bạn cũng có thể gỡ sạch phần mềm bằng một số phần mềm khác như App Delete hoặc CleanMyMac.
- Sau đó truy cập zoom.us/download để tải xuống phiên bản mới nhất rồi cài đặt lại ứng dụng
Nếu bạn gặp lỗi invalid meeting ID trên Zoom thì có thể vấn đề là do bạn nhập sai ID hoặc người gửi đã gửi sai ID cho bạn, cũng có thể là do cuộc họp đã kết thúc hoặc bạn đang đăng nhập tài khoản của mình trên quá nhiều thiết bị.
Lỗi 5003 Zoom
Nếu bạn gặp mã lỗi 5003 Zoom trên điện thoại hoặc trên máy tính thì đây là mã lỗi báo cho bạn biết Zoom đang mất kết nối với Internet. Để khắc phục lỗi 5003 Zoom bạn có thể thử những cách dưới đây:
- Kiểm tra tình trạng internet trên điện thoại hoặc máy tính của bạn, bạn nên thử một trang web ví dụ như Google.com hay FPTShop.com.vn để xem thiết bị của bạn còn kết nối đến Internet hay không. Nếu các trang web khác vẫn vào được thì các bạn hãy thử cách tiếp theo bên dưới.
- Khởi động lại Zoom hoặc khởi động lại máy tính/điện thoại
- Gỡ cài đặt và cài lại phiên bản Zoom mới nhất.
- Tắt các phần mềm diệt virus trên máy tính: Đôi khi các phần mềm diệt virus xung đột phần mềm với Zoom. Theo kinh nghiệm của mình thì với Windows 10 và Windows 11 bạn không cần cài các phần mềm diệt virus khác, chỉ cần sử dụng trình diệt virus mặc định là quá đủ an toàn cũng như hạn chế lỗi.
- Tắt tường lửa và tắt Proxy: tường lửa và proxy đôi khi ngăn không cho Zoom kết nối với internet gây ra lỗi 5003
> Hướng dẫn sử dụng tính năng Proxy trên Windows 10
> Hướng dẫn 2 cách tắt tường lửa Win 10 vĩnh viễn nhanh nhất
Zoom lỗi 1132
1132 là một lỗi thường chỉ gặp trên Windows nhưng Zoom lại không nói rõ đây là lỗi gì. Bạn có thể thử một số cách khắc phục như phía trên đối với lỗi 5003. Bạn cũng nên thử cập nhật Zoom lên phiên bản mới nhất bằng cách truy cập vào phần mềm Zoom > Nhấn vào ảnh đại diện của bạn > Kiểm tra cập nhật.
Zoom bị mất tiếng
- Nếu bạn không nghe được những người khác nói thì hãy kiểm tra lại cài đặt âm thanh trên điện thoại/máy tính của mình. Bạn hãy thử tăng âm lượng trên thiết bị, kiểm tra đầu ra của âm thanh (loa trên thiết bị/tai nghe có dây/thiết bị âm thanh Bluetooth…). Cũng có khả năng phía người nói quên mất micro thì bạn hãy nhắc họ bật micro lên.
- Nếu bạn nói mà những người khác không nghe được thì bạn hãy kiểm tra xem bạn đã bật micro trong Zoom chưa bằng cách kiểm tra biểu tượng micro ở thanh công cụ phía dưới cùng của phần mềm.
Tìm hiểu thêm: Hướng dẫn cách tra cứu điểm Viettel++ cho thuê bao để đổi những ưu đãi hấp dẫn
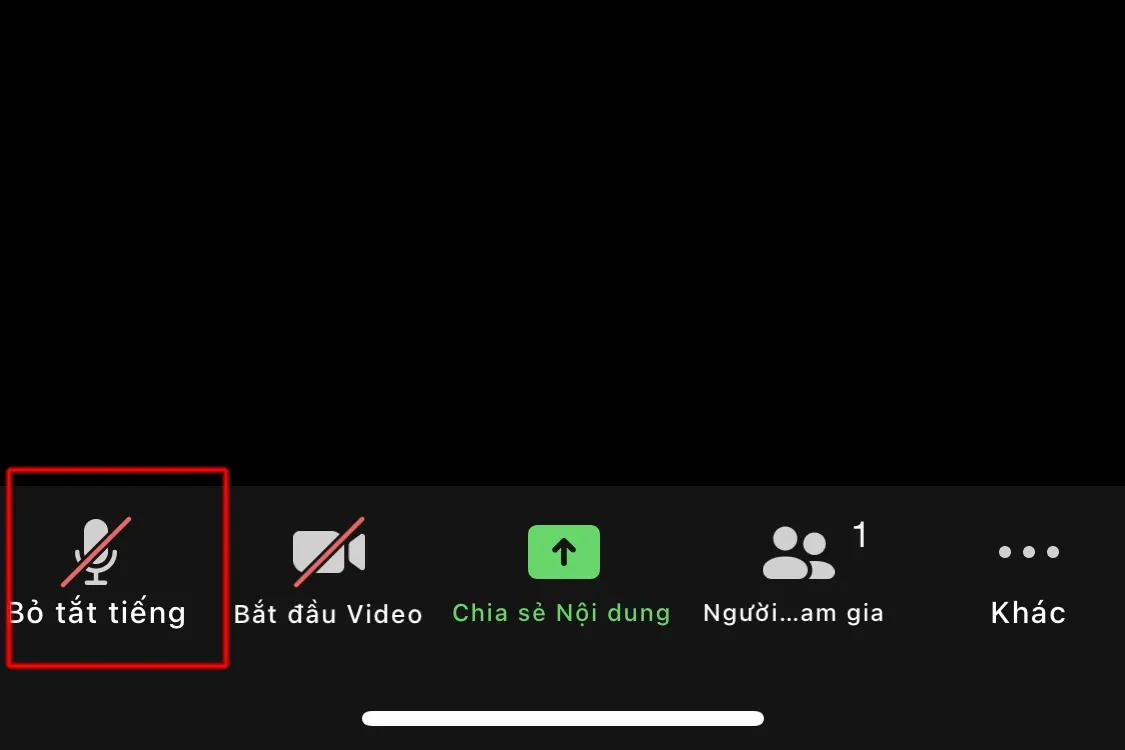
Ngoài ra bạn hãy kiểm tra quyền của ứng dụng và cấp quyền micro cho Zoom. Trên iOS, Android, Windows lẫn macOS đều quy định cụ thể quyền cho từng ứng dụng.
Nếu đã thử những cách trên mà Zoom không nghe được thì hãy mở phần mềm Zoom và thực hiện theo các bước sau:
Bước 1: Mở Cài đặt bằng cách nhấp vào biểu tượng bánh răng
Bước 2: Chọn mục “Âm thanh”
Bước 3: Bạn hãy kiểm tra đầu ra và đầu vào của loa và micro, đồng thời ấn vào “Kiểm tra loa” và “Kiểm tra micro”. Khi kiểm tra loa, nếu bạn nghe thấy âm thanh thì loa của bạn bình thường, nếu không hãy thử dùng tai nghe để kiểm tra lại, có thể loa trên máy bạn gặp trục trặc. Khi test micro, nếu thấy sóng âm xuất hiện thì micro bạn bình thường, nếu không hãy thử dùng một tai nghe có mic và test lại.
Tại sao Zoom không bật được camera trên máy tính
Tương tự với âm thanh, nếu bạn không cấp quyền camera cho Zoom thì bạn sẽ không bật được camera khi sử dụng phần mềm.
Trên Windows bạn hãy truy cập vào Cài đặt (Windows + I) > Privacy & security > Camera, sau đó bạn hãy kéo xuống cuối cùng và kiểm tra xem đã cấp quyền cho camera chưa.
Trên macOS, bạn hãy truy cập vào Tùy chọn hệ thống > Bảo mật & Quyền riêng tư, chọn sang tab Quyền riêng tư, tìm đến mục camera > Bấm vào ổ khóa phía góc dưới bên trái rồi xác nhận mật khẩu/vân tay > Tick vào ô cấp quyền cho Zoom.
Ngoài ra, nhiều máy tính hiện nay có cơ chế bảo vệ camera từ phần cứng, thường là màn che vật lý trên camera, nút vật lý hoặc cần gạt tắt camera trên thân máy. Bạn hãy kiểm tra xem camera đã được bật từ phần cứng hay chưa nhé.
>>>>>Xem thêm: Cách tắt VBS trong Windows 11 để tăng hiệu suất cho máy tính
Trên đây là các lỗi Zoom thường gặp và cách khắc phục lỗi Zoom. Hi vọng bài viết sẽ giúp ích các bạn khắc phục. Nếu có thắc mắc nào khác thì hãy để lại bình luận phía bên dưới bạn nhé.
Xem thêm: Cách record trên Zoom trên điện thoại và máy tính