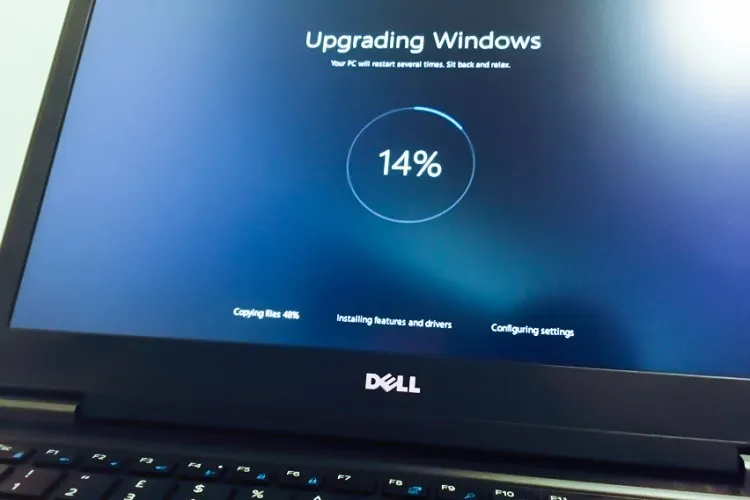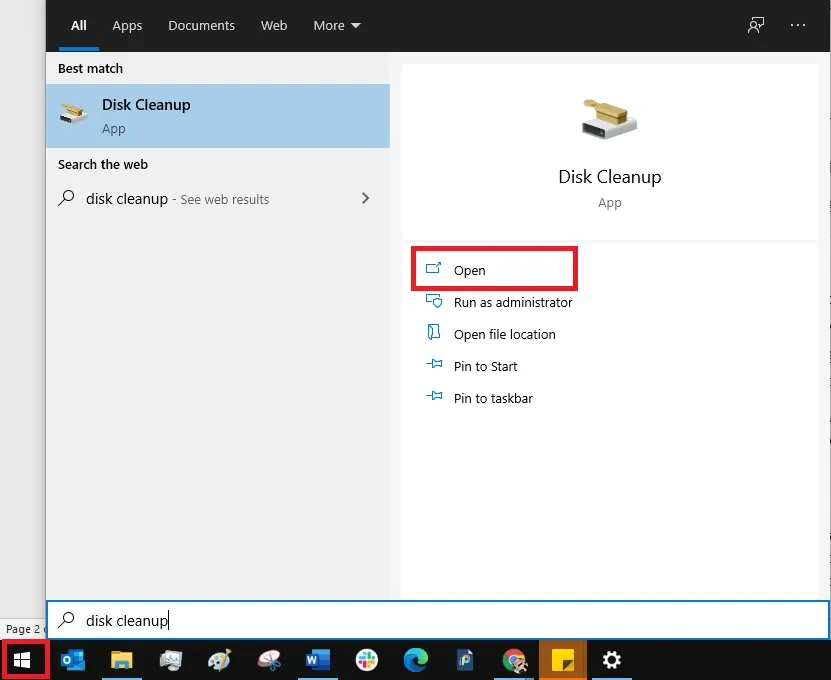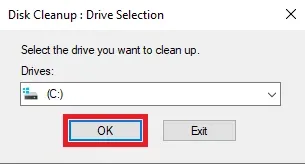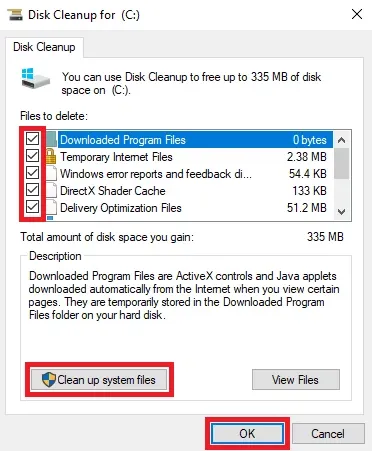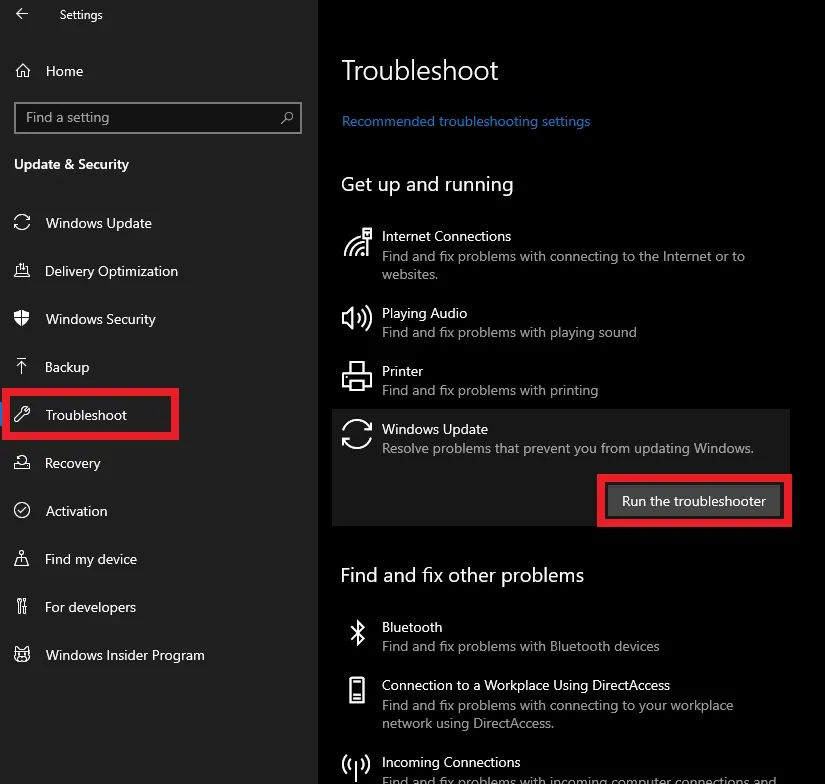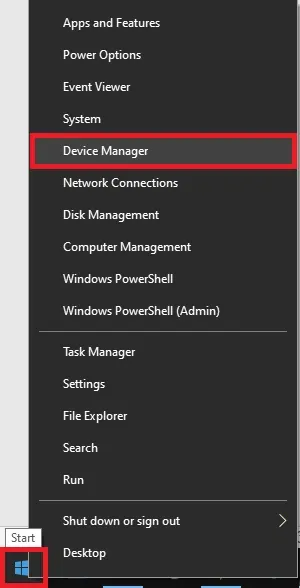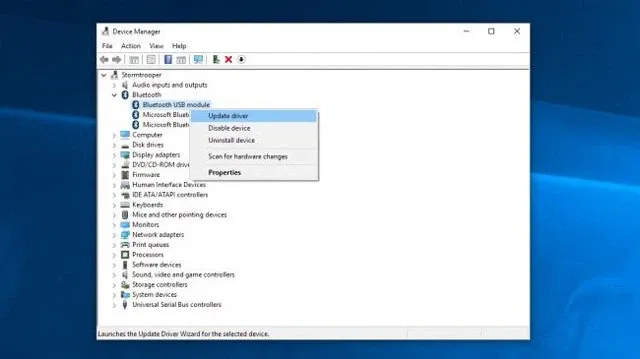Các lỗi thường gặp khi update Win 10 này có tỷ lệ gặp phải rất cao, trong đó hầu hết chúng đều có các cách khắc phục tương tự nhau.
Dưới đây là những cách khắc phục lỗi Windows 10 phổ biến nhất, nên nếu không thể tìm kiếm cụ thể từng mã lỗi bạn có thể lần lượt thử qua từng cách cho đến khi lỗi trên máy mình được xử lí.
Bạn đang đọc: Các lỗi thường gặp khi update Win 10 và cách khắc phục cụ thể
Ngoài ra, vì số loại lỗi khi cập nhật Windows 10 rất đa dạng và hiện nay trên Internet có rất nhiều bài hướng dẫn sửa lỗi từ cả Microsoft lẫn các diễn đàn công nghệ, nên nếu Windows của bạn hiển thị một mã lỗi cụ thể, bạn hãy tìm kiếm trên Google theo cú pháp “cách sửa lỗi [mã lỗi]” để có cách xử lí nhanh gọn và thích hợp nhất.
1. Giải phóng bộ nhớ bằng Disk Cleanup
Trước hết, hãy đảm bảo máy tính của bạn có đủ dung lượng. Để cập nhật được Windows, máy tính cần phải có ít nhất 16 GB dung lượng trống đối với Windows 32 bit hoặc 20 GB đối với Windows 64 bit. Nếu thiết bị của bạn có ổ đĩa cứng nhỏ, bạn có thể cần gắn ổ đĩa USB vào để cập nhật.
Để có thêm dung lượng trên máy, bạn có thể sử dụng công cụ Disk Cleanup.
Bấm phím Windows để mở menu Start, nhập Disk Cleanup vào thanh tìm kiếm rồi click vào kết quả vừa hiện ra để mở công cụ.
Tại cửa sổ Drive Selection, click chọn vào ổ đĩa mà bạn sẽ dùng để cài đặt Windows 10 (theo mặc định là ổ đĩa C) rồi click OK.
Tiếp đó, bạn sẽ thấy danh sách toàn bộ các file thừa có thể xóa. Hãy lưu ý một khi đã xóa bạn sẽ không thể lấy lại các file này. Click vào OK rồi Delete files để xóa tệp.
Nếu muốn có thêm dung lượng trống, click vào Clean up system files.
Nếu sau đó ổ C vẫn chưa có đủ dung lượng cần thiết, hãy vào This PC để tự kiểm tra xem ổ C có đang cài những phần mềm của bên thứ ba nào không, và bạn có thể cân nhắc chuyển chúng sang ổ đĩa khác để có thêm chỗ cho ổ C.
2. Ngắt kết nối phần cứng bên ngoài
Đôi khi các phần cứng được kết nối bên ngoài có thể gây ra những xung đột nhỏ cản trở quá trình cập nhật của máy tính. Hãy tạm thời tháo các dây cáp kết nối các thiết bị lưu trữ ngoài, ổ đĩa ngoài cũng như loa, máy in nếu có. Sau đó thử chạy lại bản cập nhật xem còn lỗi không. Nếu không thì thử tiếp các cách bên dưới.
3. Tắt VPN và phần mềm chống virus
Vì cập nhật Windows 10 cần có kết nối Wi-Fi nên nếu máy tính bạn đang sở dụng phần mềm VPN, nó có thể làm ảnh hưởng đến quá trình cập nhật Windows. Tương tự, các phần mềm chống virus cũng có thể cản trở bản cập nhật, nên bạn hãy tạm thời tắt hết chúng trước khi chạy bản cập nhật Windows.
4. Chạy lại Windows Update
Sau khi bạn đã tải xuống bản cập nhật, có thể vẫn còn một số bản cập nhật khác cần được cài. Trước hết, hãy click vào menu Start rồi chọn Power để xem có còn bản cập nhật nào khác không. Nếu có thì nó sẽ hiện là Update and shutdown và Update and restart. Lúc này bạn chỉ cần click chọn vào một trong hai để máy tự cài đặt.
Ngoài ra, bạn cũng có thể click vào biểu tượng Windows, chọn Settings (biểu tượng bánh răng) → Update & Security → Windows Update → Check for Updates. Sau đó nếu có bản cập nhật, nút Check for update sẽ biến thành nút Download. Lúc này bạn chỉ cần tải xuống và cài đặt mọi bản cập nhật mới là được.
Tìm hiểu thêm: Tra cứu số tài khoản Vietinbank bằng cách nào nhanh chóng và đơn giản? Chi tiết 5 cách thực hiện
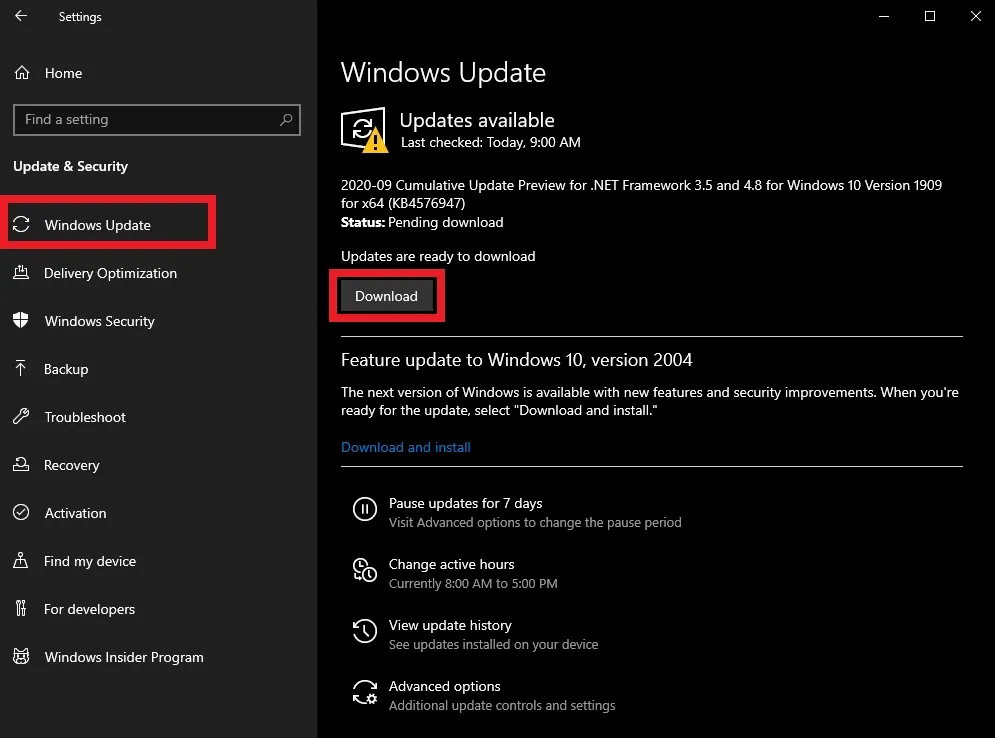
5. Windows Update Troubleshooter
Công cụ Troubleshooter sẽ phát hiện và xử lí những lỗi lặt vặt xảy ra trong quá trình cập nhật Windows.
Click vào menu Start → Settings → Update and Security → Troubleshoot, click vào Windows Update và Run the troubleshooter.
Quá trình này có thể kéo dài vài phút, và khi phát hiện ra vấn đề, nó thông báo cho bạn về vấn đề mà bạn đang gặp cùng cách xử lí tương ứng, sau đó sẽ khởi động lại máy tính để hoàn thành sửa lỗi.
6. Cập nhật Device Manager
0x800F0923 và 0xC1900101 là những mã lỗi phổ biến nhất liên quan đến lỗi Driver. Bạn có thể khắc phục chúng bằng công cụ Device Manager.
Click chuột phải vào biểu tượng Start dưới góc phải màn hình rồi chọn Device Manager.
Trong cửa sổ vừa hiện lên sẽ hiển thị danh sách toàn bộ những Driver đang có trên máy. Driver nào đang có sự cố sẽ có dấu chấm than màu vàng. Lúc này bạn chỉ cần click chuột phải vào nó rồi chọn Update Driver để máy tự khắc phục là được.
>>>>>Xem thêm: Cách sao lưu và khôi phục tin nhắn trên Viber khi đổi điện thoại