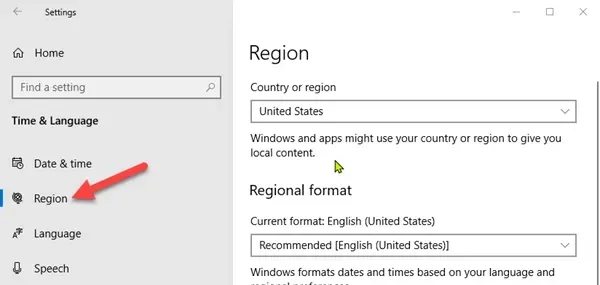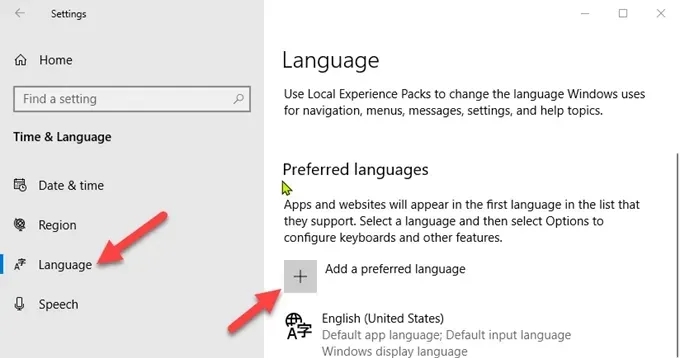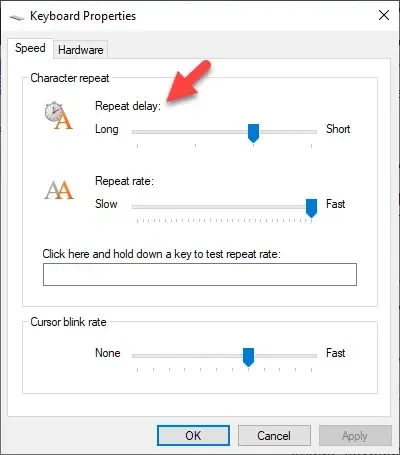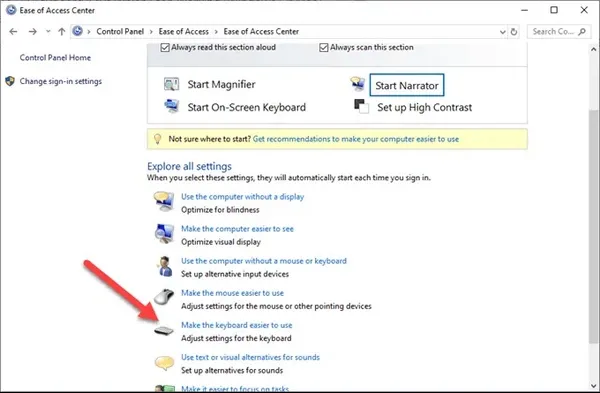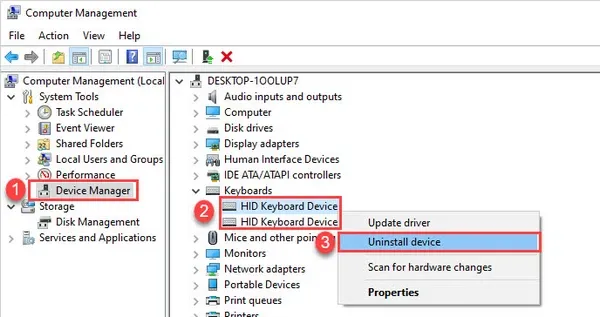Bạn gặp trường hợp một vài phím bấm trên bàn phím không hoạt động, hoặc khi bấm lại bị dính phím hay hiển thị ký tự kỳ lạ … Dưới đây là nguyên nhân và cách khắc phục các lỗi thường gặp với bàn phím của máy tính để bàn.
Khi gặp các sự cố liên quan đến bàn phím, đặc biệt là với bàn phím máy tính để bàn thì việc xử lý sẽ đơn giản hơn so với bàn phím của laptop. Nhưng trước khi bạn thay thế bằng bàn phím mới hoặc tự sửa lỗi. Hãy hãy thử một số cách khắc phục nhanh bên dưới đây.
Bạn đang đọc: Các lỗi bàn phím máy tính để bàn và cách khắc phục
Sửa lỗi các phím của bàn phím ngừng hoạt động
- Kiểm tra nhanh
- Làm sạch bàn phím
- Khởi động lại máy tính
- Sử dụng bàn phím khác
- Chạy quét phần mềm độc hại
Kiểm tra nhanh
- Nếu đang sử dụng bàn phím Bluetooth, hãy kiểm tra xem bàn phím đã được bật nguồn và đã kết nối chưa.
- Ghép nối lại bàn phím với máy tính (đối với bàn phím không dây).
- Thử kết nối sang cổng USB khác (bàn phím có dây).
- Kiểm tra mức pin của bàn phím vì nó có thể gây ra các vấn đề.
Nếu các phím bàn phím vẫn không hoạt động sau khi thực hiện các bước kiểm tra cơ bản này, hãy thử các giải pháp bên dưới đây.
Vệ sinh bàn phím
So với việc vệ sinh bàn phím trên laptop thì vệ sinh bàn phím không dây hoặc có giây của máy tính để bàn dễ dàng hơn. Đôi khi do các phím bấm bị kẹt hay bám nhiều bụi bẩn cũng dẫn đến việc các phím bấm không nhạy hoặc bị kẹt phím.
Để làm sạch bàn phím các bạn thực hiện như sau
- Rút kết nối USB của bàn phím với máy tính hoặc tắt kết nối bàn phím nếu là bàn phím kết nối không dây. Sau đó lật úp các phím bấm xuống dưới rồi dùng tay gõ nhẹ vào mặt sau để nếu có các vật dính bám hay bị kẹt trên bàn phím có thể rơi ra.
- Sử dụng các ngón tay để vuốt dọc và ngang giữa khe của các phím bấm trên bàn phím để đánh bật bất kỳ mảnh vụn hoặc bụi bẩn nào còn sót lại.
- Sử dụng máy hút bụi hoặc máy thổi bụi công suất nhỏ để loại bỏ các bụi bẩn còn bám lại.
- Trong trường hợp bạn muốn vệ sinh hoàn toàn có thể lật từng phím bấm lên để vệ sinh toàn bộ bàn phím dễ dàng hơn bằng vải mềm.
Khởi động lại máy tính
Khởi động lại máy tính giúp làm mới hệ thống và sửa mọi trục trặc phần mềm có thể khiến các phím bấm trên bàn phím không hoạt động.
Sử dụng bàn phím khác
Hãy thử kết nối USB hoặc bàn phím không dây khác hoặc sử dụng bàn phím ảo của Windows và xem có hoạt động không. Nếu có, thì bàn phím hiện tại của bạn có thể bị lỗi.
Kiểm tra cài đặt khu vực hoặc ngôn ngữ
Khi cài đặt bố cục hoặc ngôn ngữ của bàn phím bị sai, bạn có thể thấy các chữ trên màn hình khác với những chữ trên bàn phím. Điều này xảy ra khi các ký tự khác nhau được sử dụng ở các vùng khác nhau, vì vậy bố cục bàn phím không giống nhau ở mọi nơi. Để khắc phục lỗi này, bạn thực hiện như sau:
Bước 1: Truy cập vào menu Start>Settings>Time & Language.
Bước 2: Kích chọn mục Region ở cột bên trái và chọn khu vực (Region) hiện tại của bạn ở khung bên phải.
Bước 3: Chọn mục Language ở cột bên trái rồi bấm nút Add a preferred language ở khung bên phải.
Trong hộp thoại mới hiển thị, kích chọn ngôn ngữ bàn phím muốn sử dụng trong danh sách sau đó bấm nút Next > Install để cài đặt ngôn ngữ bàn phím mới đó cho hệ thống.
Bước 4: Quay trở lại mục Languages, kích chọn ngôn ngữ mới cho bàn phím của bạn vừa được thêm vào. Sau đó thử nhập một vài ký tự để xem có hoạt động hay không.
Tìm hiểu thêm: Chia sẻ 3 cách gạch chân trong Word đơn giản và nhanh chóng, ai cũng nên biết
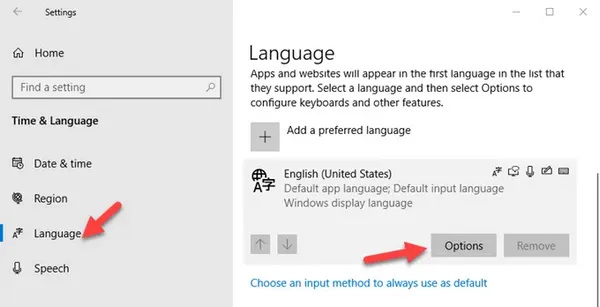
Ngoài ra bạn cũng có thể thay đổi tùy chọn bàn phím cách quay lại Language, bấm vào ngôn ngữ bàn phím hiện tại, sau đó bấm nút Options để chọn loại bàn phím.
Điều chỉnh cài đặt nhập bàn phím
Các phím trên bàn phím có thể đã có một số cài đặt phần mềm nhất định có thể gây ra hoạt động thất thường, ngay cả khi chúng có ích. Bạn có thể điều chỉnh các cài đặt đầu vào như phím Filter, phím Sticky hoặc cài đặt Repeat Delay.
Bước 1: Truy cập vào menu Start>Control Panel và kích chọn mục Keyboard.
Bước 2: Trong cửa sổ mới hiển thị, chọn thẻ Speed, sau đó kéo thanh trượt Repeat Delay và thử nhập lại các ký tự.
Bước 3: Nếu có độ trễ giữa việc nhấn phím và ký tự hiển thị trên màn hình, cần điều chỉnh Filter Keys.
Cũng trong cửa sổ Control Panel, nhập Ease of Access vào thanh tìm kiếm Search ở góc trên cùng bên phải. Sau đó kích chọn mục Ease of Access Center, sang cửa sổ mới kích vào liên kết Make the keyboard easier to use.
Tích bỏ tùy chọn Filter Keys nếu nó được bật và bấm nút OK. Tắt luôn tùy chọn Sticky Keys trong cùng một menu nếu bàn phím của bạn đang hoạt động.
Cài đặt lại trình điều khiển bàn phím
Trình điều khiển lỗi thời có thể khiến các phím trên bàn phím không hoạt động. Tuy nhiên, đôi khi trình điều khiển bàn phím có thể hoạt động sai, đặc biệt nếu bạn thường xuyên cài đặt phần mềm của bên thứ ba hoặc tắt máy tính mà không sử dụng lệnh Shut Down.
Bước 1: Kích chuột phải lên menu Start và chọn tùy chọn Device Manager.
Bước 2: Kích chọn mục Keyboards để mở rộng danh sách. Tại đây nếu có bất kỳ mục nào có dấu chấm than màu vàng bên cạnh, có nghĩa là mục đó đang có vấn đề.
>>>>>Xem thêm: Symbol là gì? Cách chèn ký tự đặc biệt trong Photoshop nhanh chóng!
Bước 3: Kích chuột phải vào Keyboards rồi chọn Uninstall Drive.
Bước 4: Khởi động lại máy tính và nó sẽ tự động cài đặt các trình điều khiển bàn phím chung, sau đó bạn có thể kiểm tra xem các phím có hoạt động trở lại hay không.
Lưu ý: Bạn cũng có thể truy cập trang web của nhà sản xuất máy tính và cài đặt trình điều khiển mới nhất cho bàn phím cụ thể cho máy. Nếu không được, có thể cài đặt lại trình điều khiển USB hoặc chipset.
Thay thế bàn phím mới
Nếu không giải pháp nào trong số các giải pháp ở trên hữu ích thì cách duy nhất là thay thế bàn phím mới, đặc biệt là khi máy tính của bạn đã mua từ khá lâu.
Trên đây FPTShop vừa cùng các bạn tìm cách để giải quyết các vấn đề liên quan đến lỗi bàn phím máy tính để bàn. Một số cách trên đây cũng có thể áp dụng để xử lý lỗi bàn phím laptop mà các bạn có thể áp dụng. Chúc các bạn thành công!