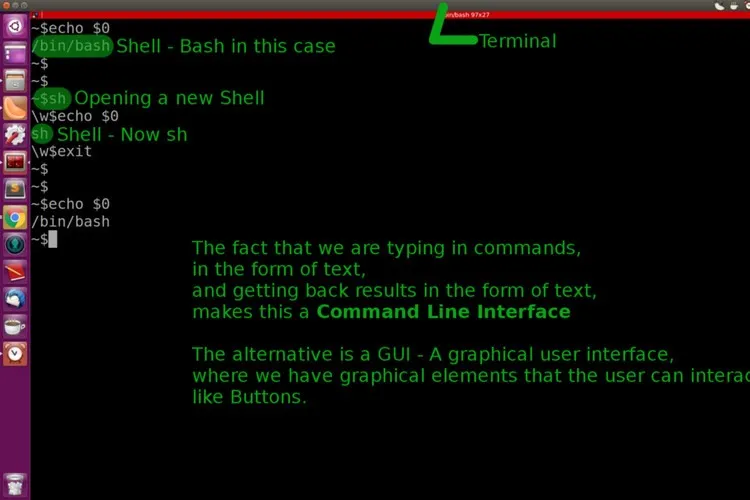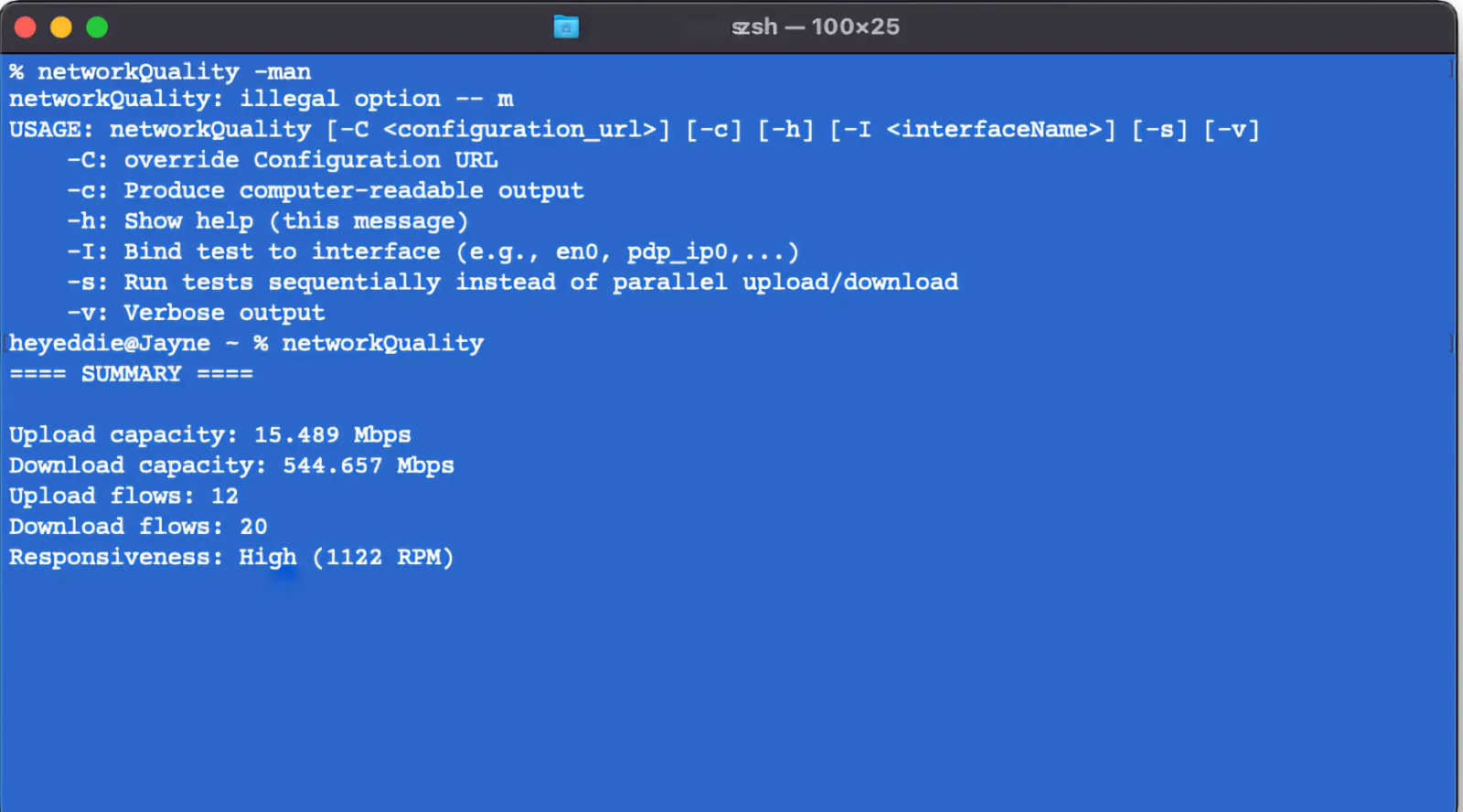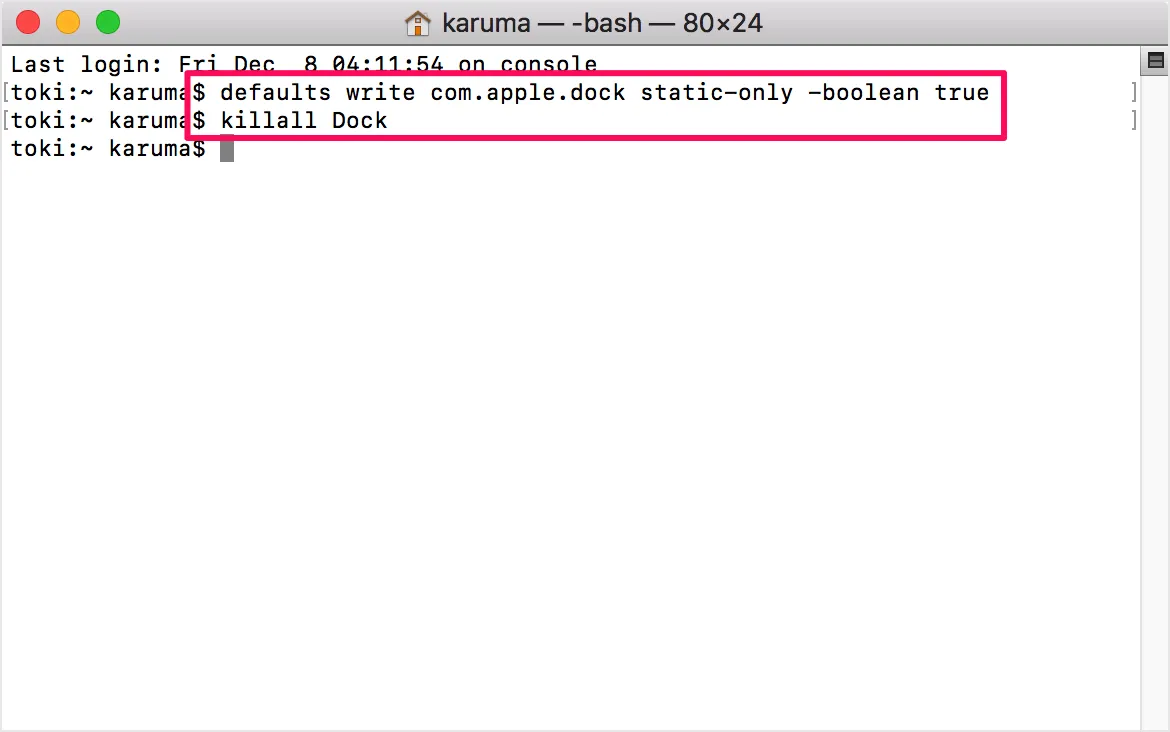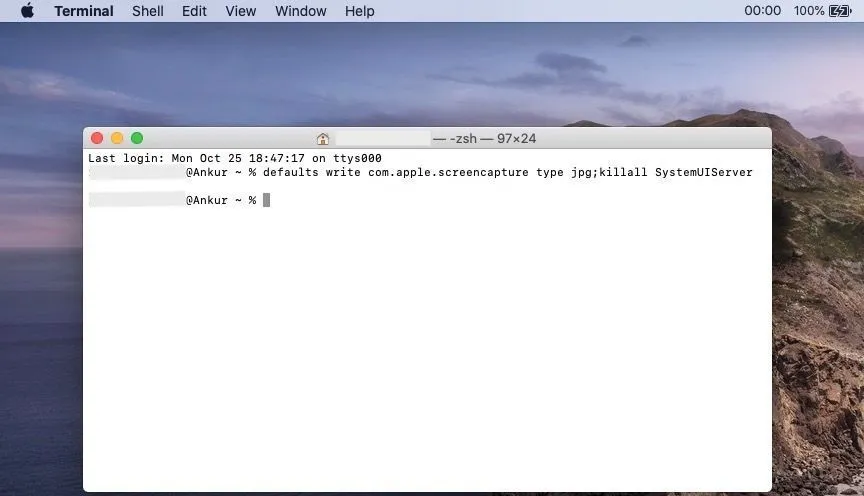Chỉ cần thao tác với một số lệnh đơn giản dưới đây thông qua cửa sổ lệnh Terminal, người dùng Mac có thể kiểm tra tốc độ Internet, tắt máy Mac vào thời gian đã định, khởi động lại Finder…
Khởi chạy kiểm tra tốc độ Internet
Nếu máy Mac của bạn đang cài đặt sẵn phiên bản macOS Monterey thì có thể kiểm tra tốc độ Internet hiện tại đang sử dụng trực tiếp từ Terminal. Để chạy kiểm tra tốc độ tải lên và tải xuống đồng thời, hãy nhập lệnh sau và nhấn Enter:
Bạn đang đọc: Các lệnh hữu ích nhất mà người dùng Mac nên biết
networkQuality
Nếu muốn chạy kiểm tra tốc độ tải lên và tải xuống cùng một lúc, hãy sử dụng lệnh sau:
networkQuality -s
Ẩn các ứng dụng không hoạt động khỏi thanh công cụ
Dock trên máy Mac của bạn đôi khi có thể cảm thấy quá chật chội do có nhiều ứng dụng. Một cách để khắc phục điều đó là ẩn tất cả các ứng dụng không hoạt động khỏi thanh dock. Bạn có thể thực hiện việc này bằng một lệnh Terminal đơn giản.
defaults write com.apple.dock static-only -bool true; killall Dock
Để trả dock về trạng thái ban đầu, hãy sử dụng lệnh sau:
defaults write com.apple.dock static-only -bool false; killall Dock
Ngoài ra, bạn cũng có thể reset lại thanh dock của máy Mac về mặc định ban đầu nếu sử dụng lệnh sau.
defaults delete com.apple.dock; killall Dock
Khởi động lại Finder
Finder giống như một ông chủ bất khả chiến bại trong trò chơi mà mọi người không ngừng nhắc đến. Bạn có thể thoát hoặc buộc thoát khỏi tất cả các ứng dụng trên máy Mac của mình ngoại trừ Finder. Tuy nhiên, mẹo này sẽ giúp bạn khởi động lại Finder và đây là giải pháp rất hữu ích khi ứng dụng gặp sự cố.
killall Finder
Bạn cũng có thể thêm một tùy chọn cho phép thoát khỏi ứng dụng (có nghĩa là khởi chạy lại trong trường hợp của Finder) từ thanh menu. Sử dụng lệnh dưới đây để hoàn thành công việc:
defaults write com.apple.Finder QuitMenuItem 1; killall Finder
Tìm hiểu thêm: Cách kiểm tra lịch sử đăng nhập Facebook, Twitter, Instagram
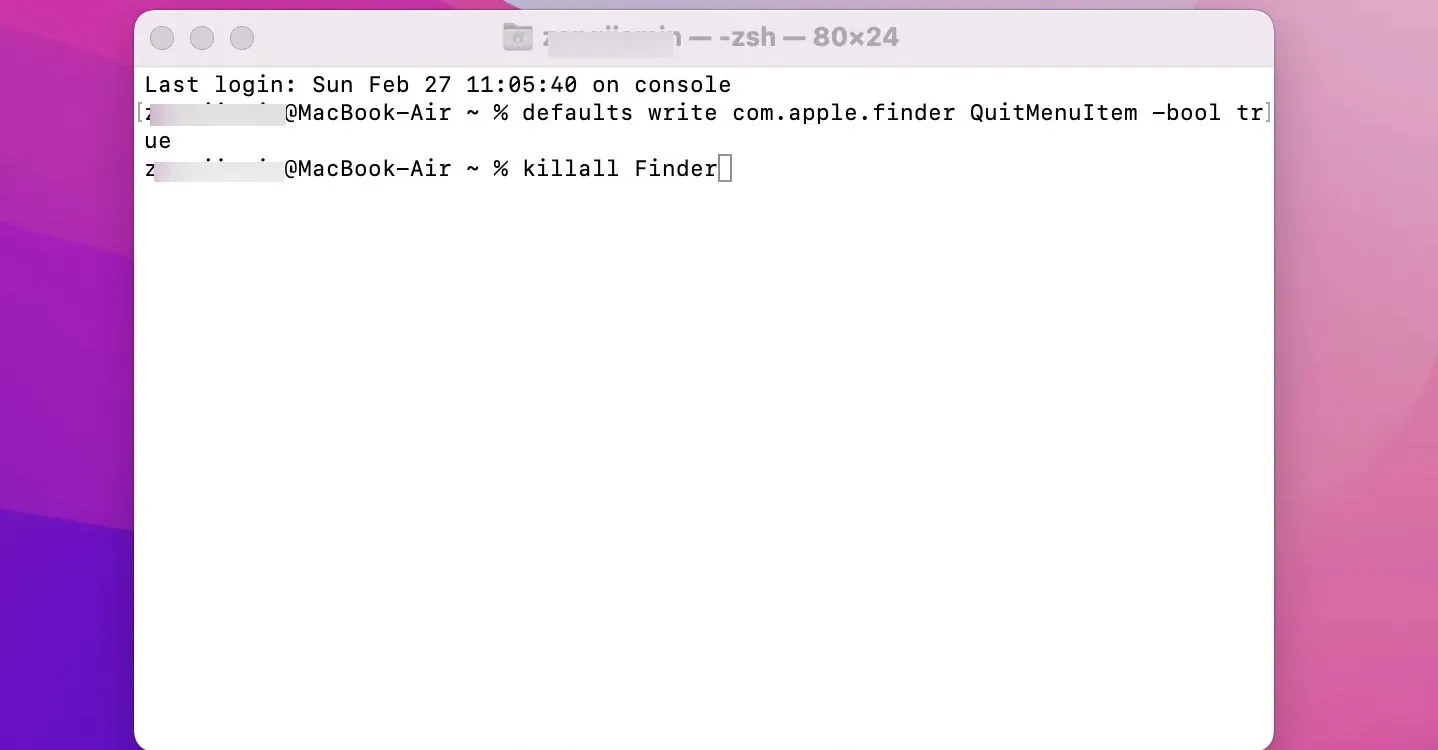
Lệnh trên sẽ tự động khởi động lại Finder và nếu bạn kích vào menu Finder ở đầu màn hình sẽ thấy một tùy chọn mới có tên là Quit Finder. Để ẩn tùy chọn này, hãy sử dụng lệnh sau:
defaults write com.apple.Finder QuitMenuItem 0; killall Finder
Giữ cho màn hình máy Mac luôn hoạt động
Một lệnh Terminal đơn giản cho phép bạn giữ cho màn hình của máy Mac luôn hoạt động. Để ngăn màn hình của máy Mac chuyển sang chế độ ngủ, hãy mở Terminal và sử dụng lệnh sau:
caffeinate
Khi đã sẵn sàng cho phép màn hình của máy Mac chuyển sang chế độ ngủ như thường lệ, hãy nhấn Control + C trên bàn phím.
Bạn cũng có thể giữ cho màn hình hoạt động trong một giờ bằng cách sử dụng lệnh sau:
caffeinate -u -t 3600
Tùy vào nhu cầu sử dụng, bạn có thể thay đổi thời gian cụ thể ở cuối lệnh này. Giá trị phải tính bằng giây, vì vậy nếu muốn giữ màn hình hoạt động trong 10 phút thì có thể thay thế số 3600 bằng 600.
Lên lịch tắt máy
Bạn có thể sử dụng lệnh dưới đây để tắt máy Mac của mình vào thời gian đã định:
sudo shutdown -h +30
Trong đó +30 có nghĩa là bạn đang lên lịch tắt máy sau 30 phút. Bạn có thể thay đổi số +30 thành bất cứ khoảng thời gian nào mình muốn. Tương tự, bạn có thể lên lịch khởi động lại máy Mac bằng lệnh sau:
sudo shutdown -r +30
Tạo biểu ngữ nghệ thuật ASCII
Đối với những người thích sáng tạo nhưng thiếu kỹ năng để trở thành một nghệ sĩ, Terminal trên máy Mac có thể tạo ra tác phẩm nghệ thuật ASCII tuyệt đẹp bằng lệnh sau.
banner -w 50 FPTShop
Trong lệnh này, số sau -w là chiều rộng của chữ nghệ thuật ASCII được đo bằng pixel và FPTShop là văn bản hiển thị. Bạn có thể thay thế các giá trị này để tạo các tác phẩm nghệ thuật khác nhau theo cách riêng của mình.
Thay đổi định dạng ảnh chụp màn hình mặc định
macOS có một công cụ chụp màn hình khá mạnh mẽ, giúp lưu ảnh màn hình ở định dạng PNG theo mặc định. Nhưng nếu muốn, bạn có thể thay đổi sang định dạng JPG phổ biến hơn, hãy nhập lệnh dưới đây vào Terminal:
defaults write com.apple.screencapture type JPG
>>>>>Xem thêm: Hướng dẫn khôi phục sheet đã xóa trong Google Sheets chỉ với vài click chuột
Tương tự như các tùy chọn ở trên, bạn có thể thay thế JPG bằng PDF hoặc TIFF trong cùng một lệnh để sử dụng các định dạng đó cho ảnh chụp màn hình của mình.
Tải dữ liệu mà không cần mở trình duyệt
Miễn là bạn có liên kết tải xuống trực tiếp được sao chép vào clipboard hoặc nếu ghi nhớ đường link đó, bạn có thể sử dụng Terminal để tải dữ liệu xuống máy Mac mà không cần sử dụng trình duyệt của mình. Đây là lệnh bạn cần cho điều đó:
curl -O URL
Lưu ý rằng -O là chữ o chứ không phải 0 và bạn sẽ phải thay thế URL bằng liên kết tải xuống để lệnh này hoạt động.
Sao chép và dán tệp
Bạn có thể sử dụng lệnh ditto để sao chép và dán tệp từ thư mục này sang thư mục khác trực tiếp từ Terminal.
ditto -V [old folder] [new folder]
Trong câu lệnh trên, [old folder] sẽ được thay thế bằng đường dẫn của thư mục gốc và [new folder] sẽ chuyển đến thư mục mà bạn muốn dán các tệp đó.
Xem lịch sử các lệnh Terminal
Nếu bạn muốn kiểm tra tất cả các lệnh Terminal đã sử dụng cho đến nay, hãy nhập vào lệnh dưới đây:
history
Trên đây, FPTShop vừa cùng các bạn khám phá các lệnh phổ biến và cũng vô cùng hữu ích mà không phải người dùng máy Mac nào cũng biết. Hy vọng sẽ giúp các bạn tiết kiệm được thời gian cũng như tối ưu hóa công việc của mình thông qua các lệnh trên.