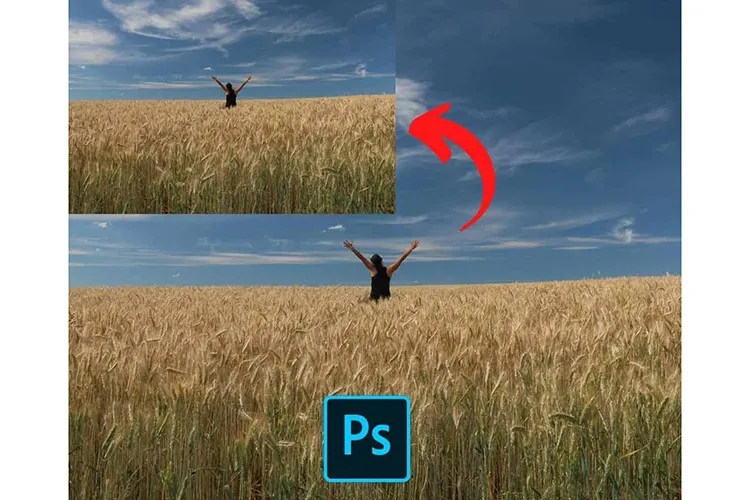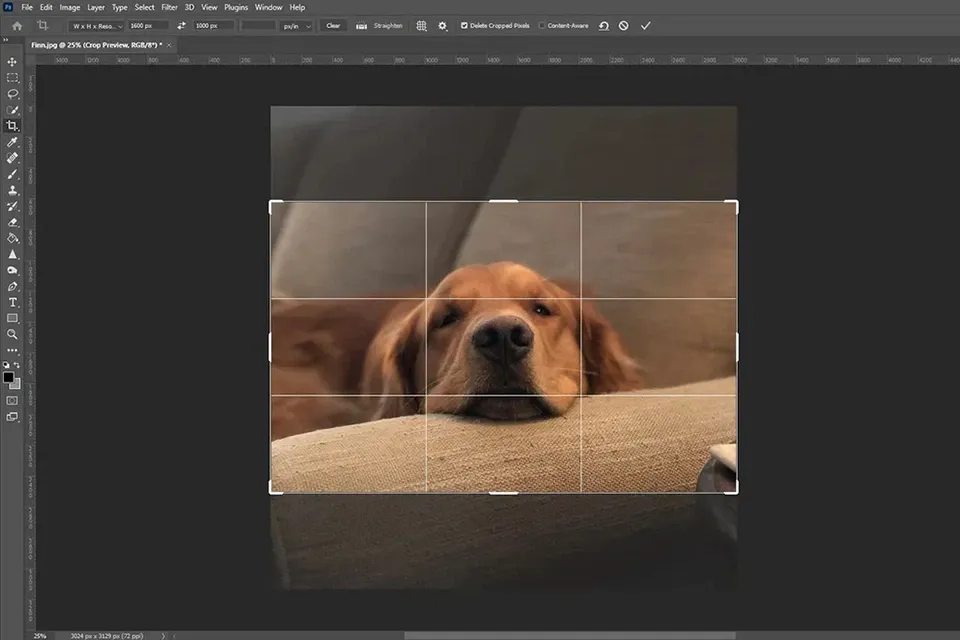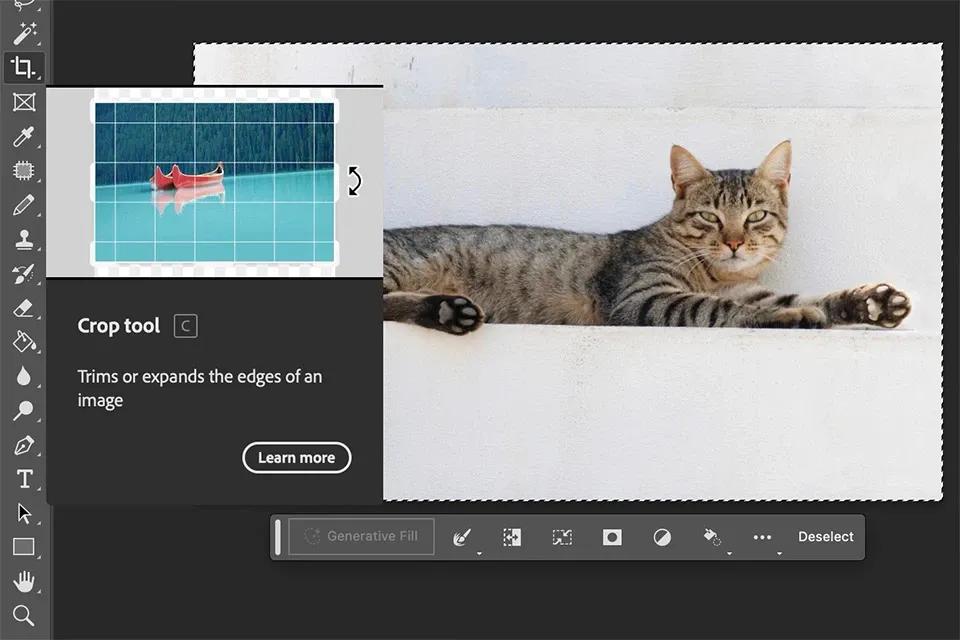Bạn muốn dùng Photoshop để xử lý và thay đổi kích cỡ hình ảnh nhưng chưa nắm được cách làm? Đừng lo, bài viết dưới đây sẽ mách bạn các cách resize image Photoshop nhanh chóng hơn bao giờ hết nhé!
Trong bài viết dưới đây, chúng ta sẽ cùng tìm hiểu các cách resize image Photoshop nhanh chóng hơn bao giờ hết các bạn nhé!
Bạn đang đọc: Các cách resize image Photoshop nhanh chóng hơn bao giờ hết
1. Resize image Photoshop có khó không?
Có nhiều lý do để bạn nên thay đổi kích thước ảnh trong Photoshop. Bởi lẽ đây vốn là phần mềm thiết kế nổi tiếng do công ty Adobe sáng tạo và được ưa chuộng hơn 20 năm qua. Song, một số người dùng mới vẫn chưa biết liệu resize image Photoshop có khó không?
Thực tế, việc resize image Photoshop rất đơn giản và tiện lợi. So với các phần mềm khác, thao tác kéo ảnh trong Photoshop để chỉnh sửa, resize rất dễ dàng và tốn ít thời gian. Phần mềm này tạo ra ảnh với tỉ lệ có độ chính xác cao, nên rất được những người dùng chuyên nghiệp ưa chuộng. Giao diện của Photoshop cũng trực quan nên cũng thân thiện với người dùng mới, những người có ít kinh nghiệm về đồ họa, thiết kế.
Theo dòng phát triển của công nghệ, ngoài Photoshop thì hiện nay trên thị trường đã có rất nhiều phần mềm và ứng dụng (app) được tạo ra để thay đổi kích thước ảnh (resize). Song, ứng dụng Photoshop trên máy tính vẫn được ưa chuộng nhất.
2. Hướng dẫn các cách resize image Photoshop
Có nhiều cách resize image Photoshop nên tùy vào nhu cầu, mục đích cũng như phong cách làm việc mà bạn có thể lựa chọn một trong những cách sau:
2.1. Resize image Photoshop bằng công cụ Image size
Bạn có thể dùng công cụ resize image Photoshop cơ bản để điều chỉnh kích thước hình ảnh vì tính năng này sẽ giữ nguyên chất lượng ảnh. Ưu điểm của cách làm này là bạn sẽ đạt được độ chính xác cao nhất, resize ảnh theo từng pixel ảnh hoặc đơn vị cm. Với cách làm này, bạn chỉ cần nhập thông số cần resize bằng bàn phím vào hộp thoại tùy chọn là được. Nhược điểm là độ trực quan không cao, bạn chỉ có thể thấy kết quả sau khi làm xong, sau đó nếu không ưng ý thì phải chỉnh lại.
Các bước tiến hành như sau:
- Bước 1: Bạn hãy mở phần mềm Photoshop, sau đó chọn bức ảnh mà bạn đang cần chỉnh kích thước, rồi chọn Image Size trên thanh menu hoặc sử dụng tổ hợp phím tắt Ctrl + Alt + I.
- Bước 2: Bạn nhập các thông số của ảnh để thay đổi kích thước ảnh trong Photoshop, chẳng hạn như Width (thay đổi chiều rộng), Height (thay đổi chiều cao), Resolution (thay đổi độ phân giải của ảnh).
Cuối cùng, bạn đừng quên lưu lại file sau khi đã kéo ảnh trong Photoshop nhé!
2.2. Resize image Photoshop bằng công cụ Free Transform
Bên cạnh cách trên, resize image Photoshop bằng công cụ Free Transform cũng là một cách thức được nhiều người ưa chuộng. Bởi lẽ, ngoài chỉnh sửa và resize ảnh thì công cụ này còn có điểm cộng là cung cấp nhiều tùy chọn khác như xoay ảnh, thay đổi góc ảnh. So với công cụ nêu trên, độ chính xác sẽ không cao bằng nhưng giao diện lại rất trực quan vì bạn sẽ có ngay ảnh resize sau khi thao tác bằng chuột.
Để dùng cách làm này, bạn hãy thực hiện theo các bước sau:
- Bước 1: Bạn hãy mở phần mềm Photoshop trên máy tính, sau đó chọn bức ảnh mà bạn đang cần chỉnh kích thước, rồi chọn công cụ Free Transform bằng tổ hợp phím Ctrl + T hoặc click trực tiếp vào biểu tượng trên thanh công cụ.
- Bước 2: Khi công cụ Free Transform hiện lên thì sẽ có một hình chữ nhật bao quanh hình ảnh. Để kéo ảnh trong Photoshop hoặc thay đổi kích thước ảnh trong Photoshop thì bạn chỉ cần dùng chuột để thao tác kéo các góc ảnh.
Từ đó, bạn hoàn toàn có thể phóng to, thu nhỏ, resize hoặc xoay trái, xoay phải theo ý muốn, rất tiện lợi. Bước cuối cùng bạn chỉ cần lưu lại hình ảnh đã resize image Photoshop để sử dụng là được.
Tìm hiểu thêm: Cách giới hạn nội dung video không phù hợp trên TikTok cực đơn giản
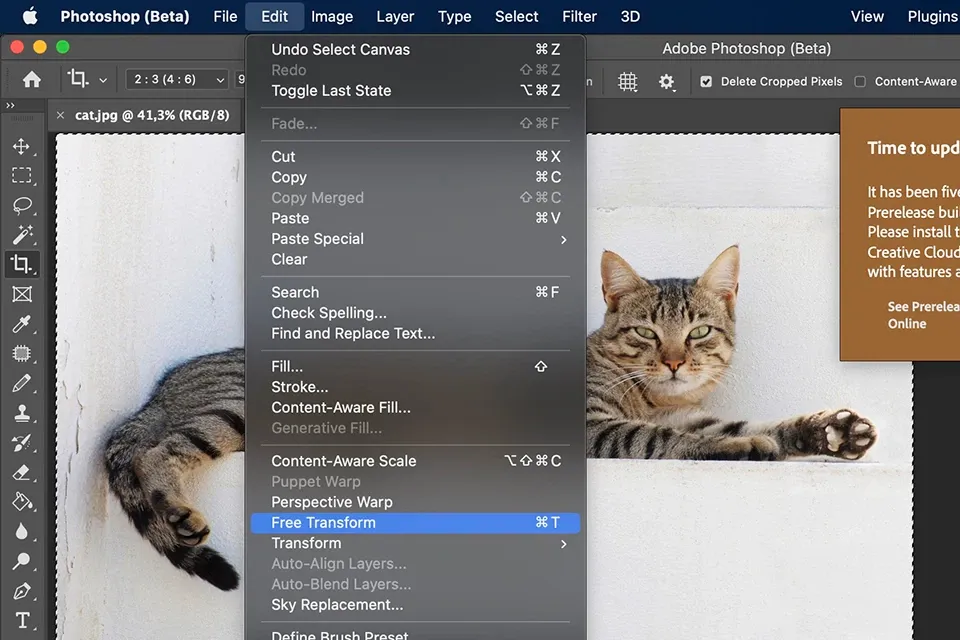
2.3. Resize image Photoshop bằng công cụ Crop
So với công cụ nêu trên thì Crop cũng là một cách thức nhanh gọn lẹ mà được nhiều người sử dụng. Để dùng crop thay đổi kích thước ảnh trong Photoshop, bạn cần tiến hành theo các bước sau:
- Bước 1: Bạn hãy mở phần mềm Photoshop, sau đó chọn hình ảnh mà bạn đang cần chỉnh kích thước, rồi chọn chọn công cụ Crop ở danh sách menu bên trái giao diện.
- Bước 2: Bạn tiến hành nhấn chuột trái và kéo thả các cạnh, góc của hình để resize, kéo ảnh trong Photoshop, sau đó nhấn Enter để có được sản phẩm cuối cùng.
>>>>>Xem thêm: Cách kích hoạt chế độ tối trong Facebook Lite cho Android
Công cụ này về cơ bản là bạn đang cắt bức ảnh từ to sang nhỏ, từ đó thay đổi kích thước ảnh trong Photoshop. Nếu bạn cần giữ nguyên các chi tiết trong bức ảnh thì công cụ crop chưa phải là phương pháp phù hợp. Song, tốc độ cũng là thứ giúp Crop được ưa chuộng. Hơn nữa, nhiều người quen dùng Crop để resize đồng thời xóa các chi tiết thừa trong ảnh.
Bạn thấy đấy, mỗi cách làm hay thủ thuật đều có những ưu, nhược điểm riêng. Bạn cần tập luyện nhiều để có thể làm chủ các công cụ và chỉnh sửa ảnh tốt hơn.
Hy vọng qua bài viết, các bạn đã hiểu các cách resize image Photoshop nhanh chóng hơn bao giờ hết, từ đó tìm được hướng giải quyết vấn đề nhé!
Xem thêm:
Xuất ảnh trong Photoshop ra được những định dạng nào?
Hướng dẫn gộp layer trong Photoshop đơn giản, nhanh chóng.