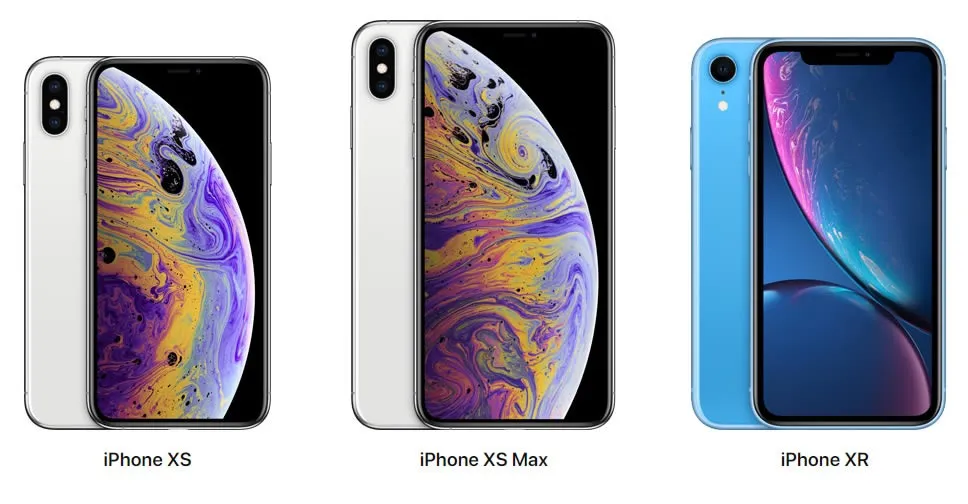Bài viết sẽ hướng dẫn các bạn cách điều hướng mới trên iPhone XR, iPhone XS và iPhone XS Max. Bạn sẽ khá dễ dàng để làm quen với chúng.
Bài viết sẽ hướng dẫn các bạn cách điều hướng mới trên iPhone XR, iPhone XS và iPhone XS Max. Bạn sẽ khá dễ dàng để làm quen với chúng.
Bạn đang đọc: Các cách điều hướng mới trên iPhone XR, iPhone XS và XS Max
Tìm hiểu thêm: Hướng dẫn cách tải game Đấu Trường Chân Lý Mobile

>>>>>Xem thêm: Nếu không cần sử dụng nữa, đây là cách tắt VPN trên iPhone dành cho bạn
Năm nay, Apple đã công bố tới 3 chiếc iPhone mới với một vài cải tiến và cũng có những điều được giữ lại từ thế hệ trước. Theo sau iPhone X, công ty đã chuyển đổi vĩnh viễn sang cùng một thiết kế cho tất cả các iPhone của mình với một màn hình tràn viền, notch ở phía trên, loại bỏ nút Home và Touch ID. Trong khi thiết kế là khá quen thuộc, nhưng các cử chỉ điều hướng là khá mới mẻ nếu như bạn chưa từng dùng iPhone X trước đó. Để làm cho quá trình chuyển đổi dễ dàng hơn, Blogkienthuc.edu.vn đã tập hợp hướng dẫn về cách điều hướng iOS 12 với iPhone XS, iPhone XS Max và iPhone XR.
Cách mở khóa màn hình
Thay vì sử dụng vân tay của bạn để mở khóa, bây giờ tất cả những gì bạn phải làm là nhìn vào màn hình. Trên iPhone XS, XS Max và iPhone XR, Touch ID đã được thay thế bằng Face ID nhờ công nghệ TrueDepth của Apple.
Bạn có thể thiết lập hồ sơ Face ID bằng cách truy cập cài đặt của mình. Sau đó nó sẽ yêu cầu bạn hoàn thành một loạt các chuyển động, như xoay đầu theo chuyển động tròn để chụp tất cả các góc của khuôn mặt bạn. Sau khi thiết lập, bạn sẽ có thể mở khóa iPhone XS hoặc iPhone XR của mình bằng cách chỉ cần nhìn vào màn hình. Với iOS 12, giờ đây, bạn có thể thêm hai cấu hình Face ID khác nhau để mở khóa điện thoại của mình.
Cách chuyển đổi giữa các ứng dụng
Thay vì nhấn đúp vào nút Home để mở ra tất cả các ứng dụng hiện đang mở, giờ đây bạn sẽ dùng toàn bộ cử chỉ để làm điều đó. Trước iOS 12, việc truy cập Trình chuyển đổi ứng dụng yêu cầu vuốt lên từ mép dưới của thiết bị. Sau đó, để đóng các ứng dụng bạn phải giữ trên một ứng dụng cụ thể cho đến khi dấu trừ màu đỏ xuất hiện ở góc trên cùng bên trái. Bây giờ, tất cả những gì bạn phải làm là vuốt lên từ cuối màn hình để truy cập tất cả các ứng dụng đang mở của bạn và chuyển đổi giữa chúng. Bạn có thể đóng ứng dụng bằng cách vuốt lên từng ứng dụng.
Cách kích hoạt Siri và mở Apple Pay
Để bật Siri, chạm và giữ nút nguồn cho đến khi bạn thấy trợ lý thoại xuất hiện trên màn hình của bạn. Bất cứ khi nào bạn đang ở cửa hàng và sẵn sàng thanh toán cho các mặt hàng của mình, bạn có thể thuận tiện kéo Apple Pay bằng cách nhấn đúp vào nút nguồn.
Cách chụp ảnh màn hình
Chụp ảnh màn hình trên iPhone XS, XS Max và iPhone XR thật dễ dàng – ngay cả khi không có nút Home. Chỉ cần giữ nút nguồn và tăng âm lượng cùng một lúc. Nhưng hãy chắc chắn bạn chỉ nhanh chóng chạm vào các nút vì giữ chúng xuống sẽ kéo lên một cửa sổ với các tùy chọn để tắt nguồn iPhone của bạn hoặc sử dụng các tính năng khẩn cấp SOS. Sau khi chụp ảnh màn hình, bạn có thể đánh dấu hoặc chỉnh sửa hình ảnh trước khi gửi ảnh.
Cách mở trung tâm thông báo và trung tâm điều khiển
Việc sử dụng các cử chỉ trên iPhone mới của bạn có thể hơi phức tạp, đặc biệt đối với những người chuyển từ bất kỳ mẫu nào cũ hơn iPhone X. Để bắt đầu, truy cập Trung tâm điều khiển yêu cầu vuốt xuống từ góc trên cùng bên phải trên cả màn hình khóa và màn hình chính – thay vì vuốt lên từ dưới cùng như bình thường. Điều tương tự cũng xảy ra với Trung tâm thông báo, nhưng trong trường hợp này, bạn sẽ phải vuốt xuống từ bên dưới notch ở giữa hoặc từ góc trên cùng bên trái.
Cách tắt iPhone
Tắt iPhone có thể được thực hiện bằng cách giữ nút nguồn và nút tăng hoặc giảm âm lượng đồng thời. Nhấn cho đến khi bạn thấy tùy chọn tắt điện thoại. Bạn cũng được cung cấp quyền truy cập nhanh vào ID y tế và SOS khẩn cấp của bạn tại đây.
Cách thu màn hình hiển thị xuống
Để sử dụng tính năng thu màn hình xuống như trên iPhone cũ, bạn hãy vào Cài đặt> Chung> Trợ năng> Khả năng hiển thị và bật tính năng này. Để truy cập ứng dụng, vuốt xuống trên thanh ngang ở cuối màn hình. Để đưa mọi thứ trở lại vị trí của nó, hãy trượt lên nhẹ phía trên thanh hoặc chạm vào bất kỳ vị trí nào trên màn hình.
Ngọc Bình
Theo digitaltrends