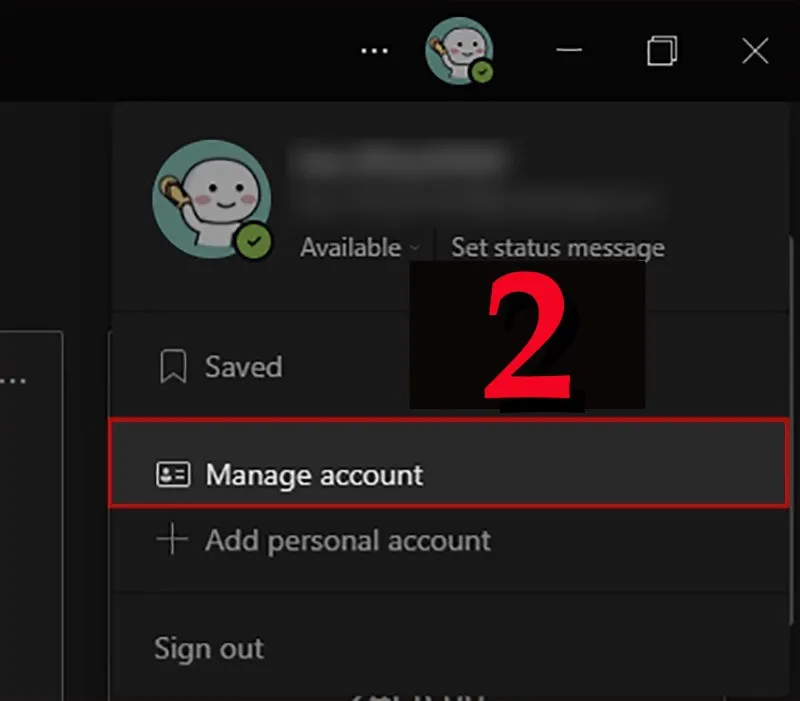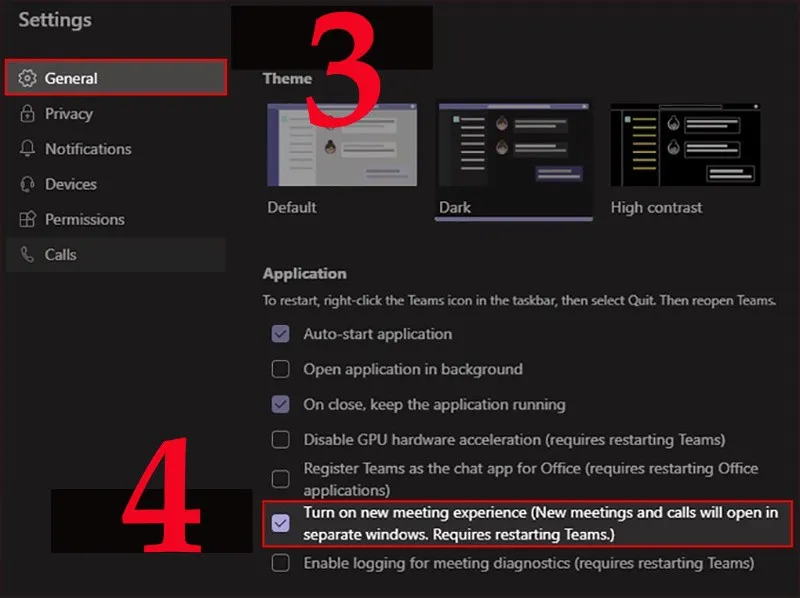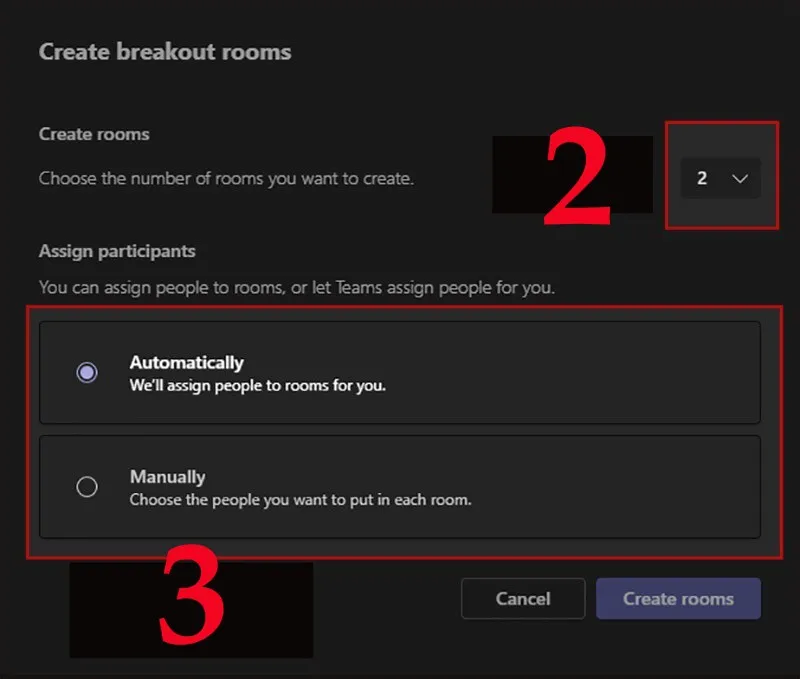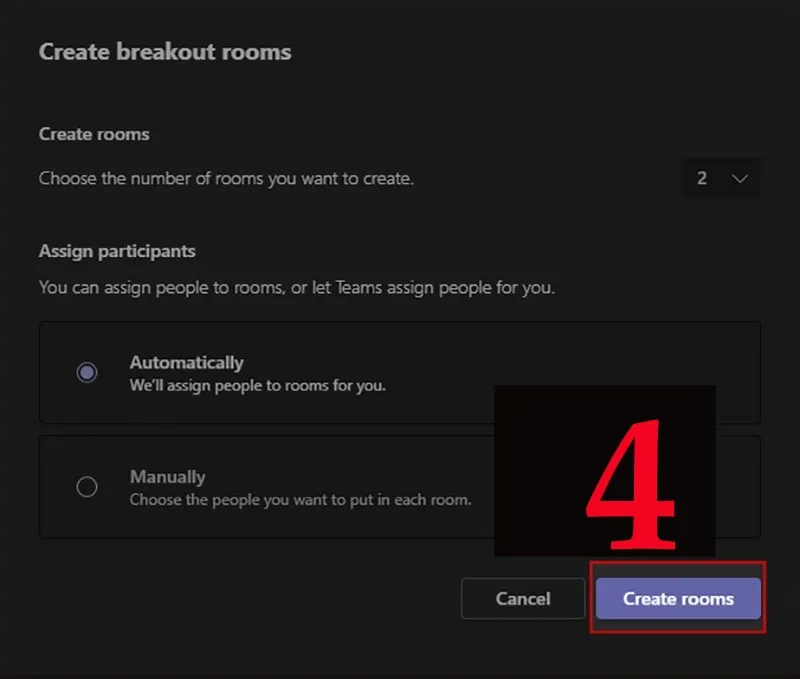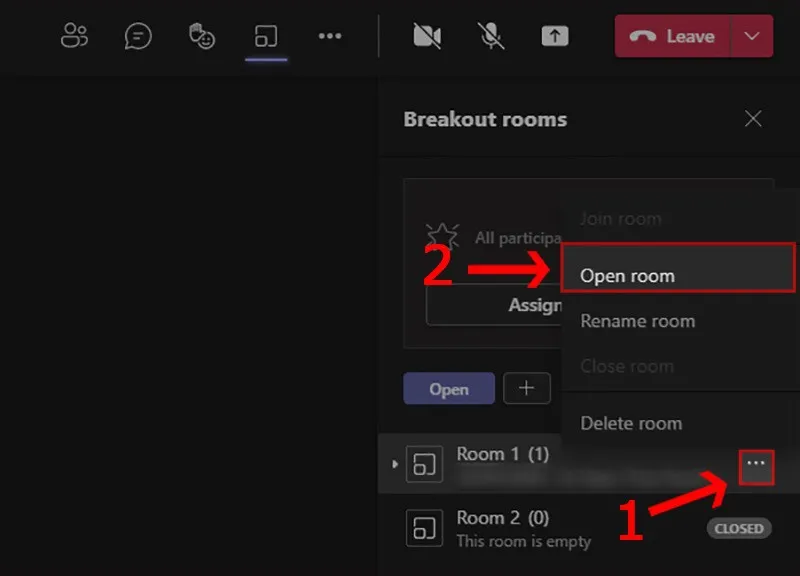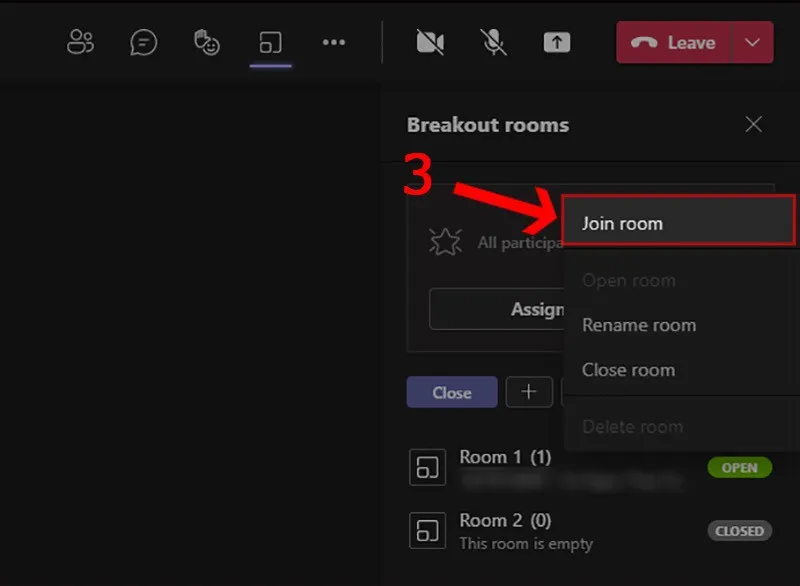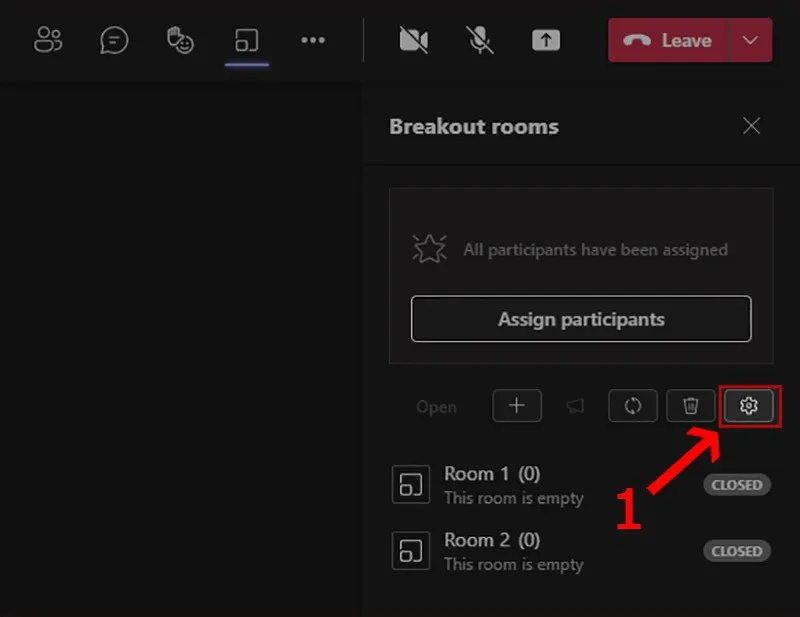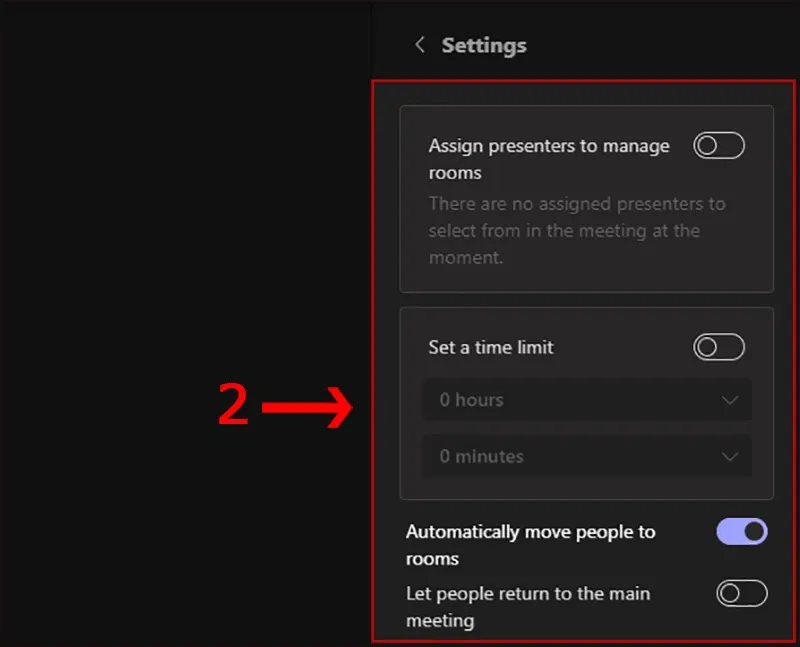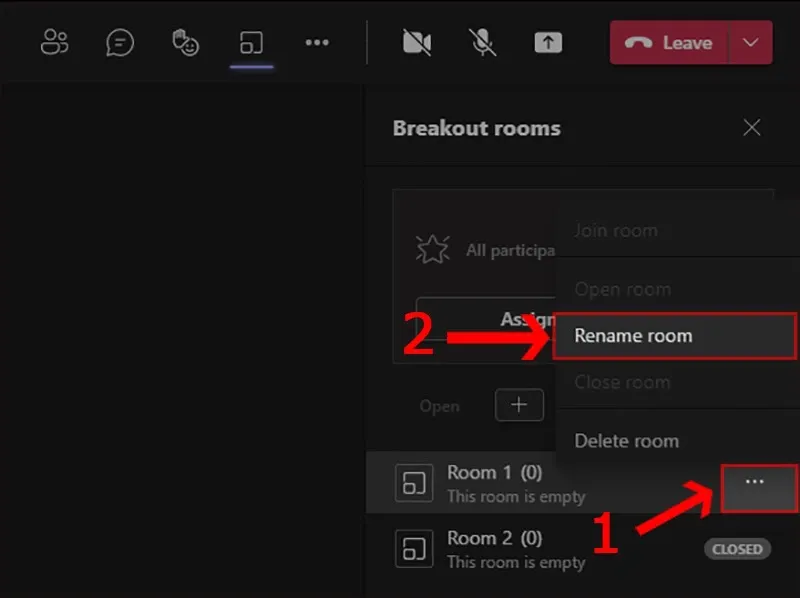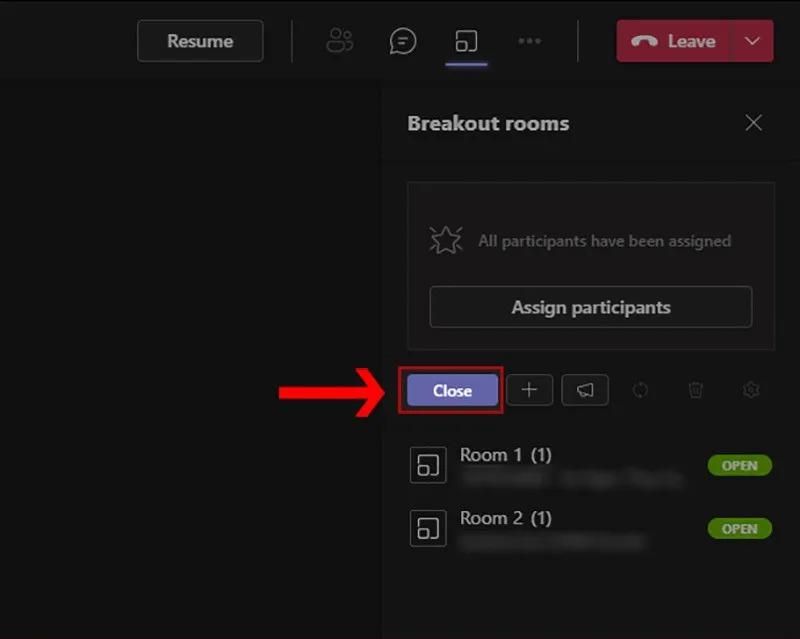Breakout rooms là gì? Cách sử dụng tính năng Breakout rooms trên Teams ra sao? Blogkienthuc.edu.vn sẽ giúp bạn giải đáp thắc mắc.
Breakout Rooms là gì? Tính năng của Breakout Rooms ra sao? Bài viết này, Blogkienthuc.edu.vn sẽ cung cấp thông tin và hướng dẫn người dùng sử dụng tính năng Breakouts Room trên Teams.
Bạn đang đọc: Breakout rooms là gì? Cách dùng Breakout room trên Teams
Breakout rooms là gì?
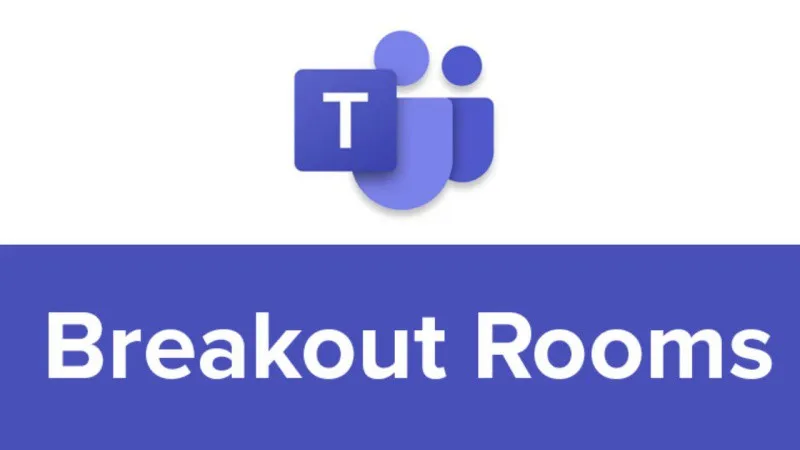
Breakout rooms là một tính năng lý thú, giúp người tổ chức chia nhỏ phòng họp thành các nhóm nhỏ khác nhau, qua đó giúp người dùng dễ dàng kết nối và dễ dàng quản lý số lượng đông đảo thành viên.
Bên cạnh đó, người dùng có thể tạo tối đa 50 Breakout Rooms cho một host trong cùng một cuộc họp. Số lượng mỗi phòng là tối đa 200 người tham gia, tạo điều kiện cho các cuộc thảo luận công việc diễn ra suôn sẻ, khuyến khích sự hợp tác giữa mọi người.
Tuy nhiên với tính năng Breakout Rooms thì bạn sẽ không thể cùng lúc sử dụng chức năng ghi lại cuộc họp. Khi các cuộc họp nhỏ chia tách phòng mà không có host thì sẽ không được ghi lại được toàn bộ.
Cách mở tính năng Breakouts Room trên Teams
Để có thể mở tính năng Breakout Rooms trên Teams và bắt đầu sử dụng cho cuộc họp hoặc công việc của mình. Bạn đọc có thể thực hiện theo những bước cơ bản ngay sau đây.
Bước 1: Người dùng chọn vào biểu tượng hồ sơ của bạn ở góc phải trên cùng của màn hình.
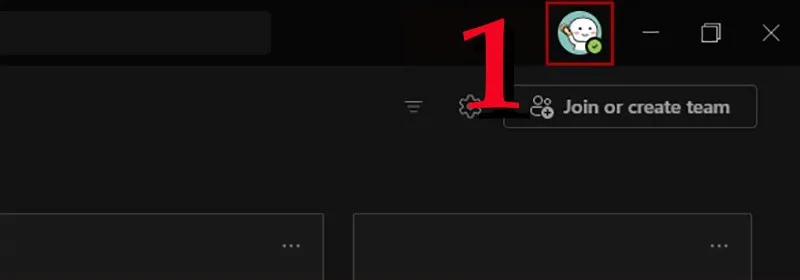
Bước 2: Tiếp tục chọn mục Manage account
Bước 3: Sau đó chọn General → tại mục Application, chọn mục Turn on new meeting experience
Như vậy người dùng đã có thể mở tính năng chia nhỏ phòng Breakout Rooms trên Teams. Mỗi phòng nhỏ đều có tính năng tương tự như một phòng lớn trong cuộc họp.
Hướng dẫn chia phòng trên Teams
Với tính năng chia nhỏ phòng thì yêu cầu bạn phải là người tổ chức cuộc họp chính (host) và hiện đang thao tác trên Máy tính PC.
Bước 1: Người dùng nhấn vào biểu tượng Breakout Rooms hiển thị trên thanh công cụ trong cuộc họp.
Bước 2: Giao diện tạo phòng sẽ hiển thị ra → chọn số lượng phòng và cách chia phòng theo ý.
Bước 3: Sau khi bạn đã chọn xong → bấm vào mục Create rooms để tạo phòng.
Người dùng là chủ cuộc họp có thể tạo tối đa 50 phòng nhỏ để chia số lượng người. Tuy nhiên, điều kiện yêu cầu đó chính là bạn phải có tài khoản mở rộng.
Hướng dẫn quản lý quản lý Breakout Rooms
Dưới đây là một vài thao tác để quản lý tính năng Breakout Rooms trên ứng dụng Teams
Thêm phòng
Tìm hiểu thêm: Bạn vẫn có thể tìm điện thoại iPhone bị mất qua Google Maps theo cách này
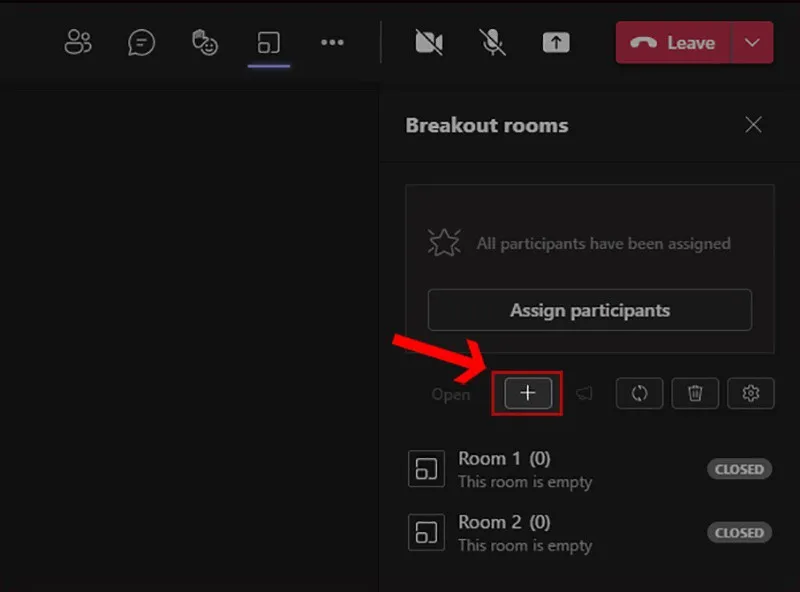
Với tính năng thêm phòng người dùng chỉ cần chọn vào biểu tượng dấu cộng (+), phòng mới sẽ được thêm vào như hình dưới đây.
Vào Breakout Rooms
Bước 1: Ban đầu, người dùng cần chọn kí hiệu ba chấm bên phòng bạn muốn tham gia → chọn mục Open room.
Bước 2: Sau khi mở phòng thành công → chọn mục Join room để vào phòng thành công.
Mở cài đặt phòng
Bước 1: Người dùng chọn vào biểu tượng cài đặt trên màn hình Teams.
Bước 2: Tại đây sẽ có nhiều lựa chọn để người dùng có thể cài đặt cho tất cả các phòng → Tab sẽ hiện ra nhiều lựa chọn cho bạn.
Sửa tên phòng trong Breakout Rooms
Để chỉnh sửa tên phòng Breakout Rooms, người dùng chọn vào kí hiệu ba chấm kế bên mỗi phòng họp → chọn mục Rename room để đổi tên phòng
Đóng tính năng Breakout Rooms
>>>>>Xem thêm: Dịch cúm virus viêm phổi Vũ Hán đang bùng phát, muốn cập nhật tình hình thì xem thủ thuật sau
Để đóng tất cả các phòng, người dùng cần chọn vào mục Close
Nếu muốn đóng riêng lẻ từng phòng, người dùng có thể chọn kí hiệu ba chấm kế bên của phòng → Nhấn vào từng phòng chat → chọn Close room
Kết luận
Bài viết trên, Blogkienthuc.edu.vn đã chia sẻ cách sử dụng tính năng Breakout Rooms trên Teams một cách đơn giản nhất. Hy vọng bài viết sẽ giúp ích được cho người đọc trong công việc và học tập online.
Xem thêm:
Hướng dẫn chặn, bỏ chặn liên hệ Microsoft Teams
Hướng dẫn cập nhật, thay đổi ảnh đại diện Microsoft Teams
Cách thay đổi giao diện Microsoft Teams
Cách thay đổi ngôn ngữ Microsoft Teams
Hướng dẫn chỉnh phông nền cho các cuộc gọi trong Microsoft Teams
Cách sử dụng Microsoft Teams trên website mà không cần tải về