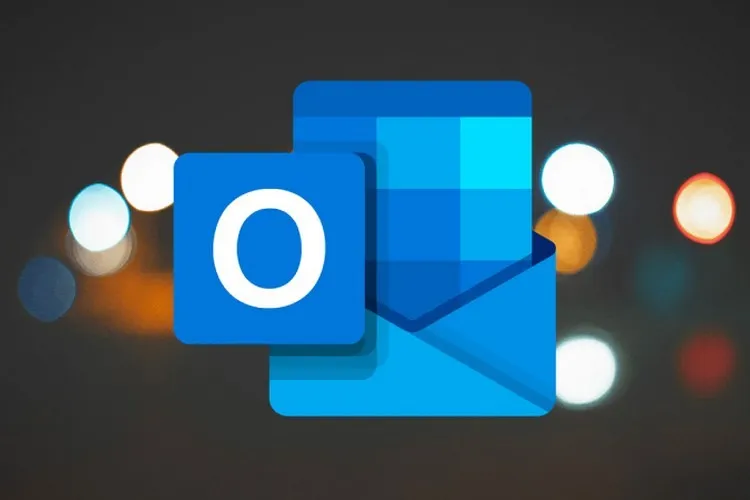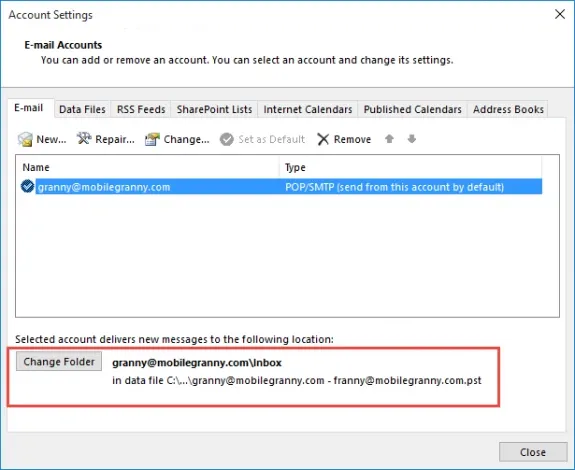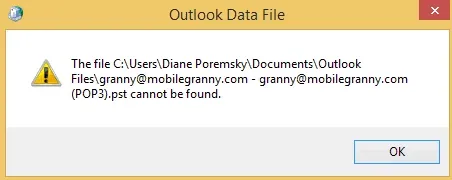Thông thường, ổ đĩa C dùng để lưu trữ, truy xuất dữ liệu trong máy tính và dữ liệu Outlook cũng sẽ mặc định được lưu trữ ở ổ C. Qua một thời gian sử dụng, dữ liệu nhiều sẽ dẫn đến tình trạng đầy bộ nhớ, nên việc di chuyển dữ liệu Outlook sang một ổ lưu trữ khác là một việc cần thiết.
Bạn không thể đổi tên hoặc di chuyển dữ liệu trong khi Microsoft Outlook đang chạy và việc đổi mặc định chứa dữ liệu mail là hơi khó khăn. Blogkienthuc.edu.vn sẽ giúp bạn dễ dàng di chuyển data Outlook sang một ổ đĩa mới bằng hai phương pháp dưới đây.
Bạn đang đọc: Bỏ túi ngay hai phương pháp di chuyển dữ liệu Outlook từ ổ C sang ổ đĩa khác
Hai phương pháp di chuyển dữ liệu Outlook từ ổ C sang ổ đĩa khác
Phương pháp 1
Tìm vị trí hiện tại của PST bằng cách xem các thuộc tính trong Tệp, Cài đặt Tài khoản. Sau đó, hãy làm theo các bước sau:
- Đóng Outlook.
- Di chuyển tệp đến vị trí mới.
- Khởi động lại Outlook. Khi bạn được nhắc về vị trí của tệp PST hiện bị thiếu, hãy chỉ tới tệp ở vị trí mới của nó.
- Nếu thư đang được gửi đến một PST bạn đã chuyển hoặc đổi tên, hãy đi tới Tệp> Cài đặt Tài khoản và chọn tài khoản sử dụng PST. Xác minh PST chính xác được liệt kê bên cạnh nút Thay đổi Thư mục.
Lưu ý: phương pháp này chỉ hoạt động với các tệp POP3 hoặc PST độc lập. Không thể di chuyển các tệp được Trình kết nối Outlook sử dụng bằng các phương pháp này.
Phương pháp 2
Phương pháp này có thể được sử dụng cho tài khoản POP3 hoặc IMAP, cũng như các tệp dữ liệu SharePoint và Lịch đã đăng ký.
Trước tiên thực hiện, hãy đóng Outlook, sau đó đảm bảo rằng Outlook không được liệt kê trong Trình quản lý tác vụ.
1. Mở Control Panel, sau đó tìm kiếm Mail và chọn vào Data Files.
2. Chọn tài khoản và nhấp vào Open File Location để mở thư mục chứa PST trong Windows Explorer.
Tìm hiểu thêm: Kết nối Bluetooth với tivi Samsung để làm gì? Tiến hành như thế nào?
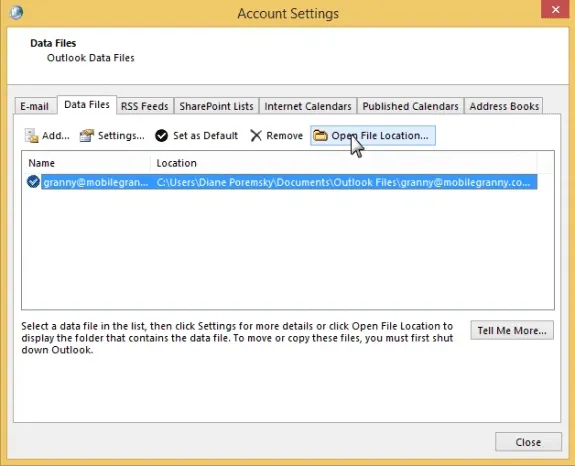
3. Đóng hộp thoại Cài đặt tài khoản.
4. Di chuyển PST đến vị trí mong muốn. Các tệp PST được sử dụng bởi tài khoản POP3 có thể được đổi tên. (Tên mặc định cho tệp pst mà Outlook tạo cho tài khoản email là [email protected])
5. Mở lại cửa sổ Data Files và nhấp đúp vào tệp dữ liệu của tài khoản.
6. Bây giờ bạn sẽ nhận được thông báo lỗi ‘không thể tìm thấy tệp dữ liệu“.
>>>>>Xem thêm: Cách để xác định loại model của Apple Watch
7. Đóng hộp thoại và bạn đã sẵn sàng khởi động lại Outlook.
Đừng quên kiểm tra các quy tắc của Trình hướng dẫn quy tắc để đảm bảo rằng chúng vẫn đang di chuyển dữ liệu vào đúng thư mục.
Nguồn: slipstick