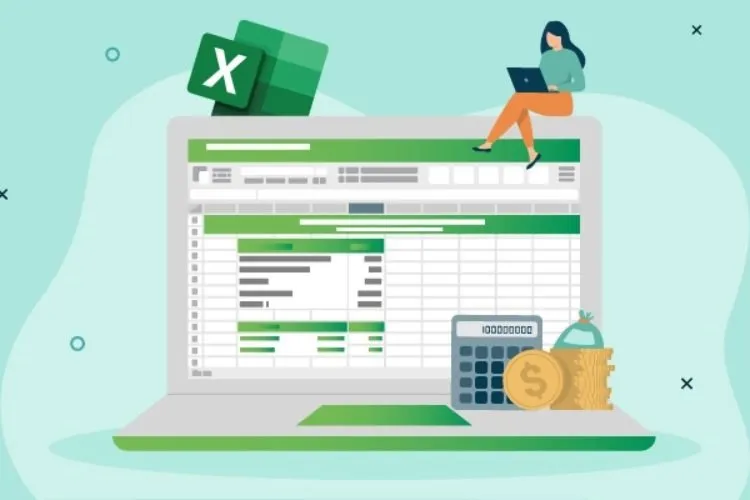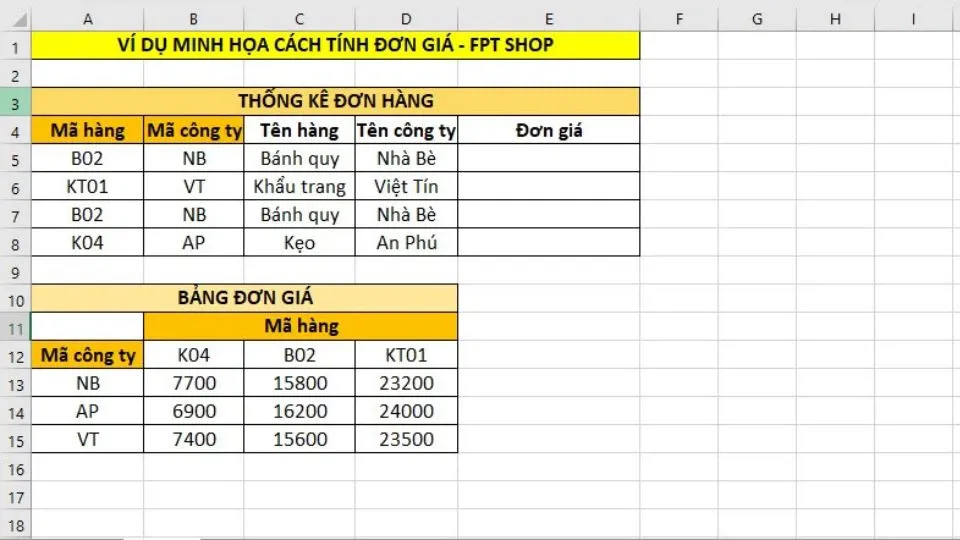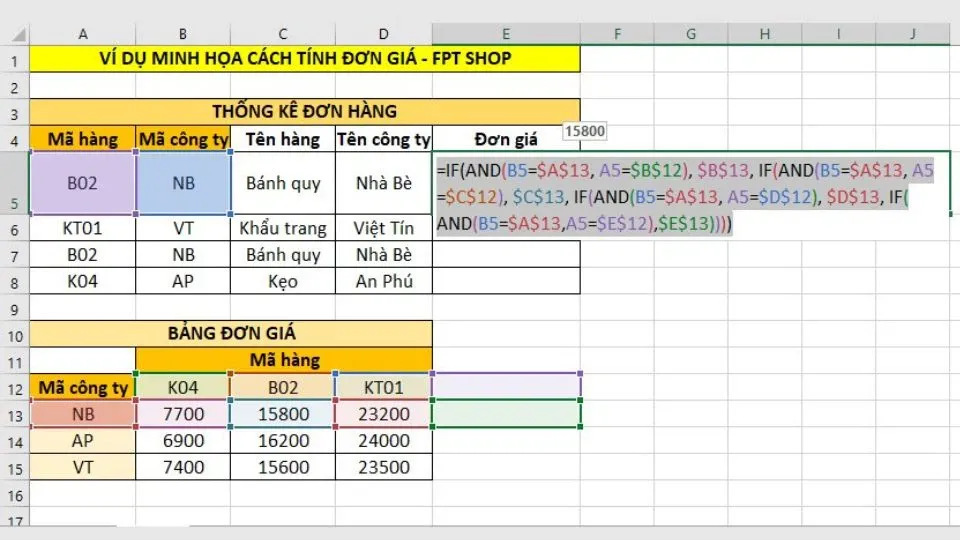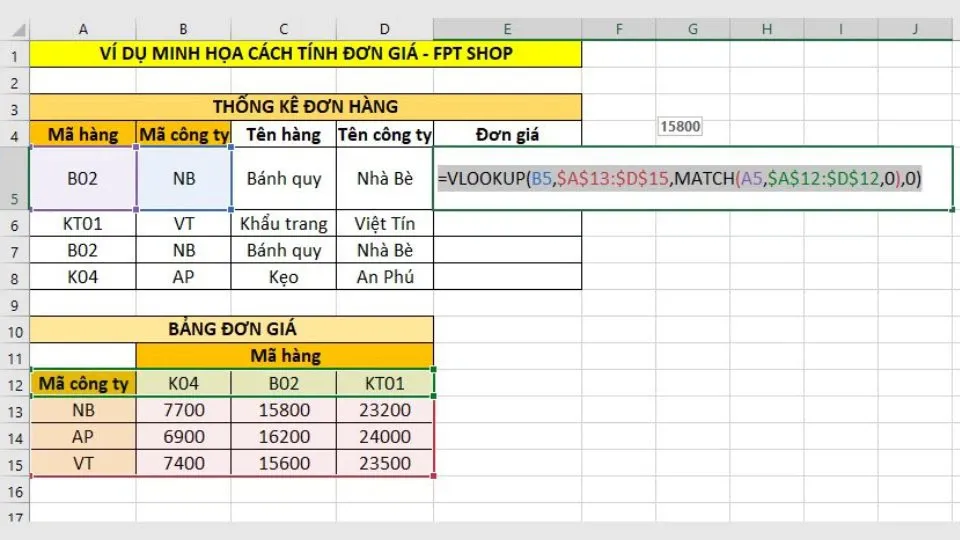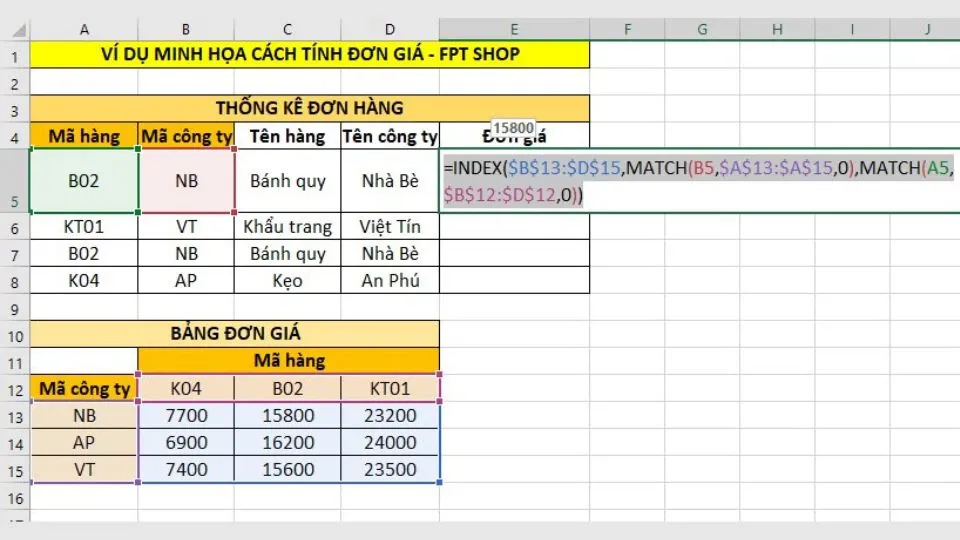Cách tính đơn giá trong Excel có lẽ là công thức mà nhiều người tìm kiếm để có thể tính toán nhanh chóng và chuyên nghiệp. Để tính đơn giá, bạn có thể sử dụng nhiều cách khác nhau với các hàm Excel mà lại vô cùng dễ thực hiện. Cùng xem đó là những cách nào ngay nhé!
Cách tính đơn giá trong Excel đóng vai trò rất quan trọng trong quá trình quản lý kho và bán hàng. Biết được cách tính đơn giá trong Excel sẽ giúp bạn có thể làm việc một cách nhanh chóng và chuyên nghiệp hơn. Nếu bạn cũng đang có cùng thắc mắc thì bài viết này sẽ giới thiệu đến bạn một số cách tính đơn giá trong Excel đơn giản và vô cùng dễ nhớ, có ví dụ minh họa. Hãy cùng xem nhé!
Bạn đang đọc: Bỏ túi ngay cách tính đơn giá trong Excel đơn giản, dễ nhớ, giúp tăng hiệu quả làm việc
Khi nào cần tính đơn giá trong Excel?
Trước khi xem qua cách tính đơn giá trong Excel thì ta cần biết được những trường hợp nào thì cần tính đơn giá. Trong các doanh nghiệp, chúng ta tính đơn giá khi cần phải xác định giá của một sản phẩm thuộc bảng báo giá hoặc khi cần thống kê bán hàng cho doanh nghiệp.
Hàm VLOOKUP là gì?
Đây là một công cụ Excel hữu ích giúp bạn xác định vị trí và trích xuất dữ liệu từ bảng có sẵn theo hàng dọc một cách chuyên nghiệp và hiệu quả. Có thể sử dụng hàm VLOOKUP một cách độc lập hoặc sử dụng kết hợp với hàm khác trong Excel. Vì thế mà hàm này là một trong nhiều công cụ tham chiếu Excel phổ biến, hỗ trợ người dùng tìm kiếm dữ liệu trong bảng tính một cách dễ dàng.
Công thức sử dụng hàm VLOOKUP
Công thức của hàm VLOOKUP bao gồm các yếu tố sau:
- Tên hàm “VLOOKUP” để tìm giá trị
- Tập hợp dữ liệu
- Số thứ tự của cột
- Giới hạn tìm kiếm
Công thức hàm VLOOKUP như sau:
=VLOOKUP(lookup_value, table_array, col_index_ num, [range_lookup])
Trong đó:
- lookup_value: Giá trị tra cứu.
- table_array: Dải ô có chứa giá trị bạn tìm kiếm.
- Col_index_num: Số thứ tự của cột cần lấy dữ liệu trong phạm vi chứa giá trị.
- [range_lookup]: Giá trị logic (TRUE = 1, FALSE = 0) lựa chọn Excel cần tìm kiếm chính xác hay tương đối với phạm vi giới hạn.
[range_lookup] = 0 (FALSE): Khớp chính xác.
Nếu bỏ qua đối này, Excel mặc định [range_lookup] = 1.
Cách tính đơn giá trong Excel
Có nhiều hàm mà bạn có thể sử dụng để tính đơn giá trong Excel như hàm IF, hàm VLOOKUP,… Cùng tìm hiểu sâu hơn về cách tính đơn giá trong Excel bằng ví dụ minh họa dưới đây nhé!
Ta có Bảng thống kê bán hàng cùng Bảng đơn giá như trong hình. Chúng ta sẽ dùng hàm Excel để trích xuất đơn giá từ Bảng đơn giá sang Bảng thống kê bán hàng.
Cách tính đơn giá trong Excel với hàm IF
Với hàm IF, ta có thể tính đơn giá trong Excel theo công thức sau:
=IF(AND(B5=$A$13, A5=$B$12), $B$13, IF(AND(B5=$A$13, A5=$C$12), $C$13, IF(AND(B5=$A$13, A5=$D$12), $D$13, IF(AND(B5=$A$13,A5=$E$12),$E$13))))
Cách tính đơn giá trong Excel với hàm VLOOKUP và MATCH
Trong trường hợp bạn cần tham chiếu và trích xuất một giá trị đơn giá chứa hai điều kiện trở lên thì có thể áp dụng phương pháp kết hợp sử dụng giữa hàm VLOOKUP và hàm MATCH. Để sử dụng được cách tính đơn giá trong Excel bằng hàm VLOOKUP và MATCH thì ta cần định rõ cách hoạt động của hàm VLOOKUP là dựa trên giá trị nào và hàm MATCH là giá trị nào.
Để định rõ được giá trị, ta cần chú ý cấu trúc của Bảng đơn giá:
- Mã công ty nằm ở cột đầu tiên trong Bảng đơn giá. Với hàm VLOOKUP là hàm tìm kiếm giá trị theo hàng dọc, hàm VLOOKUP sẽ tìm kiếm theo mã công ty.
- Mục tiêu sử dụng hàm VLOOKUP là để truy xuất đúng giá trị đơn giá tương ứng với mã hàng, nằm ở cột thứ mấy trong bảng. Vì thế, chúng ta sẽ kết hợp dùng hàm MATCH để có thể xét giá trị Mã hàng.
Như vậy, ta có cấu trúc như sau:
=VLOOKUP(Mã công ty, Bảng đơn giá, MATCH (Mã hàng, hàng chứa Mã hàng, 0), 0)
Dựa trên bảng dữ liệu đã cho, ta có công thức:
=VLOOKUP(B5,$A$13:$D$15,MATCH(A5,$A$12:$D$12,0),0)
Cách tính đơn giá trong Excel với hàm HLOOKUP và MATCH
Cách tính đơn giá trong Excel tiếp theo là cách dùng kết hợp hàm HLOOKUP và hàm MATCH. Hàm HLOOKUP có cách dùng cũng tương tự hàm VLOOKUP, nhưng trong khi VLOOKUP tìm kiếm thông tin theo hàng dọc thì hàm HLOOKUP sẽ tìm kiếm theo hàng ngang.
- Giá trị mà hàm HLOOKUP tìm kiếm phải thuộc hàng đầu tiên của bảng cần tìm kiếm. Nhìn vào bảng dữ liệu, ta thấy hàng đầu tiên của Bảng đơn giá chính là hàng Mã hàng. Vì thế, ta sẽ dùng hàm HLOOKUP để tìm kiếm theo Mã hàng.
- Hàm HLOOKUP sẽ cho ra kết quả căn cứ theo Mã công ty để xác định số hàng cần lấy giá trị tương ứng. Vì thế, chúng ta sẽ dùng hàm MATCH để tìm kiếm theo Mã công ty.
Như vậy, ta có cấu trúc như sau:
=HLOOKUP(Mã hàng, Bảng đơn giá, MATCH(Mã công ty, cột chứa Mã công ty, 0), 0)
Dựa trên bảng dữ liệu đã cho, ta có công thức:
=HLOOKUP(A5,$B$12:$D$15,MATCH(B5,$A$12:$A$15,0),0)
Tìm hiểu thêm: Giới hạn lưu lượng sử dụng trên Facebook chỉ với vài bước đơn giản
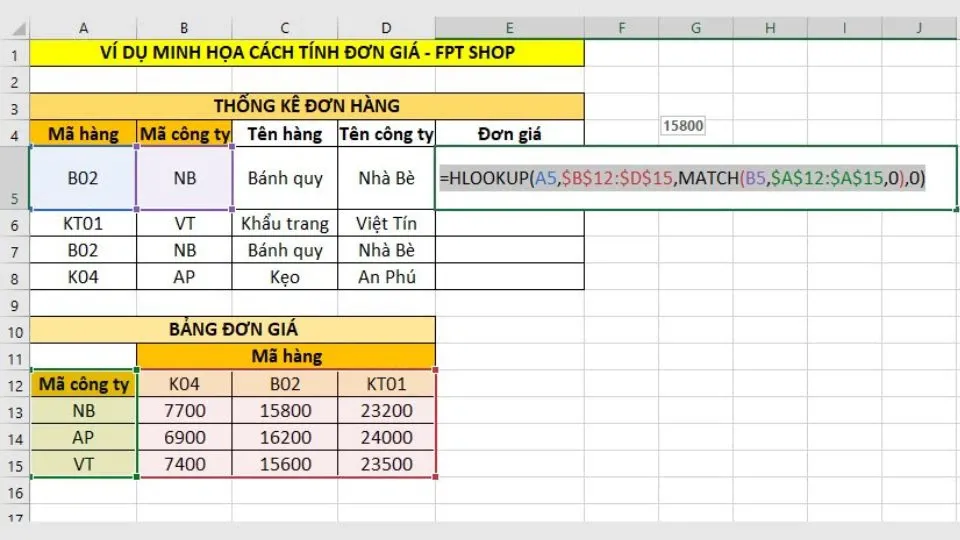
Cách tính đơn giá trong Excel với hàm INDEX và MATCH
Hàm VLOOKUP và HLOOKUP là một hàm có thể hỗ trợ bạn rất nhiều khi tính đơn giá trong Excel. Tuy nhiên, sẽ có những trường hợp mà hàm VLOOKUP không giải quyết được khi tính đơn giá. Lúc này, ta có một lựa chọn khác chính là sử dụng sự kết hợp giữa hàm INDEX và MATCH.
Sử dụng hàm IDEX và MATCH kết hợp một cách thông minh có thể cho ra kết quả tốt hơn khi dùng hàm VLOOKUP trong nhiều trường hợp, giúp làm việc hiệu quả, nhanh chóng và còn ít lỗi hơn. Ngoài ra, hàm INDEX và MATCH còn rất linh hoạt và sẽ có thể tuỳ biến với nhiều trường hợp khác nhau. Cùng tìm hiểu cách dùng INDEX MATCH nhé.
Khi tính toán bằng hàm INDEX MATCH, có 3 yếu tố mà ta cần chú ý:
- Vùng dữ liệu cần tìm kiếm: Ta đang tìm đơn giá nên sẽ chọn vùng B13:D15.
- Hàng trong mảng chứa giá trị: Xác định hàng bằng hàm MATCH, tìm theo Mã công ty.
- Cột trong mảnh chứa giá trị: Xác định cột bằng theo hàm MATCH, tìm theo Mã hàng.
Như vậy, ta có cấu trúc như sau:
=INDEX(Vùng dữ liệu, MATCH(Mã công ty, Cột chứa Mã công ty, 0), MATCH(Mã hàng, hàng chứa Mã hàng,0))
Dựa trên bảng dữ liệu đã cho, ta có công thức:
=INDEX($B$13:$D$15,MATCH(B5,$A$13:$A$15,0),MATCH(A5,$B$12:$D$12,0))
Cách tính đơn giá trong Excel với hàm SUMPRODUCT
Hàm SUMPRODUCT cũng là một công cụ linh hoạt nữa mà bạn có thể sử dụng để tính đơn giá trong Excel dựa trên nhiều điều kiện và còn có thể dùng để tính toán trong nhiều tình huống khác nhau. Cùng tìm hiểu về hàm SUMPRODUCT nào!
- Trường hợp nên dùng cách tính đơn giá trong Excel bằng SUMPRODUCT: Khi Bảng đơn giá không chứa các mã trùng nhau.
- Cách sử dụng: Xét 2 điều kiện theo dạng mảng 2 chiều: Mã hàng (vùng B12:D12) và Mã công ty (vùng A13:A15), lấy kết quả trong vùng B13:D15.
Dựa trên bảng dữ liệu đã cho, ta có công thức:
=SUMPRODUCT(($A$13:$A$15=B5)*($B$12:$D$12=A5)*$B$13:$D$15)
>>>>>Xem thêm: TouchID đã không còn nhạy, đây là những cách khắc phục tại nhà
Câu hỏi thường gặp
Tính đơn giá cho sản phẩm có kích thước và trọng lượng khác nhau như thế nào?
=> Có thể sử dụng hàm IF để rà soát và kiểm tra những điều kiện khác nhau, rồi áp dụng công thức phù hợp để tính toán cho từng trường hợp, bao gồm tính đơn giá.
Kiểm tra tính chính xác của giá trị đơn giá được tính bằng Excel như thế nào?
=> Để kiểm tra lại và đảm bảo tính chính xác, hãy so sánh đơn giá được tính với Excel cùng các đơn giá khác hoặc kiểm tra với dữ liệu đầu vào. Việc kiểm tra lại công thức và cú pháp tính toán với Excel để tránh sai sót cũng là điều rất quan trọng.
Làm thế nào để tính đơn giá trong Excel khi có nhiều sản phẩm cùng loại?
=> Trong trường hợp này, hãy tận dụng hàm SUMPRODUCT để tính toán tổng giá trị của toàn bộ sản phẩm trong bảng dữ liệu, rồi làm phép chia cho số lượng sản phẩm để có được giá trung bình.
Có những công cụ nào để tính đơn giá?
=> Ngoài Excel, còn có rất nhiều công cụ hữu ích khác mà bạn có thể dùng để tính đơn giá như phần mềm quản lý kho, phần mềm kế toán, ứng dụng trực tuyến Zoho Sheets, Smartsheet hay Google Sheets,…
Tạm kết
Trên đây là một số cách tính đơn giá trong Excel nhanh chóng và tiện lợi. Mong rằng từ những thông tin trên, bạn sẽ lựa chọn được cho mình cách tính đơn giá trong Excel đơn giản và dễ dàng nhất, góp phần tăng năng suất làm việc nhé!
Để hoàn thành các tác vụ văn phòng như Word hay Excel một cách mượt mà và hiệu quả thì thiết bị mà bạn đang sử dụng cũng rất quan trọng. Hãy truy cập ngay Blogkienthuc.edu.vn để tham khảo nhiều dòng laptop chính hãng mà giá cả lại phải chăng!
Laptop văn phòng giá tốt
Xem thêm:
- Cách sử dụng Excel: 5 hàm cơ bản nhất cho người mới bắt đầu
- Khám phá chi tiết 4 cách tìm kiếm trong Excel thông dụng từ cơ bản đến nâng cao