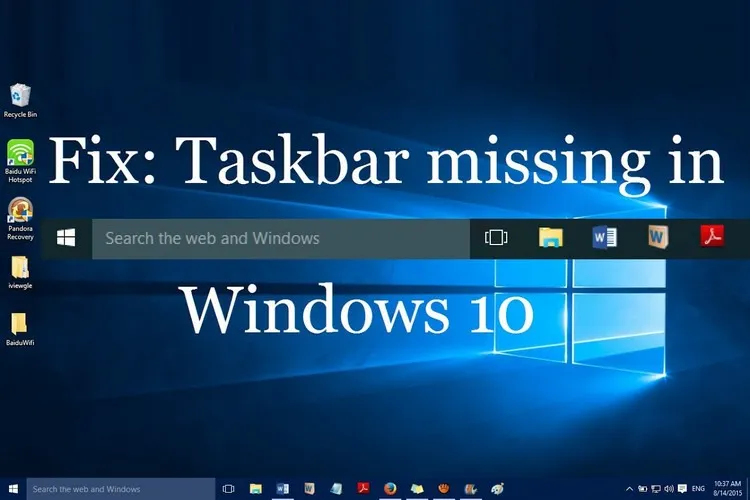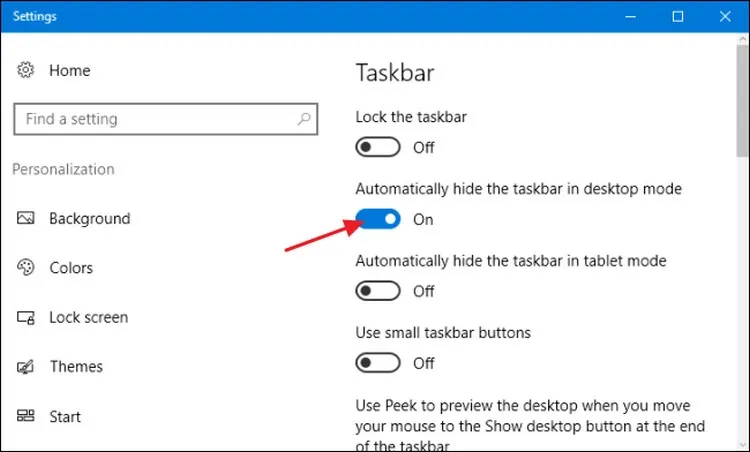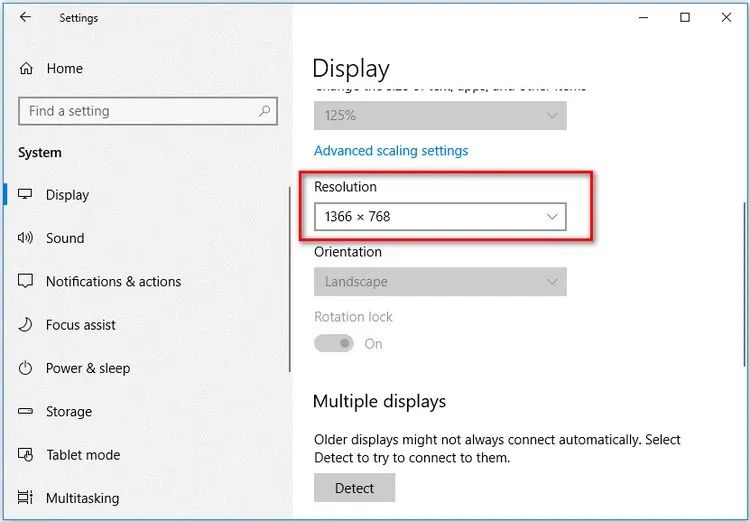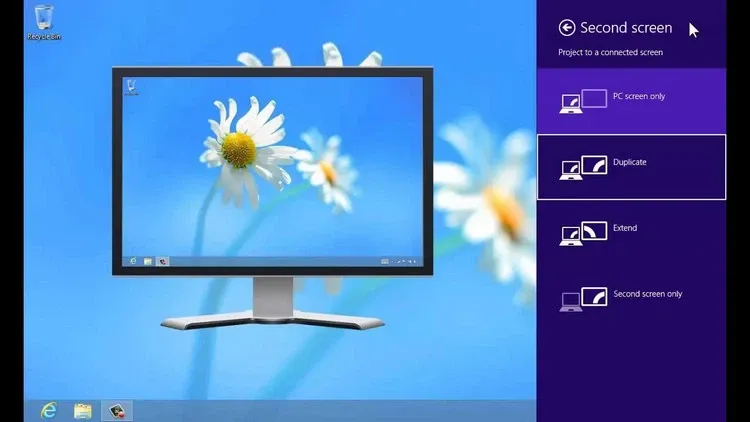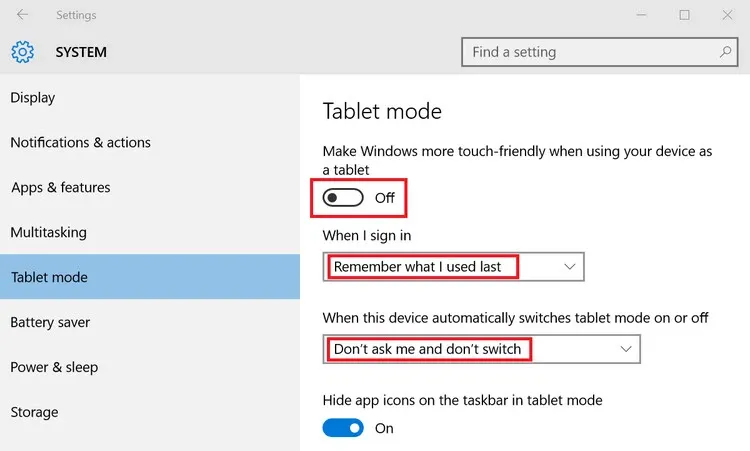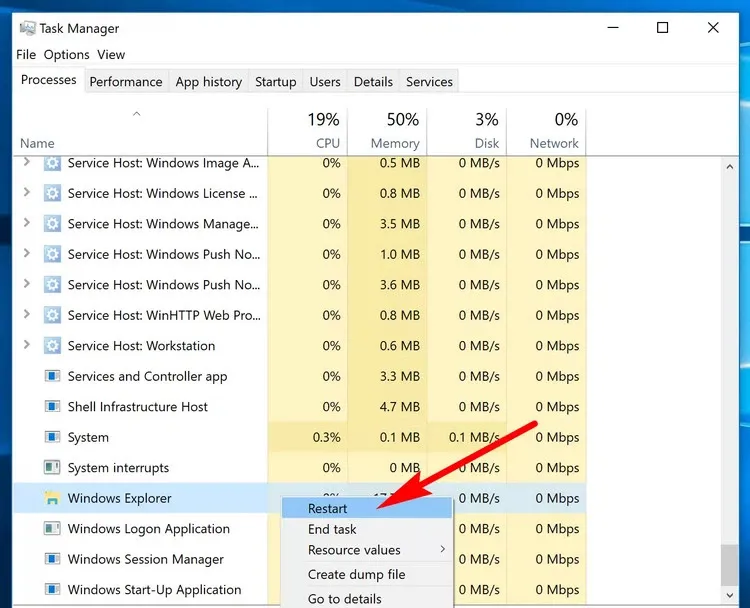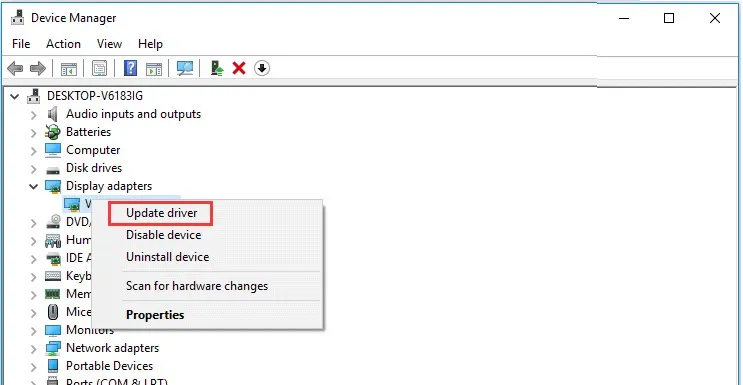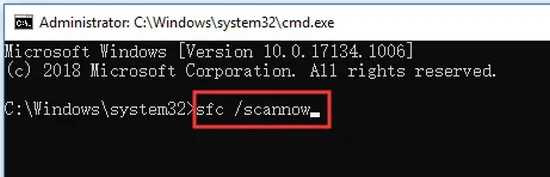Bạn đang gặp lỗi thanh tác vụ bỗng dưng biến mất khỏi desktop và không biết làm thế nào để khắc phục. Trong bài này FPTShop sẽ hướng dẫn các bạn các cách khác nhau để sửa lỗi thanh tác vụ biến mất trên Windows 10.
Cách 1. Kiểm tra cài đặt thanh tác vụ
Taskbar của Windows có thể tự động ẩn và nếu được cài đặt thành Tự động ẩn (Auto-hide), nó sẽ xuất hiện khi bạn di chuyển chuột đến khu vực thanh taskbar trên màn hình. Nhưng nếu taskbar không hiển thị khi di chuyển chuột đến đúng nơi thì có thể đã có lỗi xảy ra.
Bạn đang đọc: Bỏ túi ngay cách sửa lỗi thanh tác vụ (Taskbar) biến mất trên Windows 10
Bạn có thể thử bật hoặc tắt tính năng Auto-hide trong cài đặt của taskbar để kiểm tra bằng cách.
Bước 1: Nhấn tổ hợp phím Windows + I để mở ứng dụng Settings > Personalization > Taskbar ở khung bên trái.
Bước 2: Quan sát khung bên phải, tại mục Automatically hide the taskbar in desktop mode hãy đảm bảo được thiết lập là Off. Sau đó kiểm tra xem thanh Taskbar đã hiển thị trở lại chưa. Nếu chưa tiếp tục với giải pháp dưới đây.
Cách 2. Thay đổi độ phân giải màn hình
Việc thay đổi độ phân giải màn hình hiển thị không phù hợp với kích thước màn hình hoặc card màn hình có thể gây ra lỗi thanh taskbar không hiển thị trên Windows 10. Trong trường hợp này, bạn có thể thử thay đổi độ phân giải màn hình máy tính thành độ phân giải thích hợp để xem liệu thanh taskbar có hoạt động trở lại hay không.
Bước 1: Kích chuột phải vào khoảng trống trên desktop và chọn Display settings. Hoặc nhấn Windows + I để mở ứng dụng Settings > System > Display.
Bước 2: Quan sát khung bên phải, tại mục Resolution bạn hãy chọn độ phân giải màn hình thích hợp cho máy tính. Sau đó, kiểm tra xem có thể thấy taskbar trên Windows 10 đã xuất hiện hay chưa.
Cách 3. Thay đổi cài đặt Project Setting thành PC Screen Only
Nếu đã từng kết nối máy tính với màn hình ngoài, có thể máy tính sẽ phát sinh lỗi thanh tác vụ biến mất.
Bạn có thể nhấn đồng thời phím Windows + P trên bàn phím để mở cài đặt Windows Project và đảm bảo rằng đã chọn tùy chọn PC Screen Only.
Cách 4. Tắt chế độ Tablet Mode để sửa lỗi Taskbar biến mất trên Windows 10
Nếu đã bật chế độ máy tính bảng (Tablet Mode) trên Windows 10, bạn có thể không thấy thanh Taskbar trên màn hình desktop. Vì vậy hãy thử bắt chế độ Tablet Mode để xem lỗi thanh taskbar biến mất có thể được khắc phục hay không.
Bước 1: Nhấn tổ hợp phím Windows + I để truy cập ứng dụng Settings > System.
Tìm hiểu thêm: Mẹo ẩn tài khoản bạn bè hiển thị đang hoạt động trên Messenger khi bạn không muốn nhìn thấy họ
Bước 2: Dưới mục Tablet mode ở khung bên trái, đảm bảo tùy chọn ngay phía dưới được thiết lập là Off.
Cách 5. Khởi động lại File Explorer
Explorer.exe điều khiển màn hình nền và thanh Taskbar. Nếu ứng dụng Explorer gặp sự cố cũng sẽ dẫn đến sự cố thiếu thanh taskbar, vì vậy khởi động lại Explorer.exe cũng có thể khắc phục được sự cố này.
Bước 1: Kích chuột phải lên menu Start > Task Manager và chọn thẻ Process trong hộp thoại mới hiển thị.
Bước 2: Tìm và kích chuột phải lên tiến trình Windows Explorer từ danh sách và chọn tùy chọn Restart để khởi động lại Explorer.exe.
Ngoài ra có thể truy cập vào menu File > Run new task, sau đó nhập explorer.exe vào cửa sổ Create new task và bấm nút OK Thao tác này cũng sẽ khởi động lại quá trình Explorer. Sau đó, bạn có thể kiểm tra xem thanh taskbar đã xuất hiện trên máy tính hay chưa.
Cách 6. Cập nhật driver đồ họa
Trình điều khiển phần cứng không tương thích có thể khiến thanh tác vụ trên Windows 10 biến mất. Vì vậy cập nhật driver đồ họa, card màn hình… cũng có thể xử lý được lỗi này.
Bước 1: Nhấn tổ hợp phím Windows + R để mở hộp thoại Run, nhập devmgmt.msc vào khung trống và nhấn Enter.
Bước 2: Trong cửa sổ Device Manager hiển thị, mở rộng danh mục Display adapters, sau đó kích chuột phải lên thiết bị cụ thể và chọn Update driver để cập nhật trình điều khiển của thiết bị đó.
Cách 7. Quét virus
Trong trường hợp máy tính bị nhiễm phần mềm độc hại hoặc virus cũng có thể là thủ phạm khiến thanh tác vụ biến mất trên Windows 10. Vì vậy hãy thử quét hệ thống bằng phần mềm chống virus để kiểm tra.
Cách 8. Sửa chữa các tệp hệ thống bị hỏng với SFC
Nếu các tệp hệ thống bị lỗi hoặc hỏng cũng có thể khiến máy tính chạy bất thường và gây ra lỗi thiếu thanh tác vụ trong Windows 10. Bạn có thể sử dụng công cụ tích hợp sẵn của Windows là SFC (System File Checker) để kiểm tra và sửa chữa các tệp hệ thống bị hỏng trên máy tính.
Bước 1: Nhấn Windows + R, nhập cmd vào khung trống, sau đó nhấn tiếp tổ hợp phím Ctrl + Shift + Enter để chạy Command Prompt với quyền quản trị viên.
Bước 2: Trong cửa sổ dòng lệnh hiển thị, nhập vào lệnh dưới đây và nhấn Enter.
>>>>>Xem thêm: Hướng dẫn cách cài Win 10 bằng USB một cách đơn giản và nhanh chóng
sfc /scannow
SFC sẽ để bắt đầu kiểm tra và sửa chữa các tệp hệ thống bị hỏng trên máy tính.
Cách 9. Khắc phục lỗi sau bản cập nhật KB5003637
Nhiều người dùng đã phản ánh về lỗi Taskbar sau bản cập nhật KB5003637 vào tháng 6/2021 vừa qua, bạn có thể khắc phục lỗi này bằng những cách sau:
- Việc đầu tiên là hãy gỡ bỏ bản cập nhật KB5003637
- Kích hoạt lại News and Interest hoặc có thể chọn chế độ khác như Show icon only
- Hãy tạm thời vô hiệu hóa ứng dụng tùy chỉnh Taskbar của bên thứ ba (nếu có sử dụng)
- Nếu vẫn gặp vấn đề, bạn truy cập vào Settings > System > Display và chỉnh mọi cài đặt về chế độ Recommended
Cuối cùng, nếu không có giải pháp nào để khắc phục sự cố thanh tác vụ không hiển thị trên Windows 10 thì giải pháp tốt nhất là khôi phục, reset hoặc cài đặt lại hệ điều hành. Hi vọng rằng với các giải pháp mà FPTShop hướng dẫn ở trên, các bạn sẽ giải quyết được vấn đề thanh tác vụ không hiển thị trên Windows 10. Chúc bạn thành công.