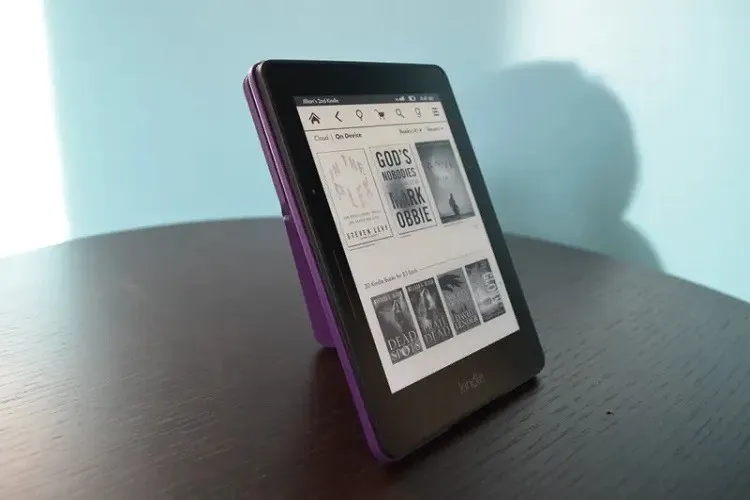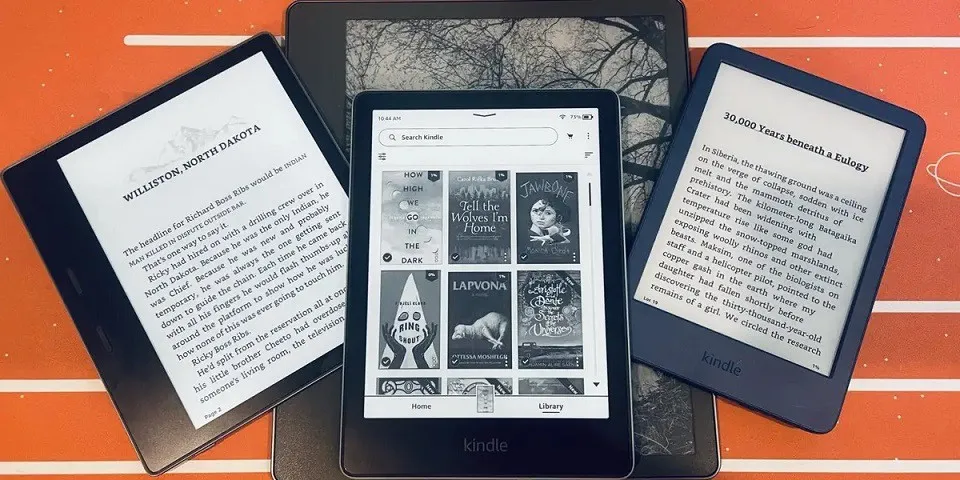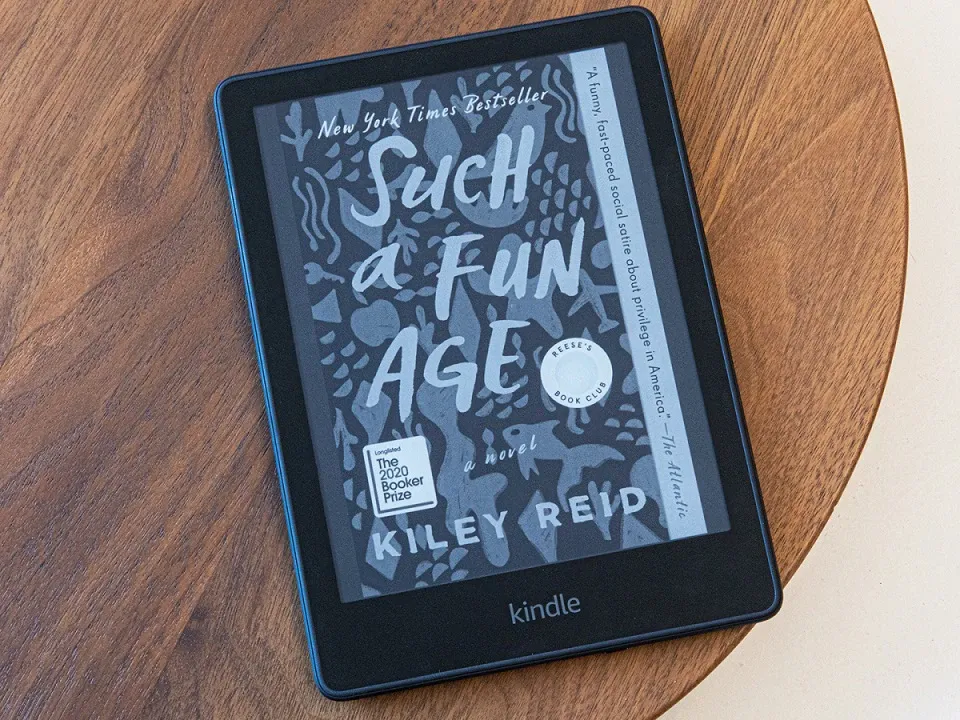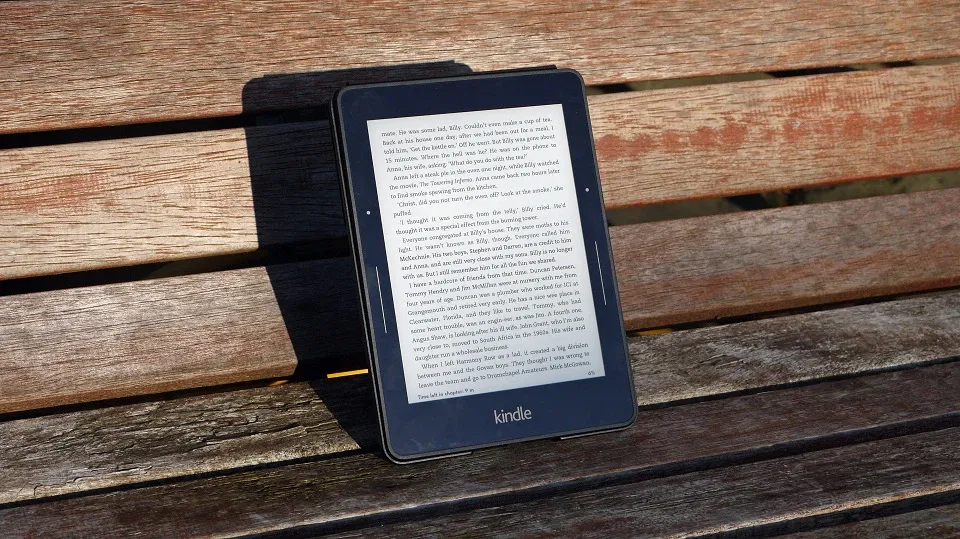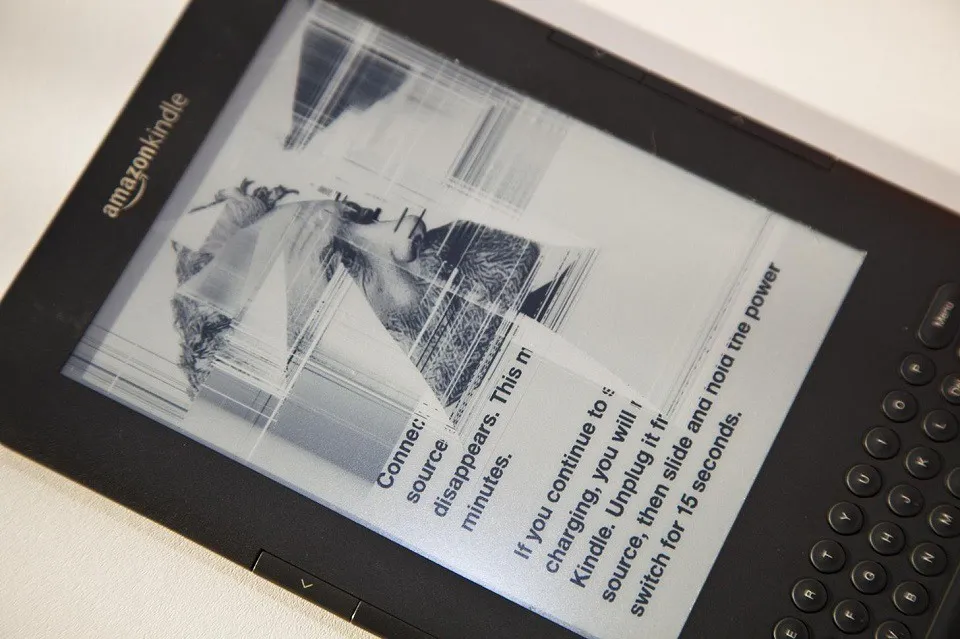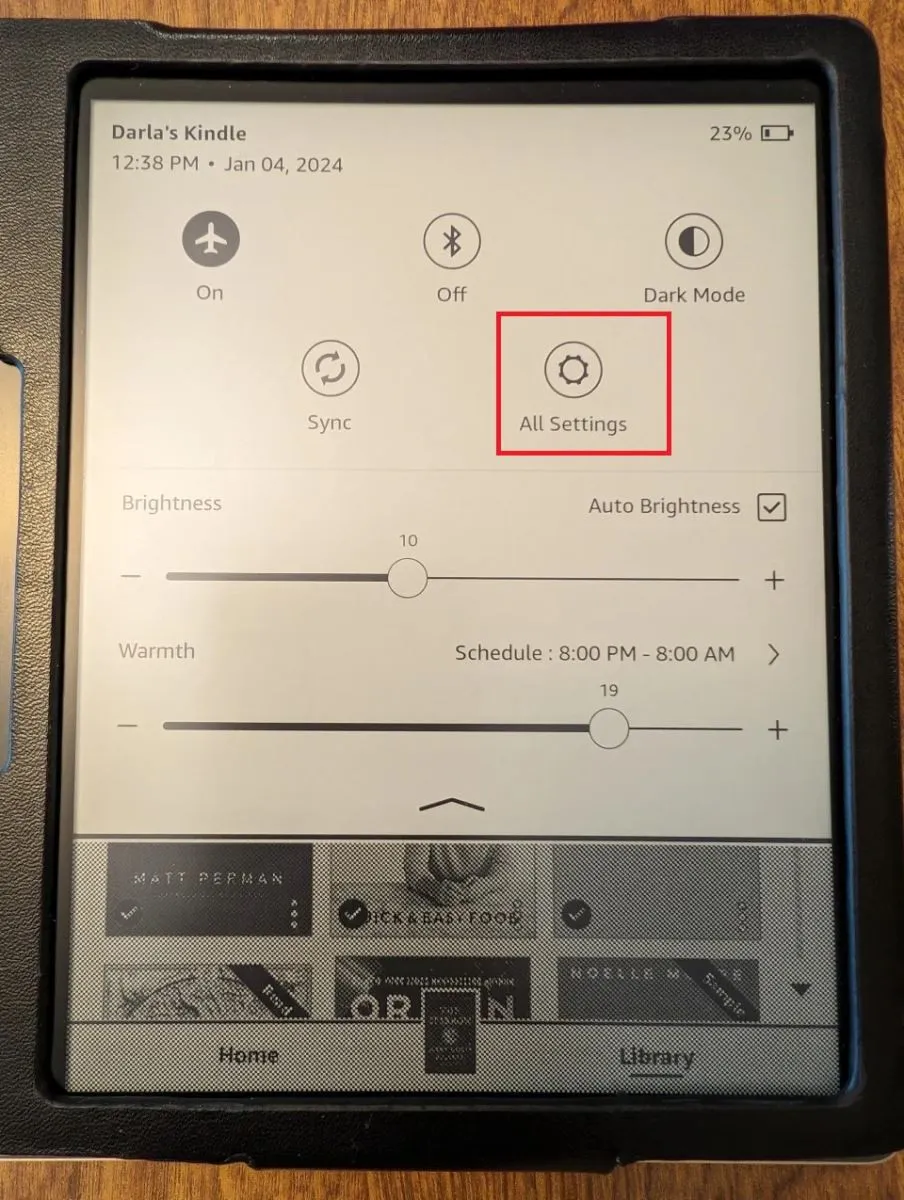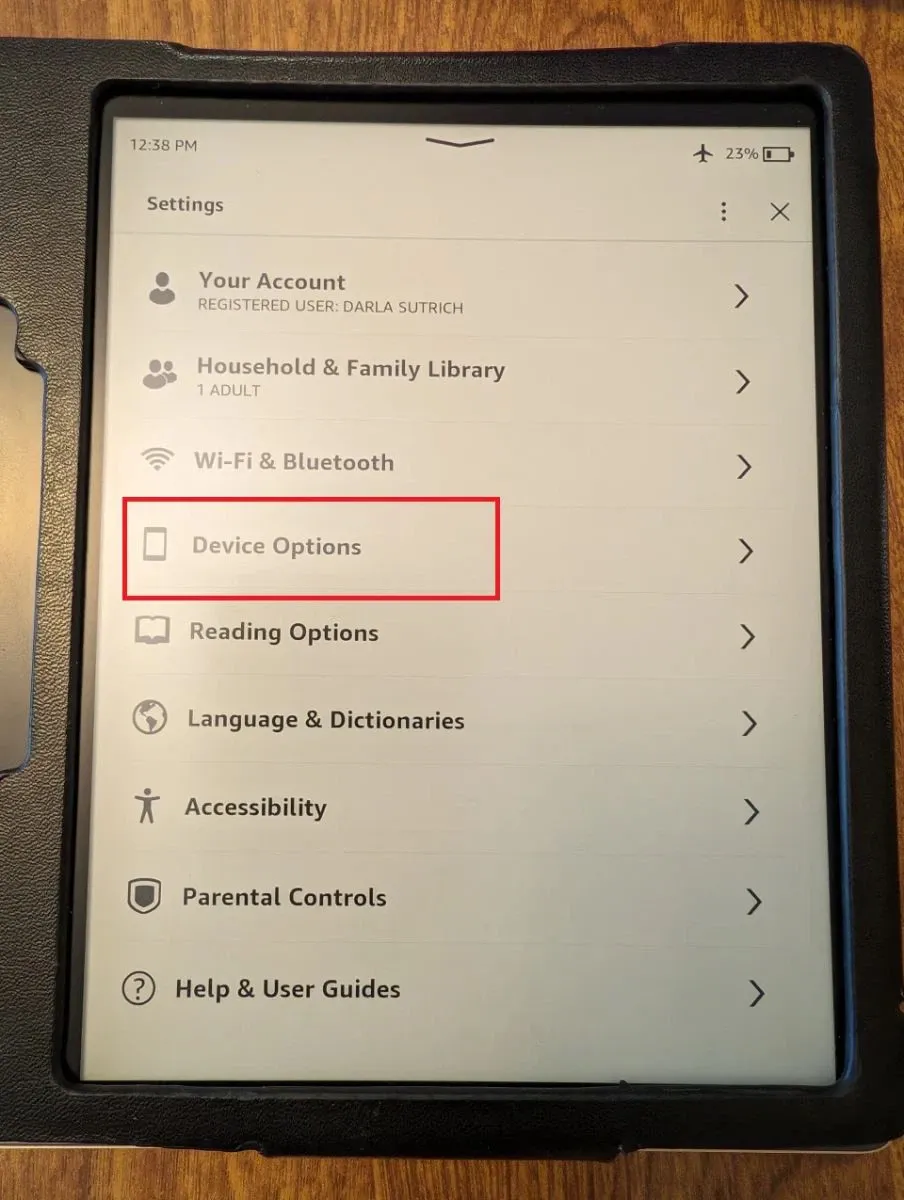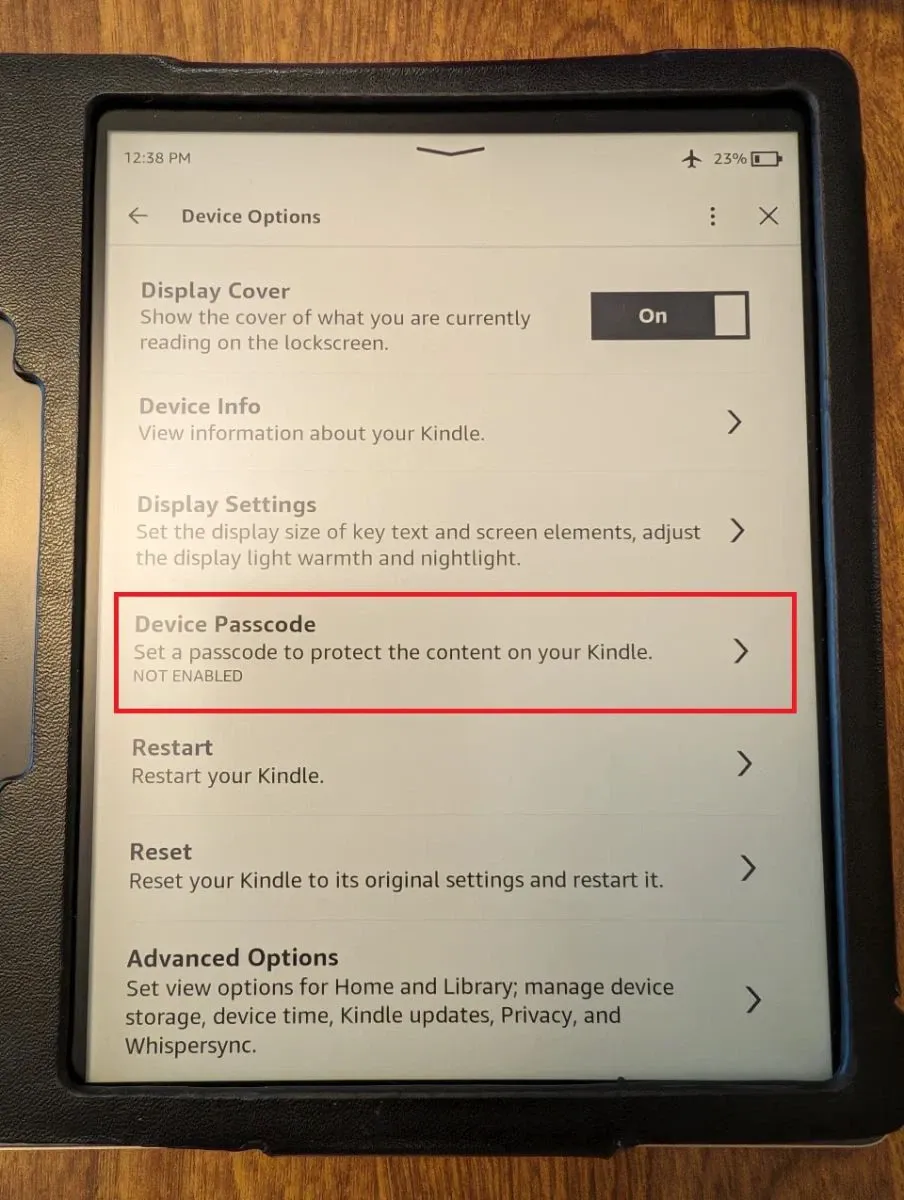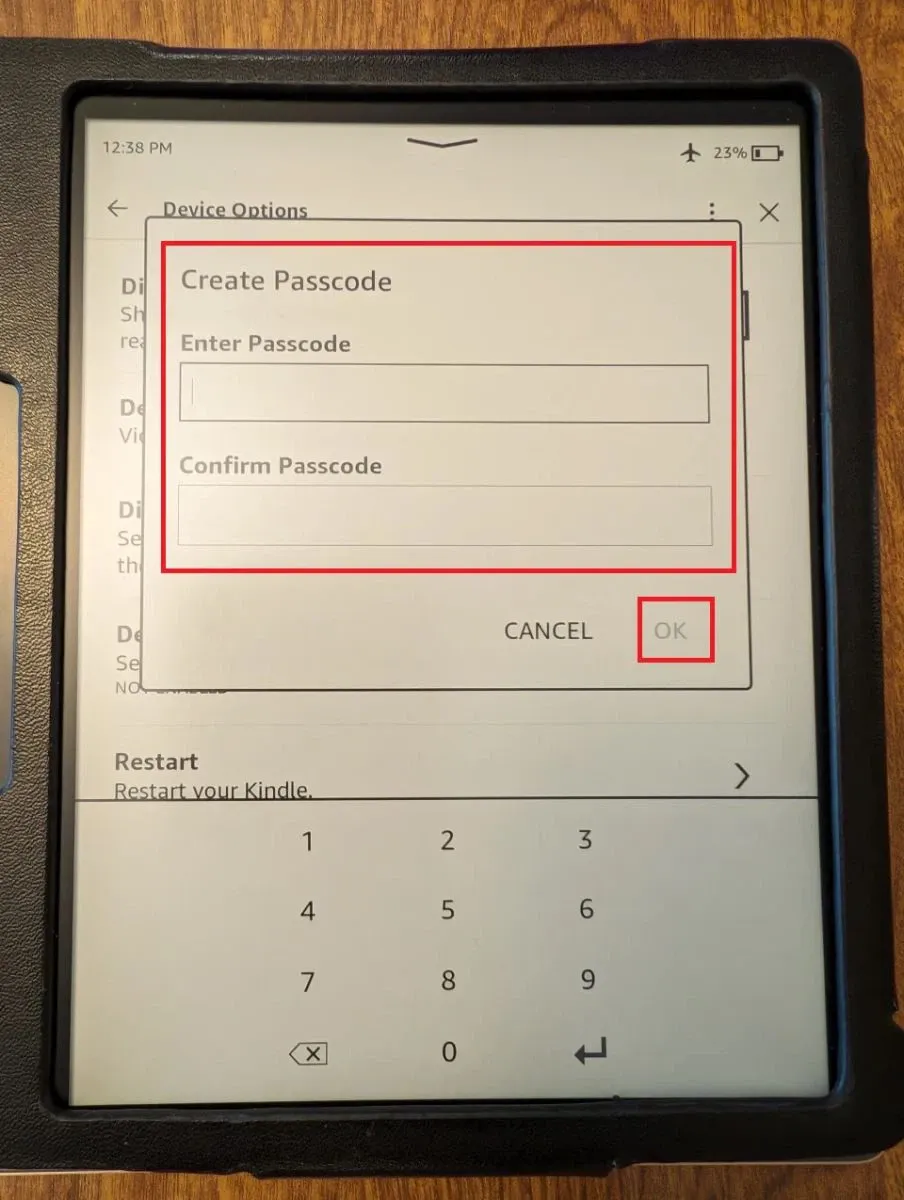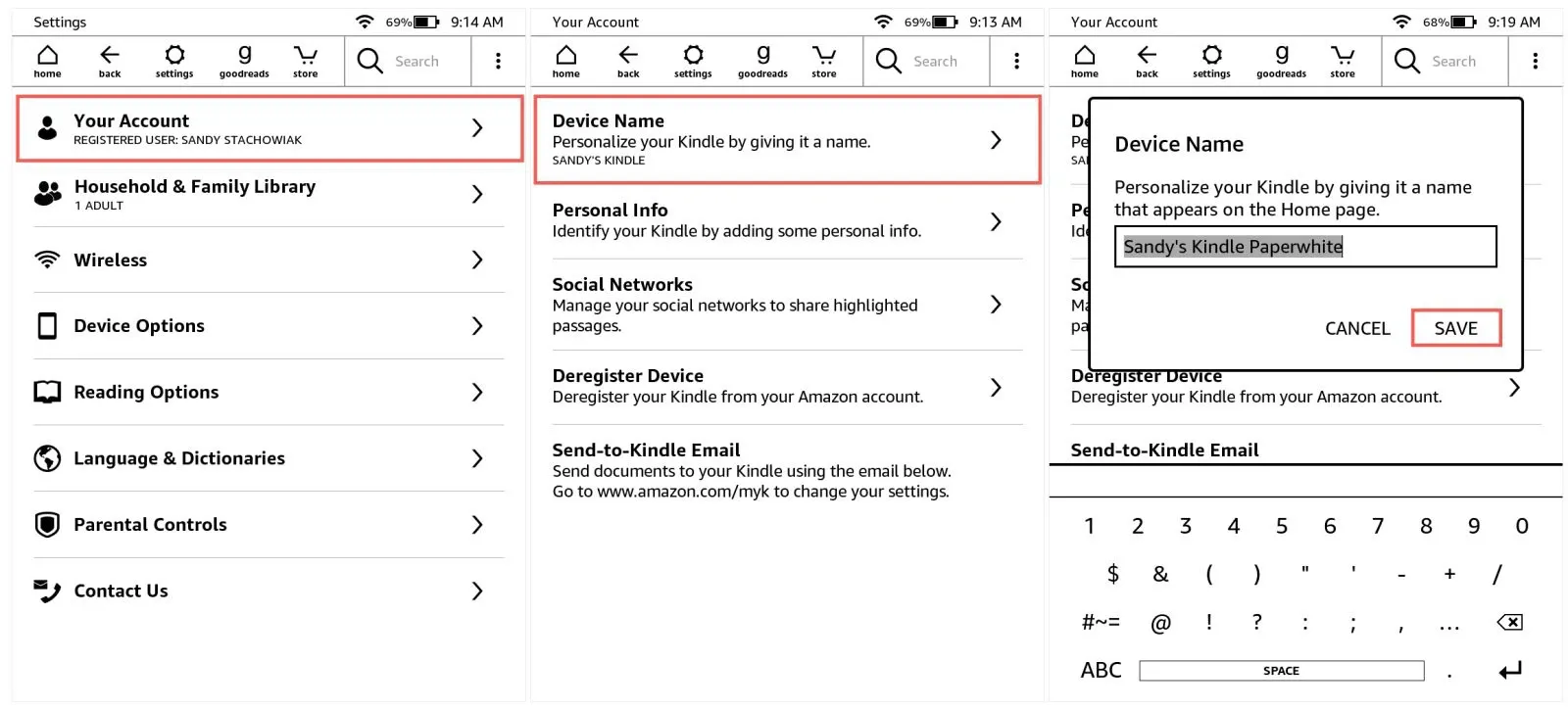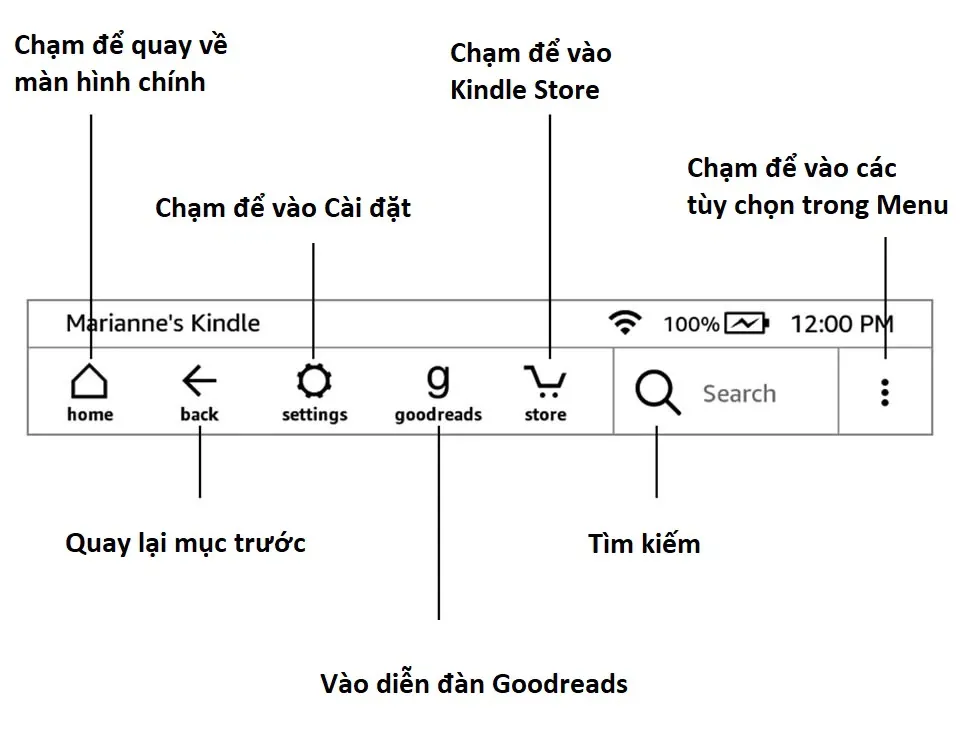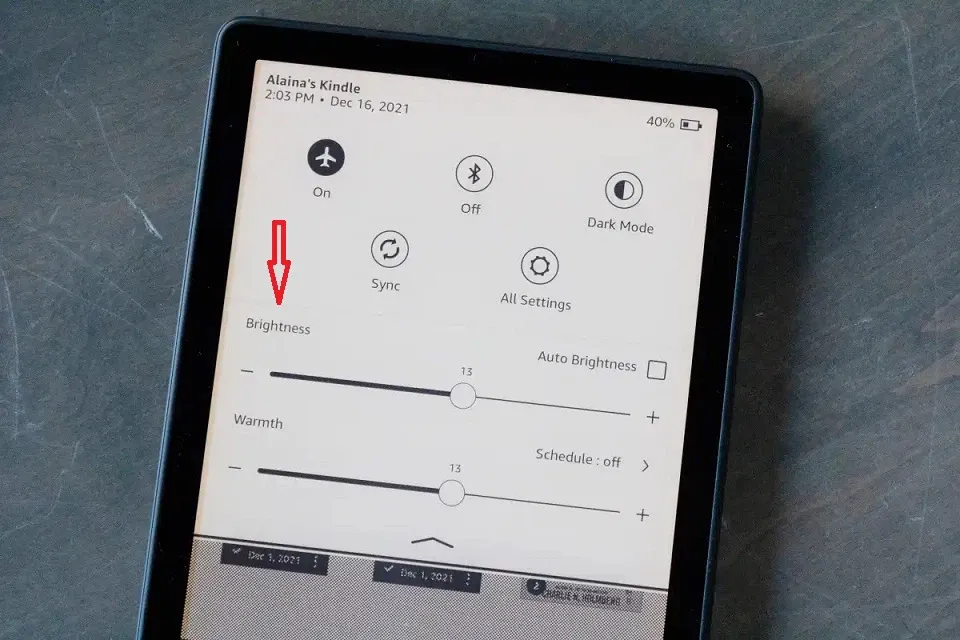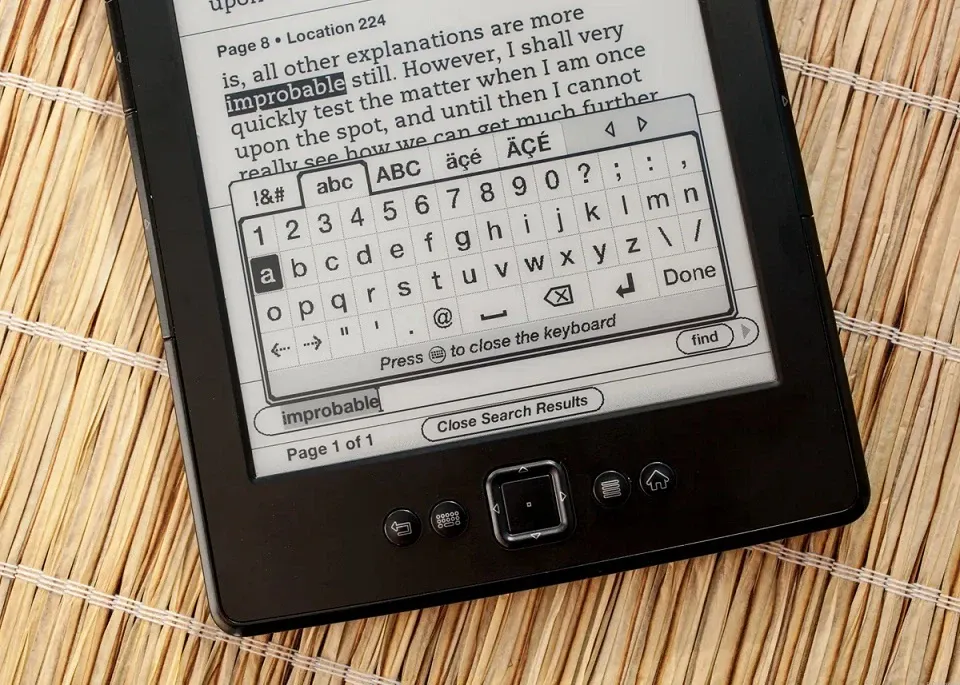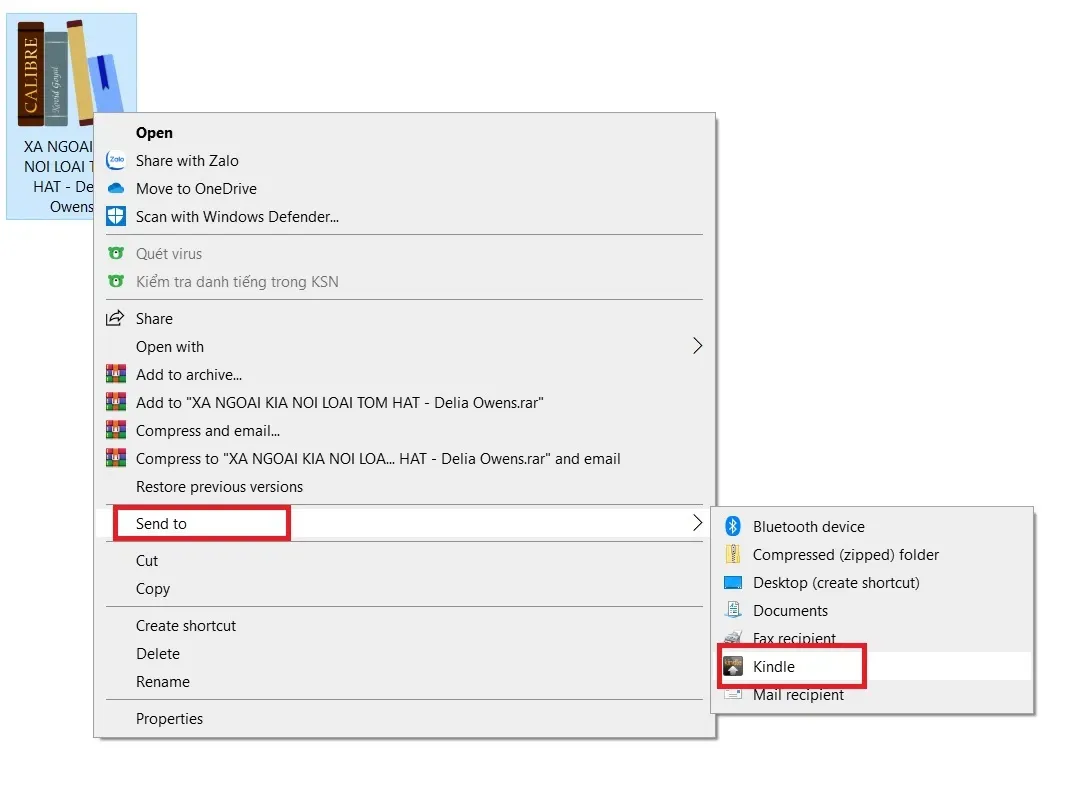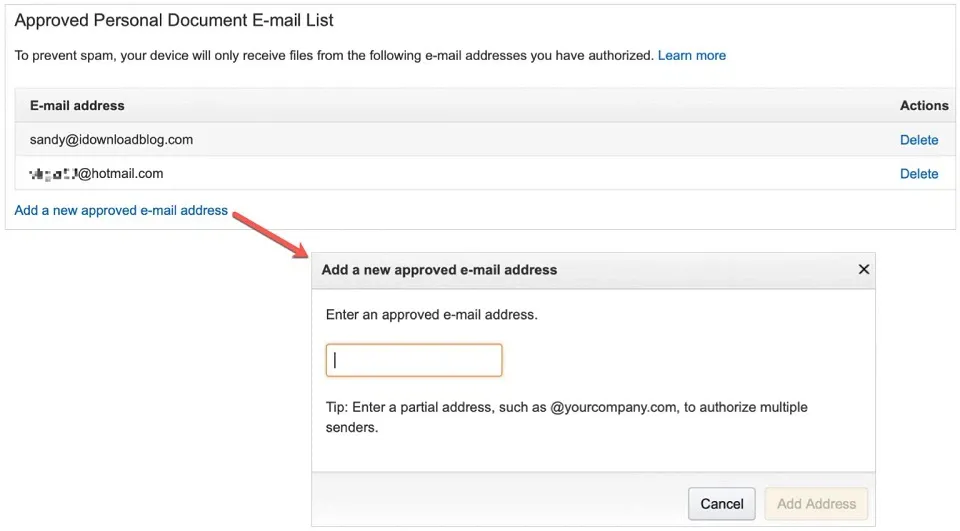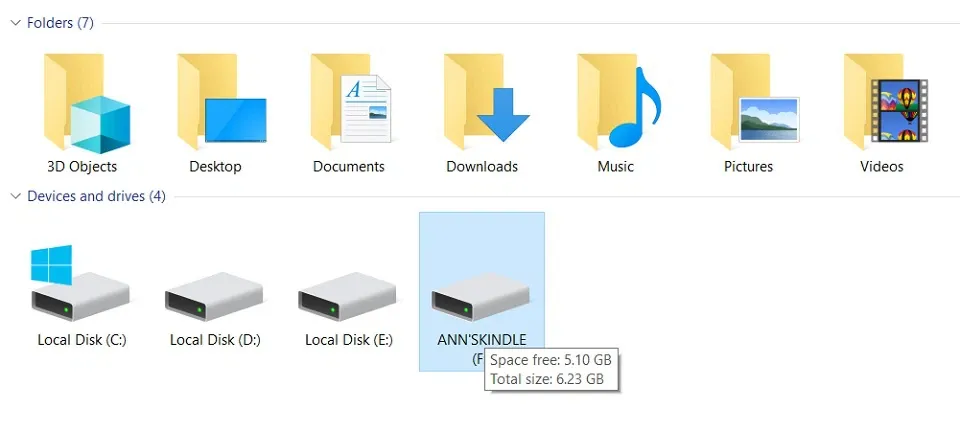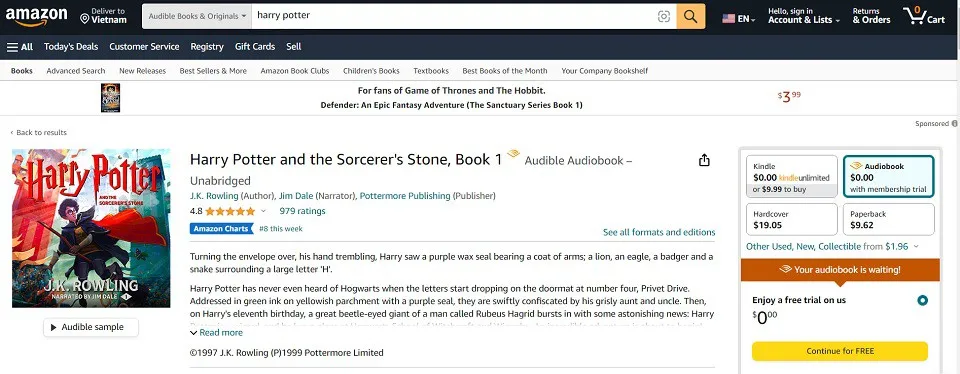Hãy cùng Blogkienthuc.edu.vn khám phá cách sử dụng máy đọc sách Kindle để tối ưu hóa trải nghiệm đọc của bạn trên thiết bị này! Từ việc tải sách đến điều chỉnh cài đặt và ghi chú, hãy sử dụng tất cả tính năng để tận hưởng việc đọc một cách thuận tiện và thú vị nhất.
Bạn có kế hoạch mua hoặc đang sở hữu một chiếc máy đọc sách Kindle và muốn tối ưu trải nghiệm đọc sách trên thiết bị này? Đừng bỏ lỡ cơ hội khám phá cách sử dụng máy đọc sách Kindle một cách chi tiết nhất cùng Blogkienthuc.edu.vn qua bài viết hôm nay.
Bạn đang đọc: Bỏ túi ngay cách sử dụng máy đọc sách Kindle chi tiết nhất để tối ưu hóa trải nghiệm đọc của bạn
Khái niệm máy đọc sách
Máy đọc sách, hay còn được gọi là E-Book Reader, là một thiết bị điện tử được thiết kế đặc biệt để đọc sách và tài liệu. Nó hỗ trợ hiển thị nhiều định dạng file như PDF, mobi, epub,… cho phép người dùng thoải mái tiếp cận với nội dung văn bản trên màn hình của thiết bị. Máy đọc sách trở thành lựa chọn phổ biến hơn so với điện thoại di động và máy tính bảng bởi những ưu điểm tiện lợi và trải nghiệm đọc sách tốt hơn mà nó mang lại.
Giới thiệu về máy đọc sách Kindle của Amazon
Trước khi khám phá cách sử dụng máy đọc sách Kindle, ta bắt đầu tìm hiểu về sản phẩm này một chút nhé!
Amazon Kindle là một dòng máy đọc sách được phát triển và kinh doanh bởi Amazon. Với Kindle, người dùng có thể dễ dàng mua và tải xuống sách, tạp chí, báo và các tài liệu điện tử khác từ Kindle Store hoặc tải trực tiếp về thiết bị của mình.
Lab126, công ty con của Amazon, đảm nhận vai trò quan trọng trong việc thiết kế và phát triển phần cứng cho dòng sản phẩm Kindle, bao gồm cả các thiết bị đọc sách điện tử E-Ink. Đặc biệt, hầu hết các thiết bị Kindle đều có khả năng kết nối trực tiếp với Kindle Store. Theo thống kê tính đến 3/2018, đã có hơn 6 triệu ấn phẩm sách điện tử được bán ra tại Mỹ thông qua cửa hàng Kindle, đồng nghĩa với việc người dùng đã có sự lựa chọn đa dạng cho nhu cầu đọc sách điện tử của mình.
Sơ lược ưu và nhược điểm của máy đọc sách Kindle
Ưu điểm
- Thiết kế và trải nghiệm đọc sách tốt: Kindle được thiết kế với màn hình E-Ink, giúp tạo ra trải nghiệm đọc sách tương tự như đọc sách giấy thực thụ. Màn hình không phản chiếu ánh sáng, giúp giảm mỏi mắt và cho phép đọc ở môi trường sáng hoặc tối mà không gây khó chịu.
- Dung lượng lưu trữ lớn: Kindle có dung lượng lưu trữ khá rộng, cho phép người dùng lưu trữ hàng ngàn cuốn sách trong một thiết bị nhỏ gọn.
- Tiện lợi và dễ sử dụng: Kindle có giao diện đơn giản và trực quan, cho phép người dùng dễ dàng tìm kiếm, chuyển đổi giữa các sách và thao tác đánh dấu, ghi chú trong sách.
- Kết nối Wi-Fi: Kindle có tích hợp kết nối Wi-Fi, cho phép người dùng tải sách và truy cập vào Kindle Store mọi lúc, mọi nơi.
Nhược điểm
- Màn hình đen trắng, dễ vỡ: Màn hình E-Ink trắng đen của Kindle không thể hiển thị màu sắc, điều này có thể giới hạn trải nghiệm đọc sách đối với những tác phẩm có nhiều hình ảnh màu sắc. Kindle có màn hình nhẹ và dễ vỡ, có thể bị lỗi nếu bị va đập mạnh từ bên ngoài.
- Hạn chế trong việc đọc các loại tài liệu phức tạp: Kindle thích hợp cho việc đọc sách và văn bản đơn giản, nhưng có thể gặp khó khăn khi đọc các tài liệu phức tạp, bao gồm sách giáo trình, sách chuyên ngành hoặc nhiều hình ảnh minh họa phức tạp.
- Không có đèn nền tích hợp: Một số phiên bản Kindle không có đèn nền tích hợp, điều này có nghĩa là người dùng cần ánh sáng xung quanh để đọc sách trong điều kiện không đủ ánh sáng.
- Giới hạn trong việc tương tác đa phương tiện: Kindle tập trung chủ yếu vào việc đọc sách, do đó, việc tương tác và tiếp cận với nội dung đa phương tiện như video, âm nhạc hay ứng dụng giải trí có thể hạn chế so với các thiết bị khác như điện thoại hoặc máy tính bảng.
Cách sử dụng máy đọc sách Kindle
Dưới dây là những hướng dẫn chi tiết về cách sử dụng máy đọc sách Kindle:
Cài đặt mật khẩu cho Kindle
Đặt mật khẩu cho Kindle giúp bảo vệ thông tin cá nhân và các tài liệu trên thiết bị của bạn. Dưới đây là cách đặt mật khẩu cho Kindle:
Bước 1: Kéo xuống từ phía trên màn hình của Kindle của bạn. Chọn All Settings.
Bước 2: Tiếp theo, chọn Device Options.
Bước 3: Trong Device Options, tìm và chọn mục Device Passcode.
Bước 4: Một hộp thoại sẽ hiển thị yêu cầu bạn nhập mật khẩu mới. Nhập vào mật khẩu mới và sau đó xác nhận lại lần nữa. Cuối cùng, nhấn OK để lưu mật khẩu mới.
Sau khi hoàn thành các bước trên, Kindle của bạn sẽ được bảo vệ bằng mật khẩu mà bạn đã đặt, và bạn sẽ cần nhập mật khẩu này để truy cập vào thiết bị.
Đặt tên cho Kindle của bạn
Để đặt tên cho thiết bị Kindle của bạn, bạn có thể làm theo các bước sau:
Bước 1: Nhấn vào Setting trong thanh công cụ và chọn All Settings.
Bước 2: Nhấn vào Menu (hoặc dấu ba chấm) ở góc phải trên cùng và chọn Setting.
- Sau khi vào Setting, nhấn vào Your Account và chọn Device Name.
- Đặt tên cho Kindle của bạn và nhấn Save.
Đăng ký tài khoản Amazon trên Kindle
Lưu ý rằng để đăng ký hoặc hủy đăng ký tài khoản Amazon trên Kindle, bạn cần kết nối thiết bị với Wi-Fi để có thể thực hiện các bước sau:
Tìm hiểu thêm: Hướng dẫn sử dụng và cài đặt Dynamic Island trên iPhone 14 Pro Max
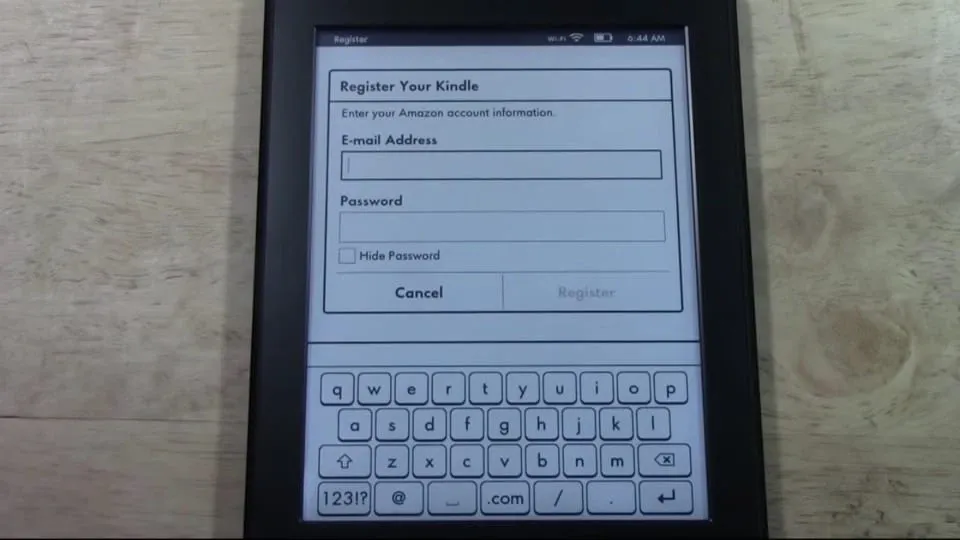
Bước 1: Từ màn hình Home của Kindle, hãy chọn Menu. Trong Menu, chọn Settings.
Bước 2: Tìm và chọn mục Registration nếu Kindle của bạn hiển thị là Unregistered, tức là chưa đăng ký.
Trong mục Registration, bạn sẽ thấy các tùy chọn đăng ký. Bạn có thể chọn đăng ký bằng tài khoản đã có sẵn của mình thông qua Email, Facebook hoặc Google. Nếu bạn chưa có tài khoản, bạn cũng có thể tạo một tài khoản mới.
Sau khi đăng ký thành công, tên của bạn sẽ được hiển thị trong mục Registration, xác nhận rằng Kindle đã được đăng ký thành công với tài khoản Amazon.
Tắt/Mở Kindle hoặc bật chế độ ngủ
Để bật hoặc tắt Kindle hoặc đưa nó vào chế độ ngủ (Sleep Mode), bạn có thể thực hiện các thao tác sau:
- Bật Kindle: Nhấn và thả nhẹ nút nguồn (nút Power) nằm ở dưới cùng hoặc phía sau của Kindle. Kindle sẽ khởi động và hiển thị màn hình chính.
- Tắt Kindle: Nhấn và giữ nút nguồn trong vài giây cho đến khi đèn nền trắng màn hình Kindle tắt. Lúc này máy Kindle sẽ tắt hoàn toàn.
- Đưa Kindle vào chế độ ngủ (Sleep Mode): Nhấn và giữ nút nguồn trong vài giây cho đến khi màn hình hiển thị dòng chữ “Screensaver” (hoặc màn hình đen với hình nền). Sau đó, bạn có thể thả nút nguồn ra. Máy Kindle sẽ chuyển sang chế độ ngủ, tiết kiệm năng lượng nhưng vẫn giữ lại trạng thái hiện tại và sẵn sàng để sử dụng khi bạn bật lại.
Lưu ý rằng một số dòng sản phẩm Kindle có tính năng tự động chuyển sang chế độ ngủ sau một khoảng thời gian không sử dụng.
Thanh công cụ của Kindle
Kindle có một số thành phần chính trong thanh công cụ (toolbar) để bạn có thể điều khiển thiết bị và truy cập các chức năng khác nhau. Các thành phần chính trong thanh công cụ của Kindle bao gồm:
- Back (Quay lại): Nút này cho phép bạn quay lại màn hình trước đó hoặc thoát khỏi một tác vụ hiện tại.
- Home (Trang chủ): Nút này đưa bạn trở lại màn hình Home của Kindle, hiển thị tất cả các sách và tài liệu có sẵn trên thiết bị.
- Search (Tìm kiếm): Nút này cho phép bạn tìm kiếm trong nội dung của sách hoặc trên Amazon Store để mua sách mới.
- Cart (Giỏ hàng): Nút này hiển thị số lượng sách đã được thêm vào giỏ hàng trên Amazon Store.
- Menu (Trình đơn): Nút này mở ra trình đơn với các tùy chọn và cài đặt khác nhau, cho phép bạn điều chỉnh các thiết lập Kindle và truy cập vào các chức năng bổ sung.
- Brightness (Độ sáng): Đây là một thanh trượt cho phép bạn điều chỉnh độ sáng của màn hình Kindle để tạo điều kiện đọc thoải mái trong các điều kiện ánh sáng khác nhau.
- Wi-Fi: Thanh công cụ cũng hiển thị biểu tượng Wi-Fi để bạn có thể kiểm tra và kết nối với mạng Wi-Fi để tải sách và tài liệu mới, hoặc truy cập vào các dịch vụ của Amazon.
- Battery (Pin): Thanh công cụ cũng hiển thị biểu tượng pin để bạn có thể kiểm tra mức pin còn lại trên thiết bị Kindle.
Các thành phần trong thanh công cụ của Kindle có thể thay đổi tùy thuộc vào dòng sản phẩm Kindle cụ thể và các phiên bản phần mềm.
Chỉnh độ sáng màn hình Kindle
Để điều chỉnh độ sáng màn hình trên máy đọc sách Kindle, bạn có thể thực hiện các thao tác sau:
Bước 1: Trên màn hình, trượt ngón tay từ trái sang phải hoặc ngược lại theo thanh điều chỉnh độ sáng. Điều này cho phép bạn điều chỉnh độ sáng một cách linh hoạt và chi tiết.
Bước 2: Trên máy Kindle, bạn có thể sử dụng nút + và – để điều chỉnh độ sáng màn hình. Nhấn nút + để tăng độ sáng và nút – để giảm độ sáng.
Việc điều chỉnh độ sáng màn hình tạo điều kiện đọc thoải mái trên Kindle trong các điều kiện ánh sáng khác nhau, từ môi trường sáng đến môi trường tối.
Bàn phím ảo trên Kindle
Khi sử dụng máy đọc sách Kindle, bạn có thể sử dụng bàn phím ảo để thực hiện các tác vụ như tìm kiếm sách hoặc nhập văn bản. Để sử dụng bàn phím ảo, bạn có thể thao tác như sau:
- Hiển thị bàn phím: Khi bạn nhấn vào ô Tìm kiếm trong thanh công cụ (hình kính lúp), bàn phím ảo sẽ xuất hiện phía dưới màn hình.
- Nhập ký tự: Sử dụng bàn phím ảo để nhập các ký tự và số bạn muốn tìm kiếm. Bạn có thể nhấn trực tiếp vào các phím để nhập ký tự tương ứng.
- Chữ hoa: Nếu bạn muốn nhập chữ hoa, bạn có thể nhấn vào nút Shift (biểu tượng mũi tên lên). Khi bật chế độ chữ hoa, các ký tự bạn nhập sẽ được hiển thị dưới dạng chữ hoa.
- Ký tự không phải tiếng Anh: Để nhập các ký tự không phải tiếng Anh, bạn có thể nhấn và giữ nút Shift, sau đó sử dụng tay còn lại để nhấn phím liên quan để hiển thị các ký tự không phải tiếng Anh. Bạn có thể chọn ký tự mong muốn từ danh sách hiển thị.
- Tự động điền từ: Bàn phím ảo cũng hỗ trợ chức năng tự động điền từ. Khi bạn nhập các ký tự, Kindle sẽ gợi ý từ đã tìm kiếm trước đó. Bạn có thể nhấn vào từ gợi ý để đưa nó vào ô nhập liệu.
Nếu bạn muốn sử dụng bàn phím với ngôn ngữ khác, bạn có thể thay đổi cài đặt ngôn ngữ bàn phím bằng cách vào màn hình Home > Chọn Settings > Chọn Device Options > Chọn Languages and Dictionaries > Keyboards > Chọn bàn phím ngôn ngữ mà bạn muốn sử dụng > Nhấn OK.
Khi sử dụng bàn phím, bạn sẽ thấy biểu tượng trái đất cạnh phím Space. Bạn có thể nhấn vào biểu tượng này để chuyển đổi giữa các ngôn ngữ bàn phím khi cần thiết.
Chuyển E-Book vào Kindle
Sử dụng ứng dụng Send to Kindle
Để gửi một file E-Book từ máy tính của bạn đến Kindle, bạn có thể thực hiện các bước sau:
Bước 1: Trên máy tính của bạn, chọn tệp tài liệu mà bạn muốn gửi đến Kindle.
Bước 2: Bấm chuột phải và chọn Send to Kindle. Nhấn chuột phải vào tệp tài liệu và trong danh sách các tùy chọn, chọn Send to Kindle.
Sử dụng Email
Để gửi E-Book hoặc tài liệu vào Kindle qua Email, bạn cần đăng ký địa chỉ Email của mình với Amazon theo các bước sau:
Bước 1: Đăng nhập vào tài khoản Amazon của bạn và truy cập vào trang Manage your Kindle.
Bước 2: Chọn danh mục.
Bước 3: Thêm địa chỉ Email được chấp thuận: Tìm và chọn Approved Personal Document E-mail List. Sau đó, nhấn Add a new approved e-mail address và nhập địa chỉ email mà bạn muốn sử dụng để gửi tài liệu vào Kindle.
Sau khi Amazon chấp thuận địa chỉ Email của bạn, bạn sẽ có thể tự do gửi E-Book hoặc tài liệu từ địa chỉ Email đó đến địa chỉ Email @kindle.com của Kindle.
Chuyển E-Book sang Kindle qua kết nối USB
Để chuyển E-Book hoặc tài liệu vào Kindle từ máy tính, bạn có thể sử dụng dây cáp USB để kết nối Kindle với máy tính. Sau khi kết nối thành công, bạn có thể truy cập vào ổ đĩa Kindle trong phần This PC trên Windows. Tiếp theo, bạn chỉ cần sao chép tài liệu hoặc E-Book mà bạn muốn chuyển vào Kindle và dán chúng vào thư mục Documents trong ổ đĩa Kindle.
Khi quá trình sao chép hoàn tất, bạn có thể an toàn ngắt kết nối Kindle với máy tính và tài liệu đã được chuyển vào Kindle sẽ sẵn sàng để đọc trên thiết bị.
Mua sách trên Amazon
>>>>>Xem thêm: Đã có thể sử dụng Nearby Share trên máy Mac, đây là hường dẫn chi tiết
Bước 1: Truy cập vào trang web: Amazon và đăng ký tài khoản bằng cách điền thông tin cá nhân và địa chỉ của bạn ở Việt Nam.
Bước 2: Đăng nhập vào tài khoản và trên trang chủ Amazon.com, chọn mục Departments -> Books & Audible để tìm kiếm loại sách bạn muốn mua.
Bước 3: Thêm sách vào giỏ hàng bằng cách nhấp vào nút Add to cart, sau đó tiến hành thanh toán.
Tạm kết
Hy vọng qua nội dung bài viết, bạn đã hiểu rõ hơn về cách sử dụng máy đọc sách Kindle và cách tối ưu hóa trải nghiệm đọc sách trên thiết bị này. Mong rằng cách sử dụng máy đọc sách Kindle trong bài viết này, từ việc đặt mật khẩu, đặt tên cho Kindle, đăng ký tài khoản Amazon, cho đến cách chuyển sách vào Kindle và mua sách trên Amazon, bạn có thể khám phá mọi tính năng và tiện ích của Kindle để thưởng thức việc đọc sách một cách thuận tiện và thú vị nhất. Hãy bắt đầu hành trình đọc sách mới của bạn cùng máy đọc sách Kindle ngay hôm nay!
Xem thêm
- Thẻ Alt là gì? Tầm quan trọng và cách viết Alt Text chuẩn SEO lọt top tìm kiếm Google
- Gợi ý 10 phần mềm sơ đồ tư duy online miễn phí, tốt nhất mà ai cũng có thể sử dụng
Nếu bạn đang tìm kiếm một công cụ đa năng cho học tập, làm việc và giải trí, laptop Lenovo là sự lựa chọn hàng đầu. Với thiết kế mỏng nhẹ, cấu hình mạnh mẽ và nhiều công nghệ hiện đại, Lenovo đáp ứng mọi nhu cầu của bạn.
Laptop Lenovo