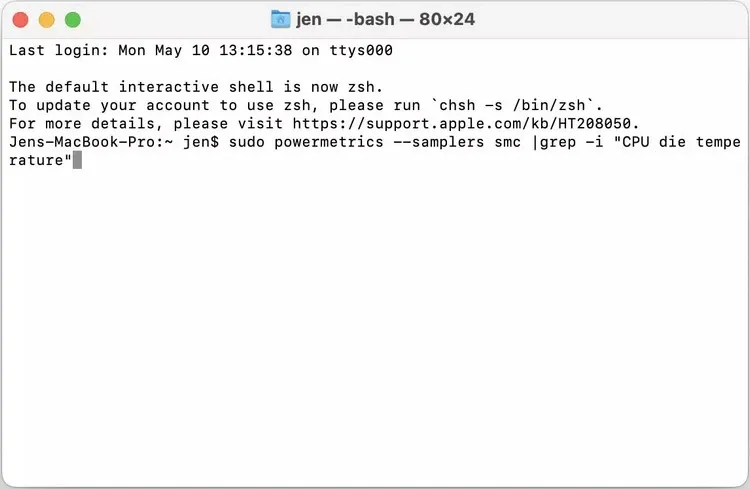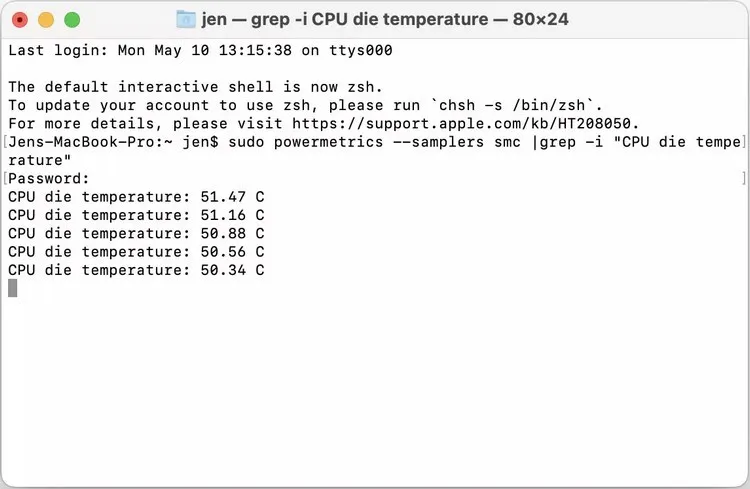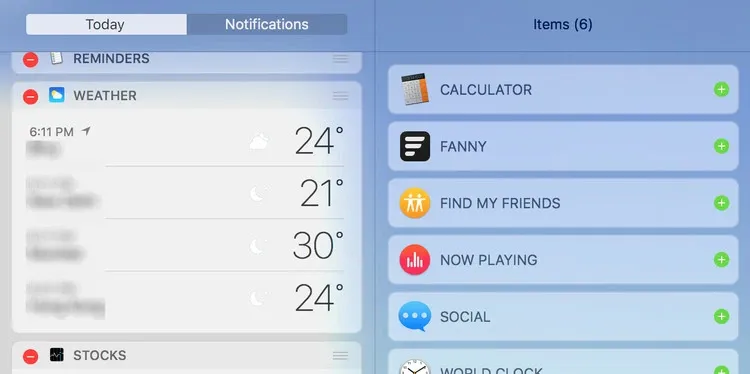Trong bài này, FPTShop sẽ cùng các bạn tìm hiểu cách kiểm tra nhiệt độ MacBook, bao gồm cả kiểm tra thông qua ứng dụng Terminal và ứng dụng của bên thứ ba giúp đơn giản hóa quy trình.
Giống như hầu hết các mẫu máy tính xách tay nói chung, máy tính MacBook cũng hướng tới tính di động nên kích thước nhỏ gọn, vì vậy khả năng tản nhiệt thường bị hạn chế. Do đó việc gặp phải hiện tượng hệ thống quá nhiệt khi chạy các các tác vụ nặng hoặc chơi game là điều hoàn toàn dễ hiểu.
Bạn đang đọc: Bỏ túi ngay cách kiểm tra nhiệt độ MacBook đơn giản nhất
Nếu để hiện tượng quá nhiệt trong thời gian dài sẽ ảnh hưởng tới tuổi thọ các thiết bị phần cứng bên trong máy tính, vì vậy việc kiểm tra nhiệt độ MacBook khi cần thiết là điều vô cùng quan trọng.
Cách để kiểm tra nhiệt độ của MacBook bằng ứng dụng Terminal
Nếu muốn kiểm tra nhiệt độ của MacBook ngay tức thì, bạn có thể dễ dàng thực hiện thông qua ứng dụng Terminal. Cách thực hiện như sau:
Bước 1: Kích hoạt ứng dụng Terminal trên máy MacBook.
Bước 2: Trong cửa sổ lệnh hiển thị, nhập vào lệnh dưới đây.
sudo powermetrics –samplers smc |grep -i “CPU die temperature”
Bước 3: Nhập mật khẩu máy Mac khi được yêu cầu.
Bước 4: Chờ một chút và Terminal sẽ hiển thị chi tiết nhiệt độ CPU của hệ thống.
Ưu điểm của việc kiểm tra theo phương pháp này là Terminal liên tục cập nhật nhiệt độ của CPU theo thời gian thực và chỉ dừng khi người dùng đóng ứng dụng.
Lưu ý: Lệnh trên sẽ không hoạt động với máy Mac dựa trên bộ vi xử lý Apple M1 mới.
Cách để kiểm tra nhiệt độ của MacBook bằng ứng dụng Fanny
Nếu bạn muốn theo dõi nhiệt độ trên máy Mac thường xuyên thì có một cách đơn giản hơn nhiều so với việc sử dụng các lệnh thông qua ứng dụng Terminal, đó là sử dụng một ứng dụng riêng biệt Fanny. Đây là ứng dụng mã nguồn mở và miễn phí được đặt ở Trung tâm thông báo (Notification Center) và menu Bar của máy Mac. Nhờ đó bạn có thể nhanh chóng kiểm tra nhiệt độ của máy Mac chỉ với một cú kích chuột.
Bước 1: Tải ứng dụng Fanny về máy Mac tại đây.
Bước 2: Sau khi tải về, bạn kích đúp vào tệp đã tải xuống và ứng dụng Fanny sẽ đặt biểu tượng trên thanh menu Bar mà không cần cài đặt.
Tìm hiểu thêm: Cách khắc phục lỗi thư mục Favorites trên macOS bị ẩn
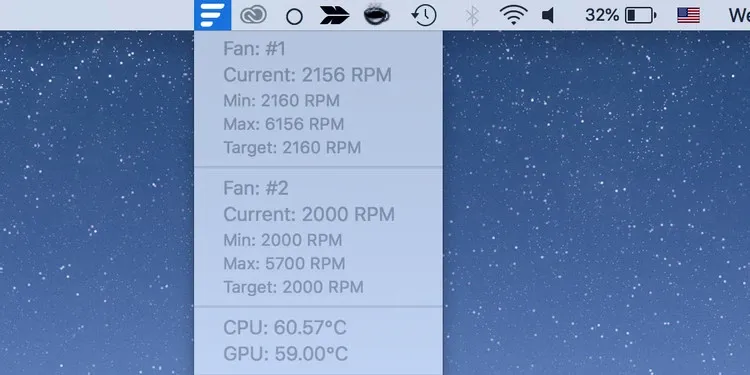
Bước 3: Bây giờ bạn chỉ cần kích vào biểu tượng ứng dụng Fanny trên menu Bar, trong menu xổ xuống bạn sẽ nhiệt độ hiện tại của CPU và GPU.
Ngoài ra thông qua ứng dụng Fanny, bạn còn biết được tốc độ quạt hiện tại của cả CPU và GPU trên máy Mac của mình.
Bạn có thể thêm ứng dụng Fanny vào Notification Center để tiện theo dõi bằng cách:
Bước 1: Mở Notification Center trên máy Mac của bạn.
Bước 2: Kích nút Edit ở dưới cùng để chỉnh sửa danh sách tiện ích con hiện tại.
>>>>>Xem thêm: Tuyệt chiêu giải phóng bộ nhớ iPhone không cần xóa bất cứ thứ gì
Bước 3: Bạn sẽ tìm thấy Fanny trong danh sách. Bằng cách kích vào dấu Add (+) bên cạnh Fanny để thêm ứng dụng này vào Notification Center của bạn.
Fanny có menu tùy chọn nơi bạn có thể thay đổi một số tùy chọn như đơn vị đo nhiệt độ, khoảng thời gian làm mới và các tùy chọn khác.
Cách để biết máy Mac bị quá nhiệt
Nếu bạn lo lắng máy Mac của mình quá nóng, có một số biện pháp phòng ngừa đơn giản mà bạn có thể thực hiện để tránh vấn đề này. Dưới đây là một số cách chính để ngăn máy Mac quá nóng. Không phải tất cả cách dưới đây đều hoạt động nếu có lỗi phần cứng trên máy Mac của bạn.
- Đảm bảo máy Mac được cập nhật: Apple phát hành các bản cập nhật chương trình cơ sở thường xuyên cho máy Mac và điều cần thiết là phải luôn cập nhật để thiết bị của bạn chạy tối ưu.
- Tránh sử dụng ở những nơi quá nóng: Không để MacBook trong ô tô đang đỗ khi thời tiết nóng bên ngoài và tránh sử dụng máy trong những trường hợp có độ ẩm cao.
- Sử dụng máy Mac trên bề mặt làm việc ổn định: Đảm bảo máy Mac luôn có hệ thống thông gió tốt và tránh sử dụng máy trên giường, gối hoặc chăn phủ.
- Không che các khe tản nhiệt: Không che các khe tản nhiệt của MacBook bằng bất cứ thứ gì có thể chặn quạt hoặc khiến nó quá nóng.
- Chỉ sử dụng bộ đổi nguồn của Apple: Tránh sử dụng các bộ đổi nguồn không chính hãng có thể không an toàn.
- Thỉnh thoảng khởi động lại máy Mac: Nếu máy Mac sau một thời gian sử dụng mà bạn nghe thấy tiếng quạt thổi nhiều, hãy thử khởi động lại hoặc tắt máy trong một thời gian.
Xem thêm: Hướng dẫn bạn cách kiểm tra nhiệt độ CPU trên máy tính một cách nhanh nhất