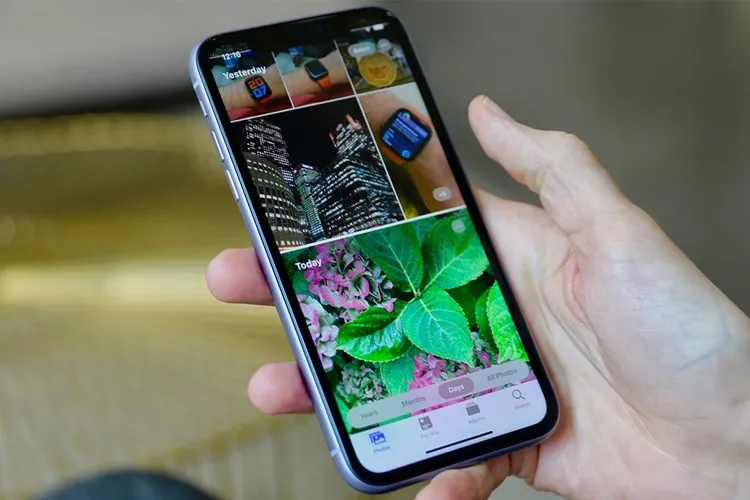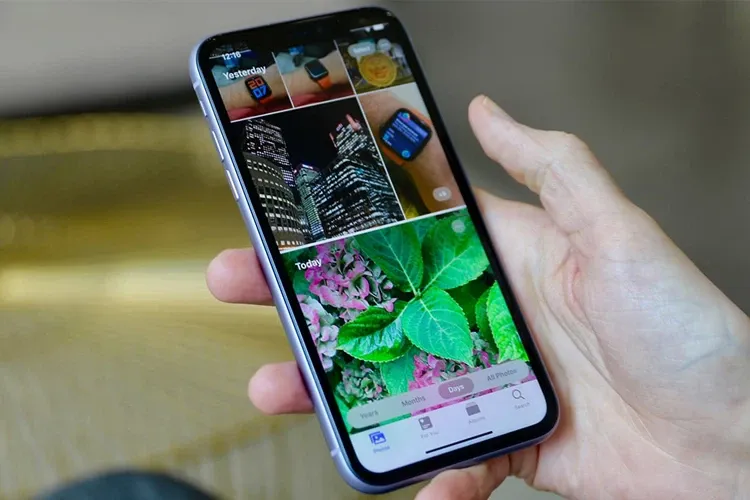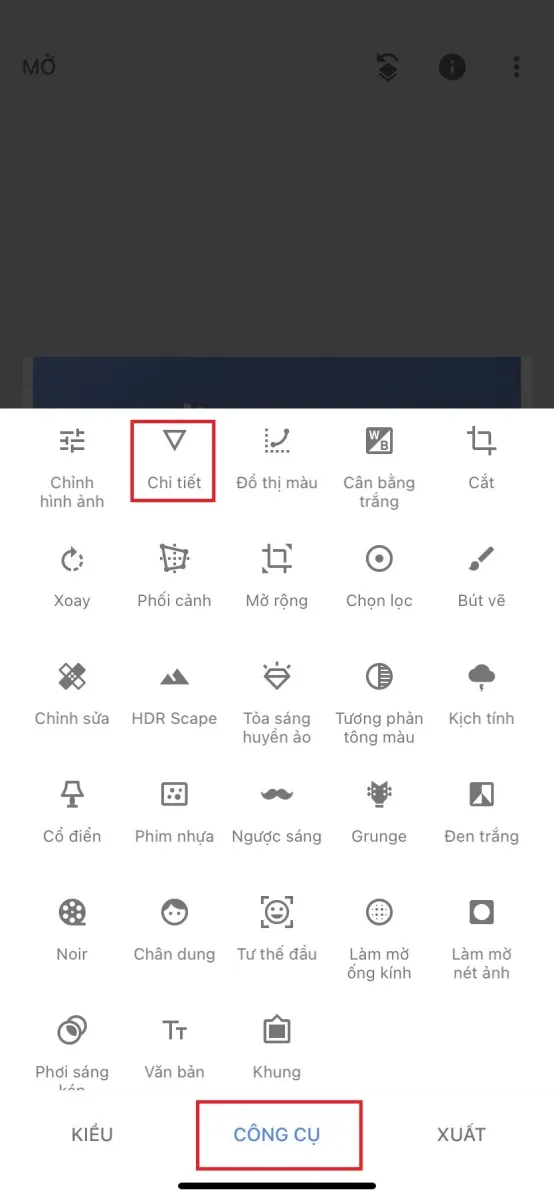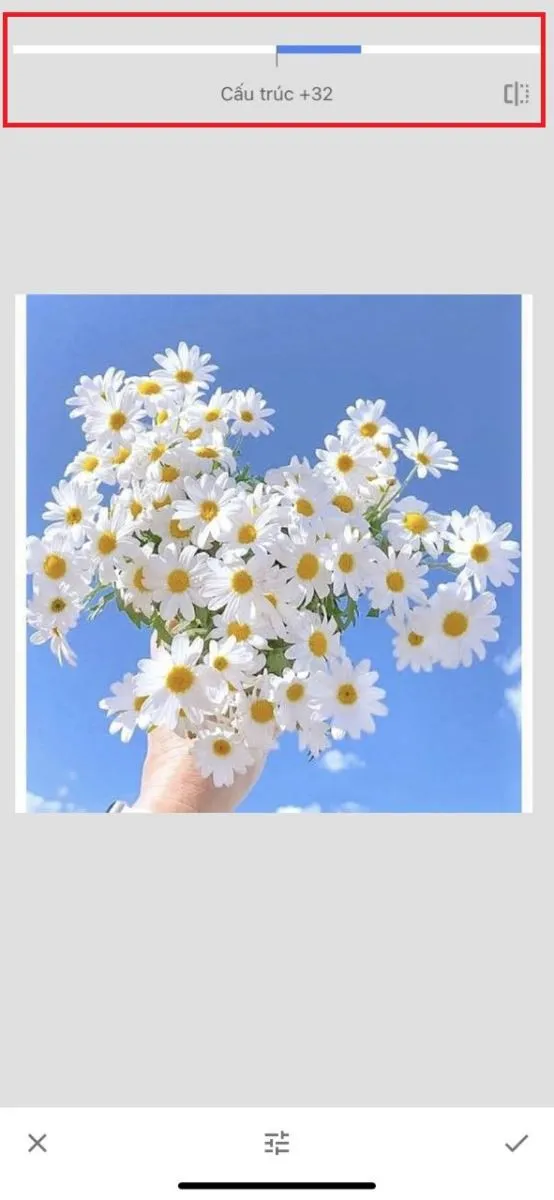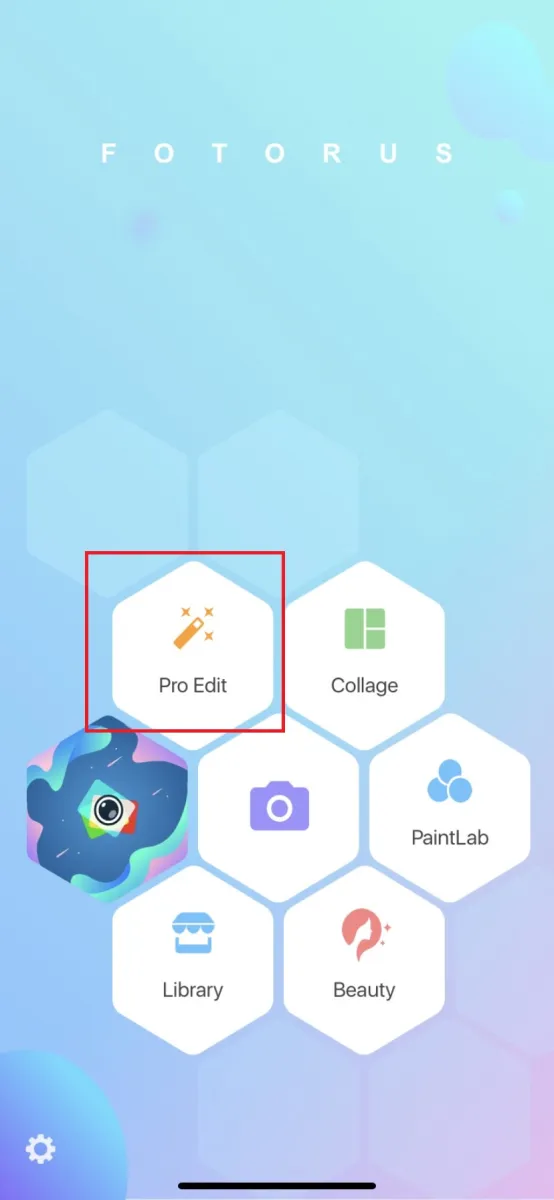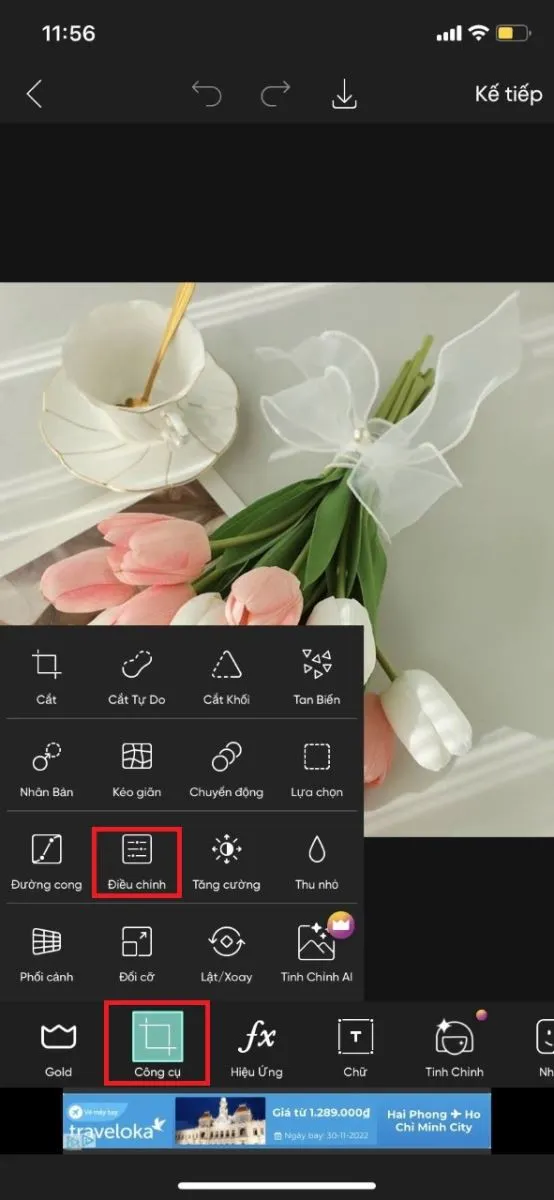Nếu bạn đang lo lắng về tấm ảnh yêu thích bị mờ, thì hãy thử ngay các cách làm rõ ảnh bị mờ trên iPhone từ Blogkienthuc.edu.vn nhé.
Khi chụp ảnh, đôi lúc có những tấm ảnh bạn rất thích, tuy nhiên chúng lại không đảm bảo chất lượng như nhòe, mờ. Thay vì chọn tấm ảnh khác hay chụp lại tốn nhiều công sức, bạn có thể làm rõ ảnh với 5 cách dưới đây.
Bạn đang đọc: Bỏ túi 5 cách làm rõ hình trên iPhone siêu đơn giản
Top 5 cách làm rõ ảnh bị mờ trên iPhone
1. Làm rõ hình trên iPhone bằng ứng dụng Snapseed
Cách đầu tiên là sử dụng Snapseed để làm rõ hình. Đây là ứng dụng thường được người dùng chọn lựa để làm rõ hình trên iPhone nhất. Giao diện của ứng dụng rất thân thiện, dễ thao tác. Ngoài làm rõ hình, thì Snapseed cũng cung cấp loạt chỉnh ảnh chuyên nghiệp và miễn phí dành cho mọi người. Nếu bạn muốn làm rõ hình bằng Snapseed hãy thực hiện các bước sau trên iPhone nhé:
Bước 1: Tải Snapseed cho iPhone tại đây.
Bước 2: Mở ứng dụng, chọn ảnh bạn muốn làm rõ.
Bước 3: Lúc này, bạn hãy chọn Công cụ, chọn Chi tiết.
Bước 4: Bạn hãy kéo thanh Cấu trúc sang bên phải để điều chỉnh ảnh rõ hơn. Vậy là bạn đã hoàn thành nhé.
2. Làm rõ hình trên iPhone bằng ứng dụng Lightroom
Cách thứ hai là dùng Lightroom. Đây là một trong những ứng dụng chỉnh ảnh được tải nhiều nhất hiện nay. Tính năng nổi bật của Lightroom là chỉnh sáng, chi tiết, độ tương phản và chỉnh màu. Với đa dạng công cụ chỉnh ảnh khác nhau nên Lightroom là ứng dụng chỉnh ảnh “gối đầu giường” của rất nhiều bạn trẻ. Đối với việc chỉnh rõ ảnh bạn hãy thực hiện các bước sau:
Bước 1: Tải Lightrooom xuống iPhone.
Bước 2: Mở ứng dụng Lightroom, chọn ảnh bạn cần chỉnh sửa.
Bước 3: Chọn Chi tiết và chỉnh phần Độ sắc nét. Lúc này, bạn hãy kéo sang phải đến khi nào ảnh đã đủ sắc nét.
Xem thêm: Hướng dẫn tải các công thức màu Lightroom bằng điện thoại và máy tính đơn giản
3. Làm rõ hình trên iPhone bằng ứng dụng FotoRus
Từ lâu FotoRus rất nổi tiếng với các khung hình chỉnh ảnh đa dạng, giúp bạn ghép nhiều ảnh một cách nhanh chóng. Không chỉ vậy, FotoRus còn mang tới loạt tùy chỉnh thú vị khác từ chỉnh da, màu, độ sáng, làm đẹp cho đến thủ thuật làm rõ ảnh.
Bước 1: Đầu tiên, bạn tải FotoRus về iPhone tại đây.
Bước 2: Bạn mở ứng dụng, chọn Pro Edit.
Bước 3: Chọn ảnh bạn cần làm rõ, chọn Adjust, chọn Sharpen và hãy kéo sang phải để tăng chi tiết cho tấm ảnh.
Tìm hiểu thêm: Hướng dẫn cách lưu ảnh trên Macbook
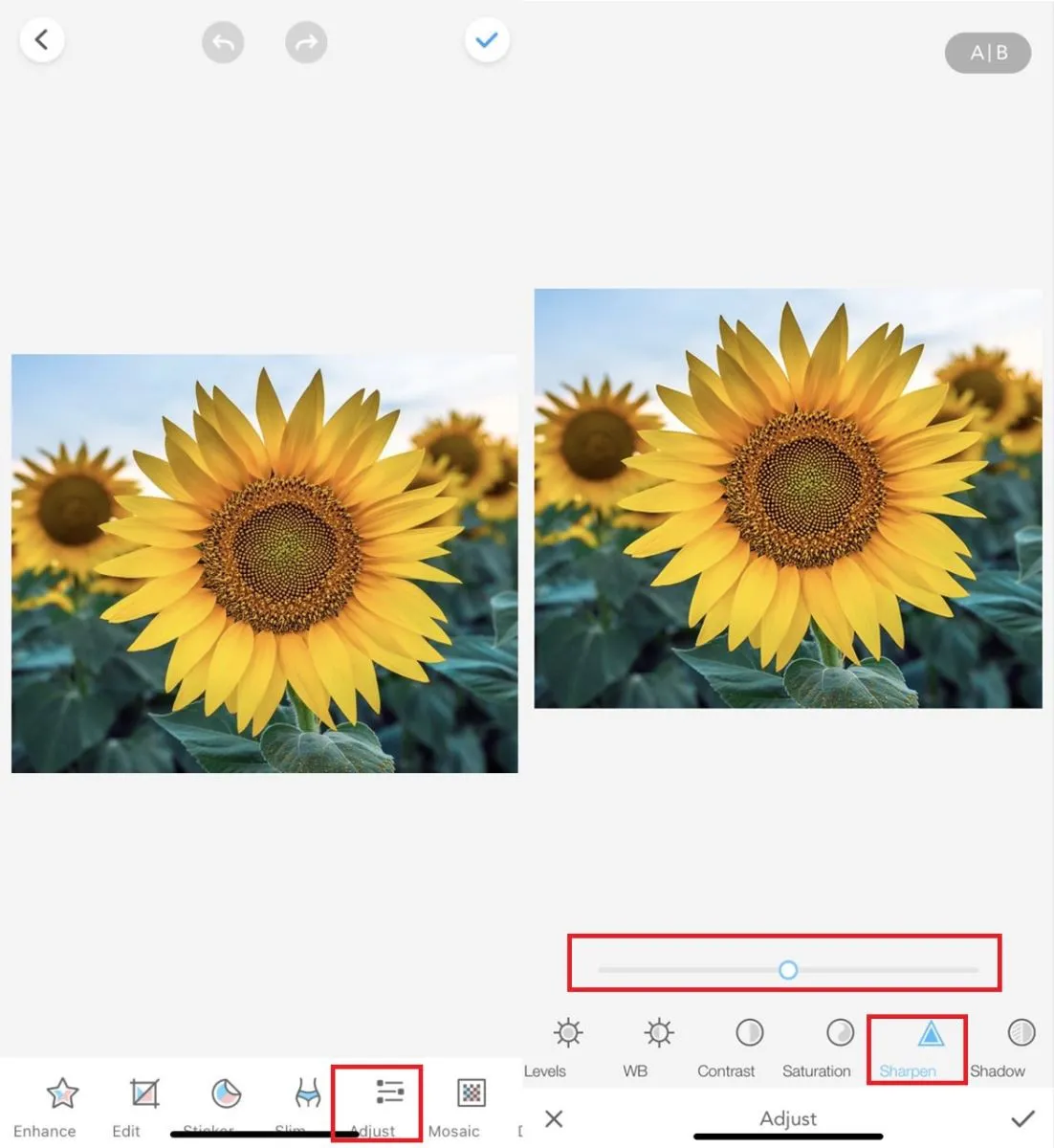
4. Làm rõ hình trên iPhone bằng ứng dụng Picsart
Picsart cũng rất được yêu thích bởi giới trẻ khi có giao diện chỉnh ảnh hiện đại và nhiều hiệu ứng trendy. Đồng thời, Picsart cũng cung cấp khả năng làm rõ ảnh với các bước sau:
Bước 1: Bạn tải Picsart về iPhone tại đây.
Bước 2: Chọn dấu + để thêm ảnh.
Bước 3: Chọn Công cụ, chọn Điều chỉnh.
Bước 4: Lúc này bạn chọn Độ rõ và kéo độ chi tiết phù hợp.
5. Làm rõ hình trên iPhone bằng ứng dụng Foodie
Hiện nay, Foodie không chỉ là ứng dụng chỉnh ảnh đồ ăn, mà chúng còn phổ biến rộng rãi hơn khi sở hữu nhiều bộ lọc để người dùng thỏa thích chọn lựa. Ngoài ra, đi kèm đó còn có tính năng làm rõ ảnh, để bạn chỉnh sửa nhanh-gọn-lẹ, mà không cần chuyển qua nhiều app khác nhau.
Bước 1: Tải Foodie về iPhone tại đây.
Bước 2: Mở Foodie, chọn hình bạn muốn sửa, chọn Điều chỉnh.
Bước 3: Kéo đến phần Làm nét ảnh và kéo tùy chỉnh độ nét yêu thích.
>>>>>Xem thêm: Cách tra cứu tình trạng hàng hóa trên tờ khai hải quan online ngay tại nhà cực đơn giản
Tạm kết
Trên là 5 cách làm rõ ảnh trên iPhone siêu nhanh chóng. Bạn có thể chọn bất kỳ 1 trong 5 cách trên để làm tấm ảnh chất lượng hơn. Chúc các bạn thành công nhé!
Xem thêm: Mẹo đặt Emoji làm ảnh đại diện ID Apple trên Macbook cực kỳ hay ho mà bạn nên thử