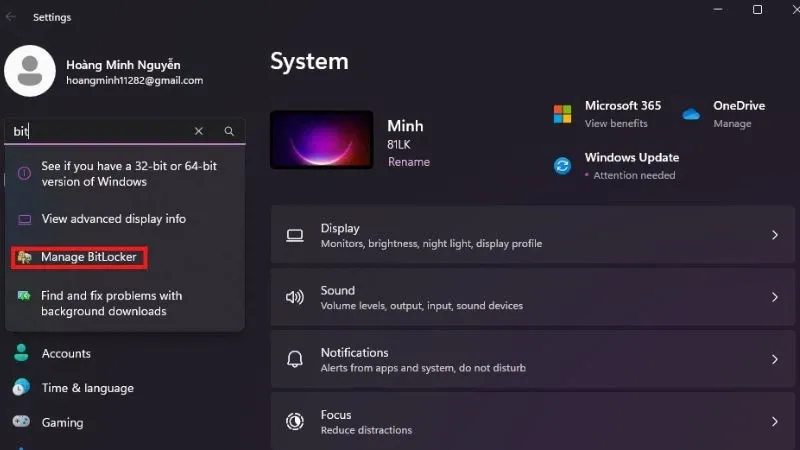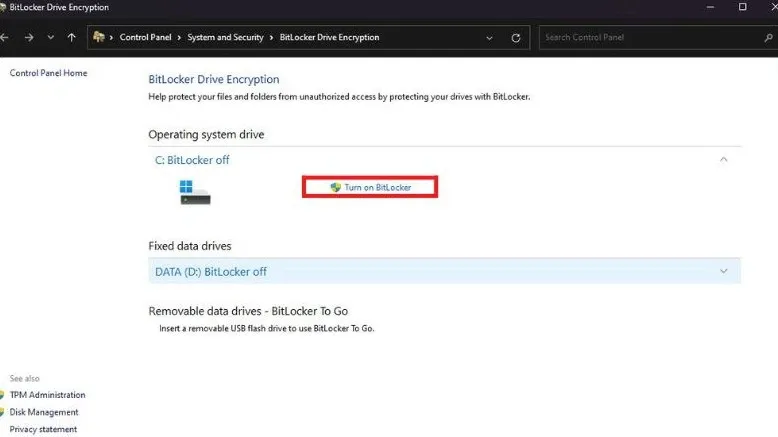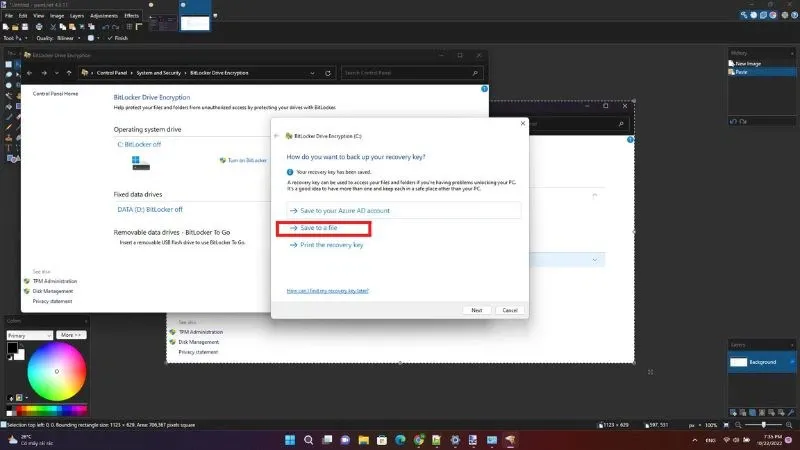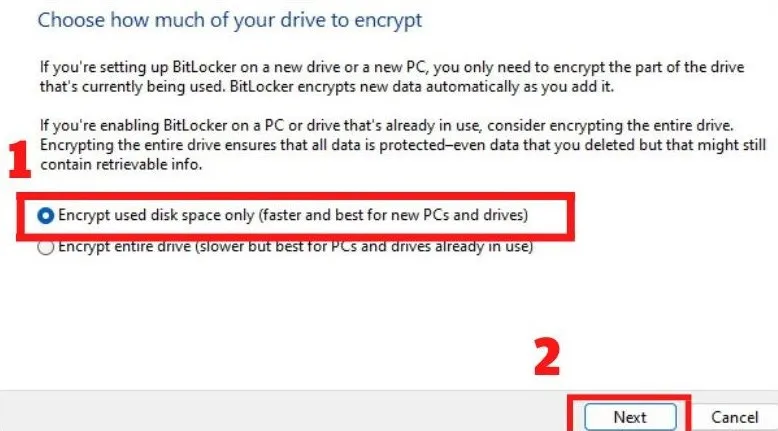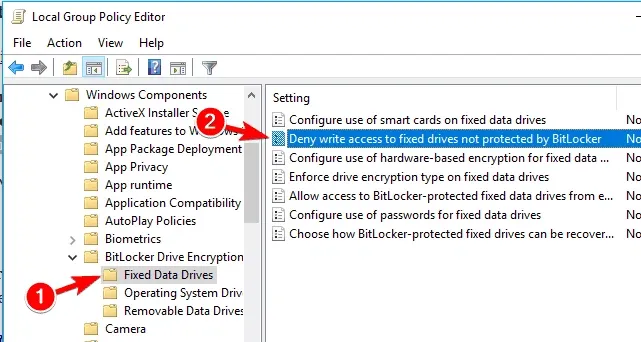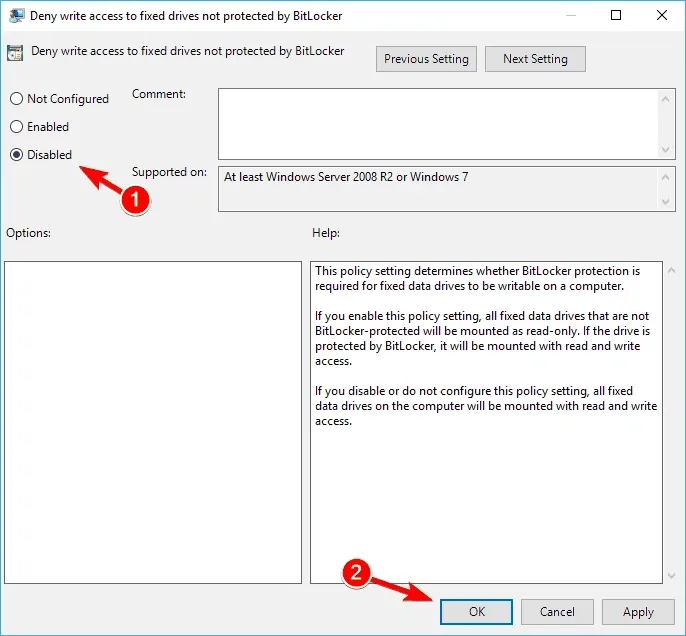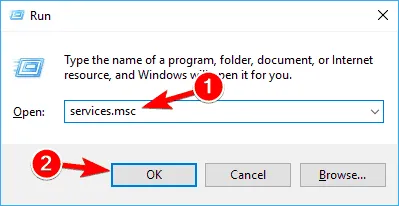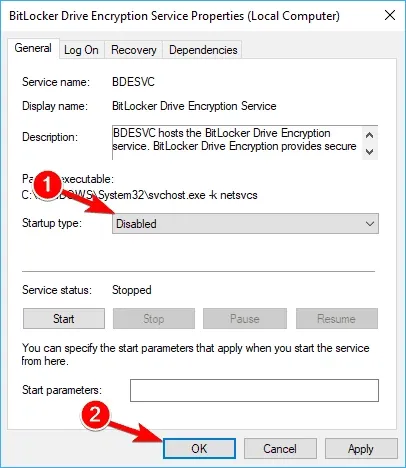Bitlocker là một giải pháp bảo mật cho ổ đĩa và dữ liệu trên hệ điều hành Windows 10. Thay vì phải sử dụng các phần mềm khóa thư mục hoặc tìm kiếm các cách ẩn file, Bitlocker là một lựa chọn mạnh mẽ và hiệu quả nhất. Để hiểu rõ hơn về cách sử dụng nó, mời bạn tham khảo bài viết dưới đây!
Kể từ khi Microsoft ra mắt, việc giải mã Bitlocker cho đến nay vẫn là một điều không thể. Hệ thống bảo mật này giúp ngăn chặn người khác truy cập hoặc rút trích dữ liệu ngay cả khi ổ cứng bị đánh cắp hoặc dữ liệu thất lạc.
Bạn đang đọc: Bitlocker là gì? Hướng dẫn bạn cách bật – tắt Bitlocker đơn giản, dễ làm trên máy tính
Bitloker là gì? Những lợi ích khi bảo mật bằng Bitlocker
BitLocker trên Windows 10 là một công cụ bảo mật và mã hóa dữ liệu, giúp bảo vệ thông tin trên máy tính khỏi sự xâm phạm của những đối tượng xấu. Sau khi áp dụng phương thức mã hóa này, máy tính của bạn vẫn sẽ hoạt động như bình thường.
Chức năng chính của BitLocker là cung cấp một lớp bảo vệ cho các tệp dữ liệu của bạn. Các dữ liệu sẽ được mã hóa trên ổ đĩa, và người khác không thể đọc được chúng nếu không có thông tin đăng nhập phù hợp, ví dụ như mật khẩu Windows.
Nhờ Bitlocker, ngay cả khi máy tính bị nhiễm mã độc, hacker cũng không thể dễ dàng truy cập hoặc làm thay đổi dữ liệu trên máy tính. BitLocker tuân thủ các chuẩn mã hóa cơ bản, đảm bảo tính tương thích và an toàn về bảo mật thông tin. Điều này rất quan trọng đối với doanh nghiệp.
BitLocker tích hợp chặt chẽ với Active Directory và cung cấp khả năng quản lý linh hoạt. Quản trị viên có thể thiết lập chính sách bảo mật riêng và theo dõi trạng thái mã hóa từ xa. Trong trường hợp máy tính đã cũ hoặc gặp trục trặc, việc xóa ổ đĩa hay đưa ổ đĩa vào vào máy tính khác cũng không thể đọc được dữ liệu, giảm rủi ro phá hủy hay xóa dữ liệu. BitLocker có tính năng mã hóa thiết bị lưu trữ di động như USB hoặc ổ cứng ngoại vi, giúp các dữ liệu của bạn được bảo mật cấp độ cao nhất khi di chuyển.
Việc kích hoạt BitLocker không tốn nhiều chi phí nhưng mang lại khả năng bảo mật tốt. BitLocker sẽ tự động mở khóa ổ đĩa khi bạn nhập mật khẩu Windows. Lưu ý rằng để sử dụng BitLocker, chip máy tính phải hỗ trợ Trusted Platform Module 1.2.
Hướng dẫn bật/ tắt BitLocker đơn giản
Cách bật BitLocker
- Bước 1: Bạn vào Setting trỏ chuột đến ô tìm kiếm (Find a setting).
- Bước 2: Tiếp đó gõ từ khóa “Bit” vào dòng Manage BitLocker.
- Bước 3: Ấn chọn Turn on BitLocker.
- Bước 4: Chọn tiếp Save to a file để lưu lại key.
- Bước 5: Ấn vào Encrypt used disk space only > Chọn nút Next.
Kế tiếp, bạn chọn New encryption mode > Ấn chọn Next.
Sau đó, bạn hãy ấn Start encrypting để hoàn tất.
Tìm hiểu thêm: Mách bạn công thức tính phần trăm tăng giảm giá sản phẩm nhanh và chính xác nhất
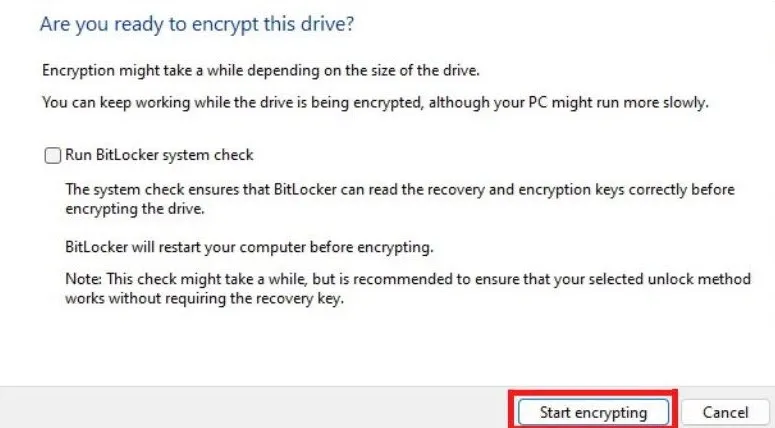
Cách tắt BitLocker
- Bước 1: Đầu tiên, bạn vào phần Setting và trỏ chuột đến ô tìm kiếm (Find a setting).
- Bước 2: Sau đó, hãy gõ từ khóa Bit chọn vào dòng Device encryption setting (Cài đặt mã hóa thiết bị).
Hãy tick Device encryption về chế độ Off và ấn Turn off để hoàn thành việc tắt Bitlocker.
Tắt Bitlocker nhờ Local Group Policy Editor
Đây là một cách làm khác giúp bạn tắt Bitlocker bằng một vài thao tác rất dễ thực hiện.
- Bước 1: Hãy tìm kiếm và chọn Edit Group Policy.
- Bước 2: Chú ý vào bảng menu bên trái → Đầu tiên chọn Computer Configuration → Tiếp đến chọn Administrative Templates → Chọn tiếp Windows Components → BitLocker Drive Encryption → Tìm Fixed Data Drives → Sau đó bạn hãy đúp chuột vào Deny write access to fixed drives not protected by BitLocker.
- Bước 3: Bảng cài đặt sẽ xuất hiện → Hãy chọn Not Configured hoặc Disable → Rồi ấn Apply hoặc OK để lưu lại các thay đổi vừa làm.
Sau khi hoàn tất các thao tác, bạn hãy thử bật lại máy tính để đảm bảo rằng mình đã tắt Bitlocker thành công nhé!
Cách để vô hiệu hóa Bitlocker Services
Chỉ với 3 bước sau, bạn có thể tắt Bitlocker đơn giản hơn như sau:
- Bước 1: Trước tiên, bạn hãy bấm tổ hợp phím Windows + R → Nhập “services.msc” → Ấn nút Enter
- Bước 2: Trong cửa sổ Service → Bạn hãy tìm và đúp chuột vào dòng BitLocker Drive Encryption Service.
- Bước 3: Tiếp theo, ở phần Startup Type hãy chọn Disable → Cuối cùng, chọn Apply rồi OK.
>>>>>Xem thêm: Hướng dẫn cách đổi số điện thoại trên Facebook chính xác mới nhất 2023
Tạm kết
Hy vọng bài viết trên đây đã giúp bạn biết thêm nhiều thông tin về Bitlocker cũng như cách bật/tắt Bitlocker trên máy tính của mình.
Nếu các bạn đang quan tâm và muốn tìm mua PC chính hãng để phục vụ công việc thì hãy đến ngay Blogkienthuc.edu.vn để chọn mua và được tư vấn miễn phí với giá siêu tốt nhé!
Điện thoại iPhone
Xem thêm:
- Tìm hiểu cách tắt Bitlocker trong Windows 11
- Cài mật khẩu cho USB bằng các công cụ có sẵn