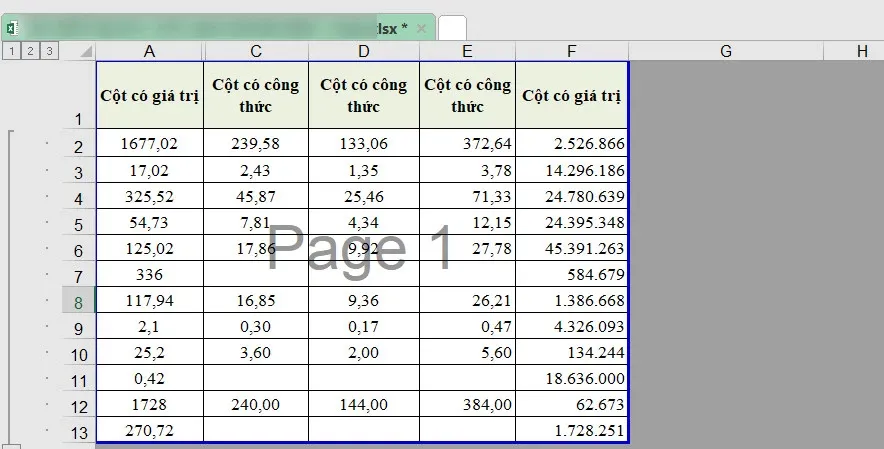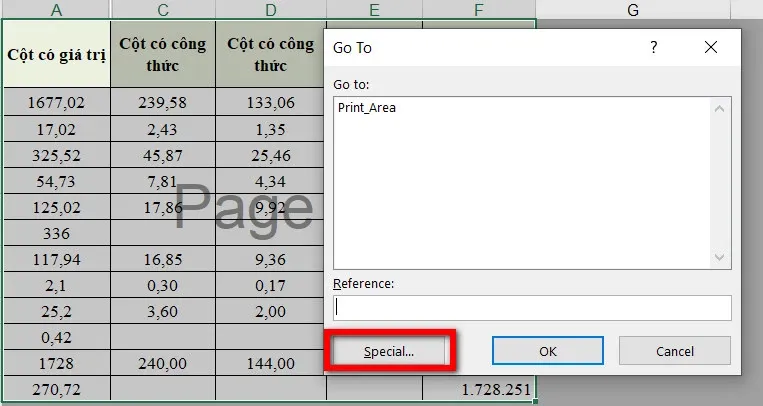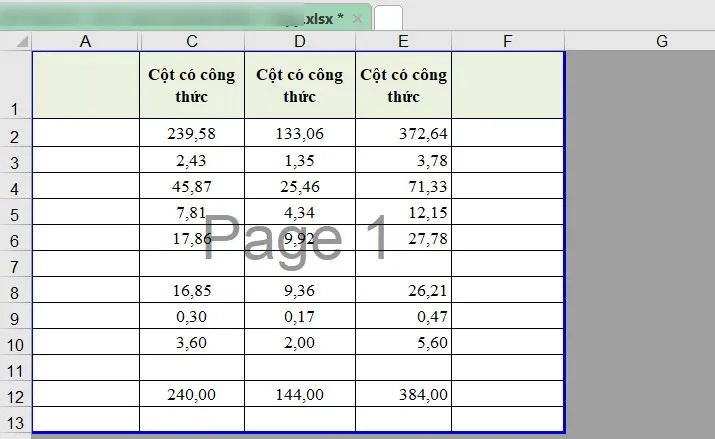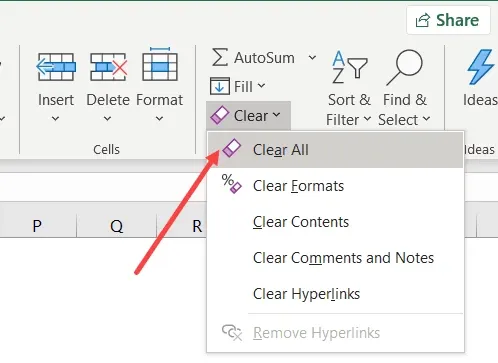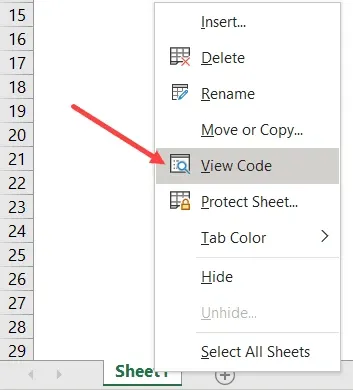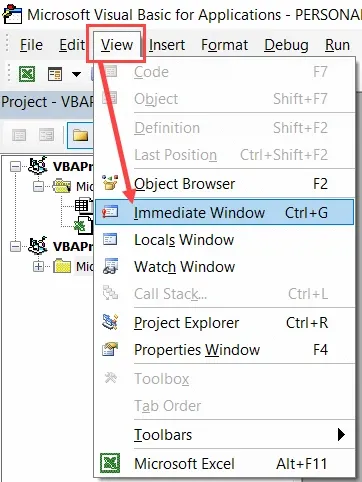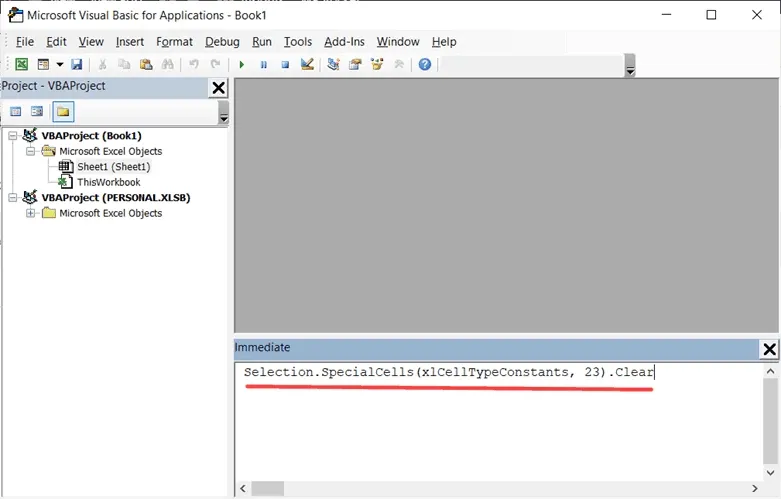Excel cho phép xóa nội dung trong bảng dữ liệu một cách chọn lọc. Vì vậy, bạn có thể xóa nội dung trong tất cả các ô ngoại trừ những ô có công thức và dưới đây là chi tiết cách thực hiện.
Đôi khi vì yêu cầu công việc mà bạn muốn xóa tất cả các ô có giá trị và chỉ giữ lại các ô có công thức để lần sau khi bạn sao chép dữ liệu dán vào đó, các công thức sẽ tự động tính toán và bạn không phải tạo lại các ô đó. Trong bài này, Blogkienthuc.edu.vn sẽ hướng dẫn các bạn một số cách đơn giản để xóa nội dung trong tất cả các ô mà không xóa công thức trong các ô khác.
Bạn đang đọc: Bí quyết xóa nội dung trong Excel mà không xóa công thức
Xóa các ô sử dụng công cụ Go To Special
Ví dụ bạn có bảng dữ liệu Excel như trong hình bên dưới, trong đó các cột C, D, E là cột có các công thức tính toán trong khi cột A, F sẽ có các ô là giá trị tĩnh. Dưới đây sẽ là các bước để xóa nội dung khỏi các ô này trong khi vẫn giữ nguyên dữ liệu tại các ô có công thức:
Bước 1: Chọn toàn bộ bảng dữ liệu.
Bước 2: Nhấn phím F5 để kích hoạt hộp thoại Go To.
Bước 3: Bấm nút Special… ở góc dưới cùng bên trái để truy cập hộp thoại Go-To Special.
Bước 4: Dưới mục Select, bạn kích tùy chọn Constant, sau đó bấm nút OK.
Như vậy các bước trên sẽ chỉ chọn những ô có giá trị trong đó. Bất kỳ ô nào có chứa công thức tính toán sẽ không được chọn và bây giờ bạn có thể nhấn phím Delete trên bàn phím để xóa các giá trị này khỏi tất cả các ô được chọn.
Trong trường hợp bạn muốn xóa hoàn toàn nội dung (bao gồm các giá trị cũng như định dạng), hãy làm theo các bước sau:
Bước 1: Với các ô (chỉ có các giá trị) được chọn, truy cập thẻ Home trên thanh công cụ ribbon.
Bước 2: Bấm nút Clear thuộc nhóm tính năng Editing.
Tìm hiểu thêm: Bật ngay tính năng chờ cuộc gọi trên iPhone để không bị bỏ lỡ bất kỳ cuộc gọi nào
Bước 3: Trong menu xổ xuống, chọn tùy chọn Clear All.
Các bước trên sẽ ngay lập tức xóa tất cả nội dung cũng như định dạng khỏi các ô này.
Xóa các ô bằng VBA
Mặc dù cách trên hoạt động khá tốt, nhưng bạn sẽ phải thực hiện tuần tự theo các bước và kích chuột nhiều lần để xóa các giá trị trong khi vẫn giữ các công thức. Nếu bạn đã quen với việc sử dụng VBA thì có thể tăng tốc quá trình này bằng một mã VBA đơn giản.
Dưới đây là mã VBA sẽ giúp bạn xóa nội dung của tất cả các ô (trong vùng chọn) trong khi vẫn giữ nguyên các công thức:
Selection.SpecialCells(xlCellTypeConstants, 23).Clear
Trong trường hợp bạn muốn làm điều tương tự cho toàn bộ bảng dữ liệu Excel, bạn có thể sử dụng mã dưới đây:
Activesheet.cells.SpecialCells(xlCellTypeConstants, 23).Clear
Dưới đây là các bước sử dụng mã VBA này trong Excel:
Bước 1: Mở file dữ liệu Excel có nội dung muốn xóa.
Bước 2: Kích chuột phải vào bất kỳ sheets dữ liệu nào hiện có.
Bước 3: Chọn tùy chọn View Code để mở trình soạn thảo Visual Basic.
Bước 4: Nếu bạn không thấy cửa sổ Immediate window hiển thị, truy cập vào menu View > Immediate Window.
Bước 5: Sao chép và dán đoạn mã trên vào cửa sổ Immediate ở khung trống phía dưới bên phải.
>>>>>Xem thêm: Nếu máy tính của bạn không đủ cấu hình để cài đặt Windows 11, đây là cách vượt rào
Bước 6: Đặt con trỏ ở cuối dòng lệnh và nhấn Enter.
Các bước trên sẽ xóa ngay nội dung khỏi toàn bộ vùng chọn. Trong trường hợp bạn muốn xóa nội dung khỏi tất cả các sheets (giữ nguyên công thức), bạn có thể sử dụng mã sau:
For Each ws In Worksheets: ws.Cells.SpecialCells(xlCellTypeConstants, 23).Clear: Next ws
Đoạn mã trên sẽ kiểm tra qua từng sheets trong file dữ liệu Excel và chỉ xóa nội dung khỏi những ô có giá trị không đổi (trong khi giữ nguyên các ô có công thức).
Trên đây, FPTShop vừa cùng các bạn tìm hiểu hai cách khác nhau để xóa nhanh nội dung trong Excel mà không xóa công thức. Hi vọng mẹo trên đây sẽ giúp được các bạn giải quyết được nhiều việc khi sử dụng Excel trong thực tế.
Xem thêm:
- Cách sửa lỗi REF trong Excel thành công 100%
- Mẹo in Excel vừa trang giấy A4 ít người biết
- Cách thêm dòng trong Excel siêu nhanh