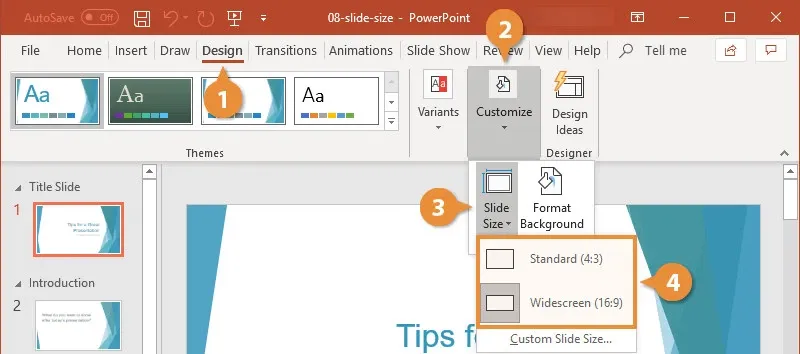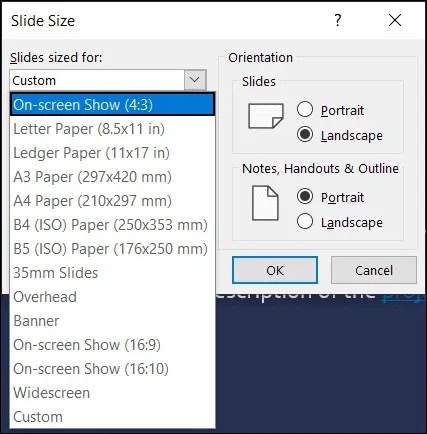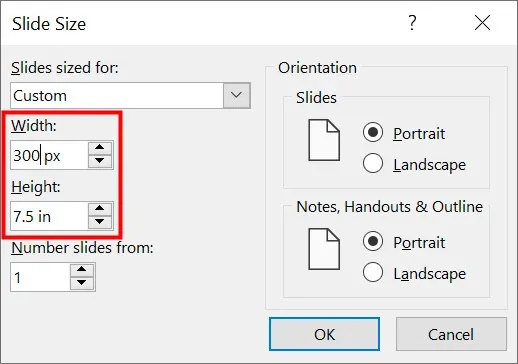Một kích thước không phải lúc nào cũng phù hợp với tất cả nhu cầu. Vì vậy, nếu bạn cần một kích thước khác cho các trang chiếu PowerPoint của mình thì có rất nhiều tùy chọn. Trong bài này, FPTShop sẽ chia sẻ bí quyết tùy chỉnh kích thước trang chiếu theo nhu cầu.
Kích thước trang chiếu trong PowerPoint là gì?
Microsoft PowerPoint có một tính năng đặc biệt được gọi là kích thước trang chiếu (Slide size), trong đó bạn có thể thay đổi hoặc tùy chỉnh kích thước trang chiếu theo nhu cầu sử dụng. Theo mặc định PowerPoint cài đặt kích thước trang chiếu theo tỷ lệ màn hình rộng (16:9), tuy nhiên còn một kích thước trang chiếu tiêu chuẩn khác vẫn còn được sử dụng đó là (4:3).
Bạn đang đọc: Bí quyết tùy chỉnh kích thước trang chiếu trong PowerPoint
Vì vậy trước khi tạo bản trình chiếu mới, bạn nên biết nên biết kích thước của trang chiếu trong bản trình chiếu của mình và đây cũng là thiết lập quan trọng mà ngay khi bắt đầu tạo bản trình chiếu bạn nên lựa chọn.
Cách thay đổi nhanh kích thước trang chiếu
Thay vì mất thời gian để lựa chọn, PowerPoint cung cấp tùy chọn nhanh để thay đổi kích thước của các trang chiếu. Điều đó giúp bạn nhanh chóng chuyển đổi giữa màn hình tiêu chuẩn và màn hình rộng.
Bước 1: Trên thanh công cụ ribbon, chọn thẻ Design, sau đó bấm nút Slide Size thuộc nhóm Customize.
Bước 2: Trong menu xổ xuống, bạn có thể chọn một trong hai tiêu chuẩn kích thước trang chiếu gồm: Standard (4:3) và Widescreen (16:9).
Cách tùy chọn kích thước trang chiếu khác nhau
Ngoài Standard và Widescreen thì PowerPoint còn cung cấp hơn 10 kích thước trang chiếu bổ sung. Vì vậy, tùy vào nhu cầu sử dụng, bạn có thể chọn một trong các lựa chọn đó thay vì hai lựa chọn tiêu chuẩn như mặc định.
Bước 1: Trên thanh công cụ ribbon, chọn thẻ Design, sau đó bấm nút Slide Size thuộc nhóm Customize.
Bước 2: Trong menu xổ xuống chọn tùy chọn Custom Slide Size trên Windows hoặc Page Setup trên máy Mac.
Bước 3: Chọn các tùy chọn có sẵn từ hộp thoại xổ xuống dưới mục Slides sized để lựa chọn kích thước trang chiếu từ danh sách. Các tùy chọn được PowerPoint cung cấp sẵn như: Letter Paper (cỡ viết thư), A4, 35mm Slides, Banner, Overhead… Bất kỳ khi nào chọn một kích thước có sẵn, bạn sẽ thấy tùy chỉnh Width và Height hiển thị để xác nhận xem có đúng kích thước bạn cần hay không.
Bước 4: Bấm nút OK sau khi hoàn tất tùy chỉnh.
Tìm hiểu thêm: Cách báo cáo tài khoản vi phạm tính năng hẹn hò trên Zalo để tránh bị làm phiền
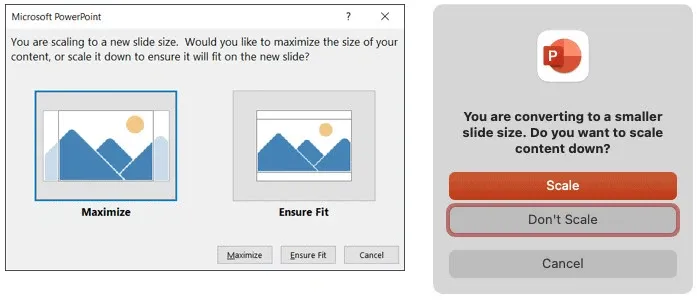
>>>>>Xem thêm: Cách ghép cặp Samsung Galaxy Buds+ với máy tính và smartwatch
Bước 5: Bước tiếp theo bạn cần quyết định cách muốn điều chỉnh nội dung để phù hợp với kích thước trang chiếu mới. Trên Windows hoặc PowerPoint trực tuyến, chọn Maximize (tối đa hóa) hoặc Ensure Fit (đảm bảo vừa khít). Trên Mac, chọn Scale hoặc Don’t Scale.
Mặc dù các tùy chọn khác nhau và khá rõ ràng, nhưng cần phải căn cứ vào kích thước trang chiếu hiện tại để lựa chọn tối đa hóa kích thước hay thu nhỏ nội dung để đảm bảo nó phù hợp nhất khi trình chiếu trên màn hình. Sau đó, bạn sẽ thấy các trang chiếu có kích thước mới trong bản trình chiếu PowerPoint của mình.
Cách tùy chỉnh kích thước trang chiếu
Nếu cần kích thước chính xác cho các trang chiếu của mình và không có tùy chọn nào có sẵn phù hợp, bạn có thể sử dụng các tùy chỉnh có sẵn để thực hiện.
Bước 1: Trên thanh công cụ ribbon, chọn thẻ Design, sau đó bấm nút Slide Size thuộc nhóm Customize.
Bước 2: Trong menu xổ xuống chọn tùy chọn Custom Slide Size trên Windows hoặc PowerPoint trên web và Page Setup trên máy Mac.
Bước 3: Từ các tùy chọn xổ xuống tại mục Slides sized, bạn chọn kích thước có sẵn gần nhất với kích thước mình cần, hoặc chọn Custom ở dưới cùng để nhập kích thước của riêng mình.
Bước 4: Tiếp theo bạn điều chỉnh kích thước trang chiếu tương ứng với khung Width và Height theo đúng kích thước bạn muốn. Bạn có thể nhập chính xác con số kích thước hoặc sử dụng các mũi tên để điều chỉnh dần.
Bước 5: Bấm nút OK sau khi hoàn tất tùy chỉnh.
Tìm hiểu thêm: Cách báo cáo tài khoản vi phạm tính năng hẹn hò trên Zalo để tránh bị làm phiền
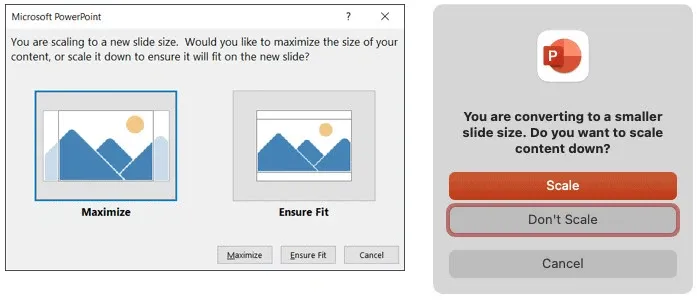
>>>>>Xem thêm: Cách ghép cặp Samsung Galaxy Buds+ với máy tính và smartwatch
Bước 6: Trên Windows hoặc PowerPoint trực tuyến, chọn Maximize hoặc Ensure Fit. Trên máy Mac bạn chọn Scale hoặc Don’t Scale để hoàn tất.
Dù sử dụng PowerPoint cho mục đích gì, dù là bản trình chiếu sử dụng cho công việc, giải trí hay riêng tư thì bạn đều có thể thay đổi kích thước của các trang chiếu phù hợp với nhu cầu của mình. Hãy nhớ thực hiện theo các bước ở trên để có được kết quả tùy chỉnh tốt nhất nhé.
Xem thêm:
- PowerPoint là gì? Những điều mà bạn nên biết
- Bỏ túi ngay 2 cách chuyển PowerPoint sang PDF cực nhanh chóng
- Tổng hợp những mẫu PowerPoint đẹp năm 2022 không thể bỏ qua