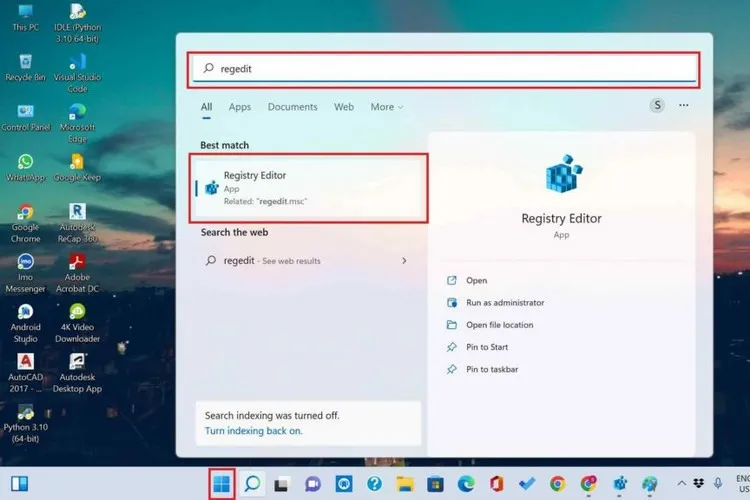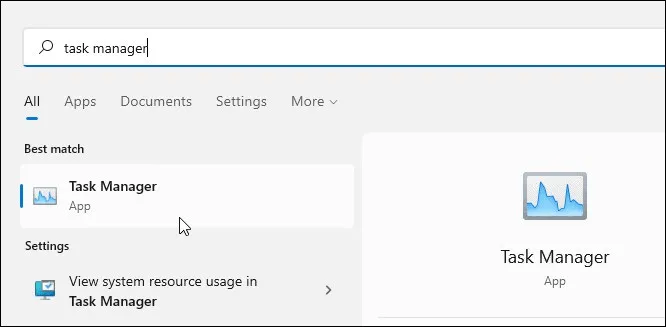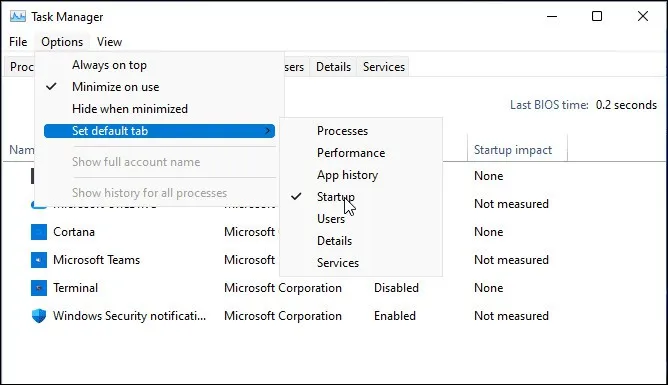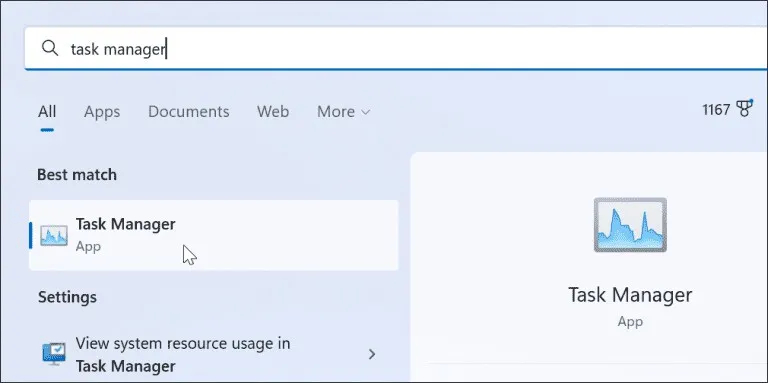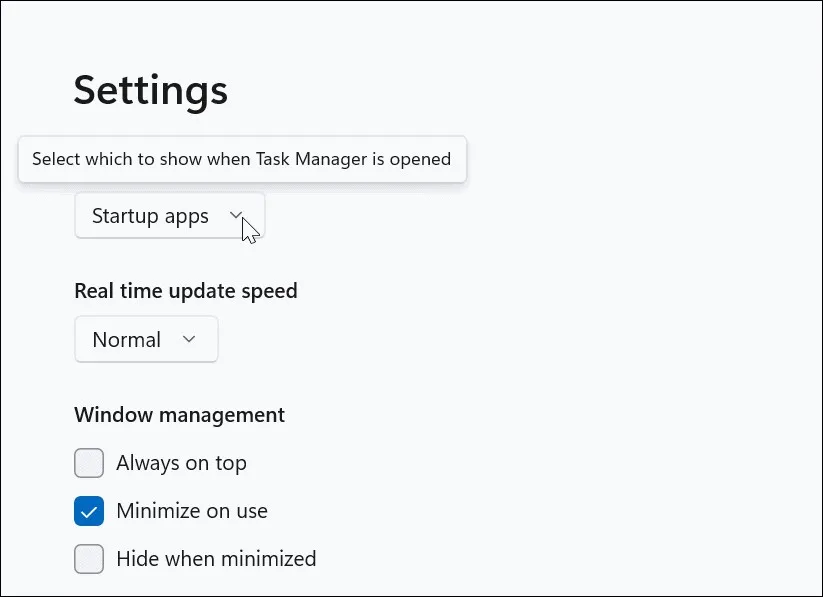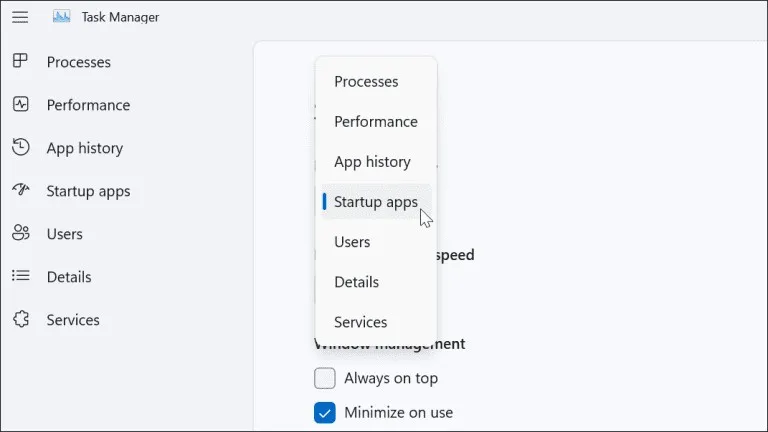Nếu thường xuyên sử dụng Task Manager trên Windows 11, bạn có thể cấu hình để công cụ này mở tab thường xuyên truy cập nhất đầu tiên ngay khi kích hoạt. Dưới đây FPTShop sẽ hướng dẫn các bạn chi tiết cách thay đổi.
Task Manager trên Windows là một công cụ tích hợp mạnh mẽ cung cấp cho bạn nhiều thông tin về hệ thống của mình. Ví dụ bạn có thể tìm thấy thông tin chi tiết về hiệu năng và tài nguyên về các dịch vụ và ứng dụng đang chạy.
Bạn đang đọc: Bí quyết thay đổi trang khởi động của Task Manager trên Windows 11
Tuy nhiên, theo mặc định Task Manager ngay khi được kích hoạt sẽ chọn ngay tab Processes làm mặc định. Nếu liên tục chuyển sang một tab khác, bạn có thể muốn thay đổi hành vi mặc định này theo nhu cầu. Ví dụ bạn có thể cần thay đổi trang khởi động của Task Manager trên Windows 11 thành một trang khác, như tab Performance hoặc Details.
Trong bài này, FPTShop sẽ hướng dẫn bạn cách thay đổi trang khởi động Task Manager thành một trang khác yêu thích.
Thay đổi trang khởi động Task Manager cũ mặc định trên Windows 11
Để thay đổi trang khởi động của Task Manager mặc định trên Windows 11, bạn thực hiện như sau:
Bước 1: Truy cập menu Start, nhập Task Manager vào khung tìm kiếm phía trên, sau đó chọn kết quả hiển thị tương ứng ở phía trên cùng.
Ngoài ra bn cũng có thể sử dụng tổ hợp phím tắt Ctrl + Shift + Esc để kích hoạt ngay Task Manager trực tiếp.
Bước 2: Khi cửa sổ Task Manager mở ra, bạn truy cập menu Options > Set to Default và chọn trang bạn muốn mở theo mặc định. Ví dụ như hình ảnh dưới đây, chúng tôi đang thay đổi thành Startup. Nhưng tùy theo nhu cầu, bạn có thể chọn tùy chọn phù hợp.
Như vậy từ sau này trở đi, khi Task Manager khởi chạy, nó sẽ mở đến trang mặc định mà bạn đã cài đặt ở các bước trên.
Thay đổi trang khởi động Task Manager mặc định mới trên Windows 11
Window 11 hiện đã sử dụng một thiết kế Task Manager mới. Nếu bạn đang chạy Windows 11 với phiên bản mới nhất của Task Manager thì cần thực hiện theo các bước sau để thay đổi trang khởi động mặc định trong Task Manager mới trên Windows 11:
Bước 1: Truy cập menu Start, nhập Task Manager vào khung tìm kiếm phía trên, sau đó chọn kết quả hiển thị tương ứng ở phía trên cùng.
Bước 2: Từ cửa sổ Task Manager hiển thị, kích vào menu ba dấu gạch ngang ở góc trên bên trái của cửa sổ. Tùy chọn này sẽ hiển thị đầy đủ tên của mỗi tab. Như vậy với phiên bản Task Manager, các tab được gom lại và trở thành tùy chọn từ menu xổ xuống.
Tìm hiểu thêm: Cách sạc pin cho điện thoại OPPO mới và mẹo kéo dài thời gian sử dụng pin

Từ menu xổ xuống, chọn tùy chọn Settings ở góc dưới bên trái.
Bước 3: Trong trang Settings, sử dụng menu xổ xuống tại mục Default Start Page để chọn trang khởi động bạn muốn sử dụng ngay khi Task Manager được kích hoạt.
Tùy vào nhu cầu sử dụng, bạn có thể chọn một trong các tùy chọn có sẵn gồm: Processes, Performance, App history, Startup apps, Users, Details và Services. Sau khi thực hiện các điều chỉnh, vào lần tiếp theo bạn khởi chạy Task Manager, nó sẽ mở ngay tab bạn đã lựa chọn.
>>>>>Xem thêm: Tổng hợp cách tắt nguồn OPPO Reno 8 cực hay không phải ai dùng điện thoại cũng biết
Sử dụng các bước trên, bạn có thể thay đổi trang khởi động mặc định của Task Manager trên Windows 11 để phù hợp với nhu cầu sử dụng của riêng mình. Nếu bạn là một người dùng thường xuyên truy cập Task Manager, sẽ tiết kiệm nhiều thời gian hơn khi có thể truy cập đến tab chứa thông tin bạn cần nhất.