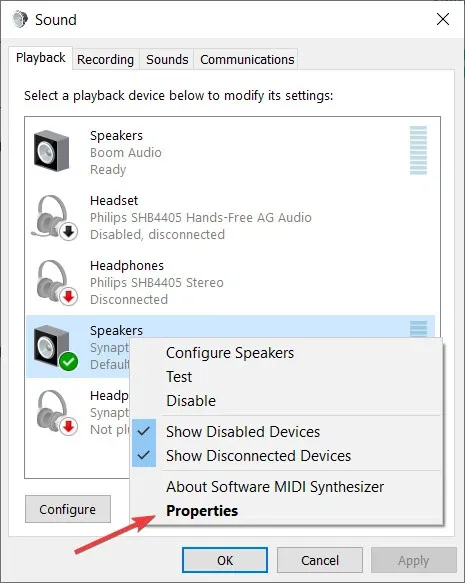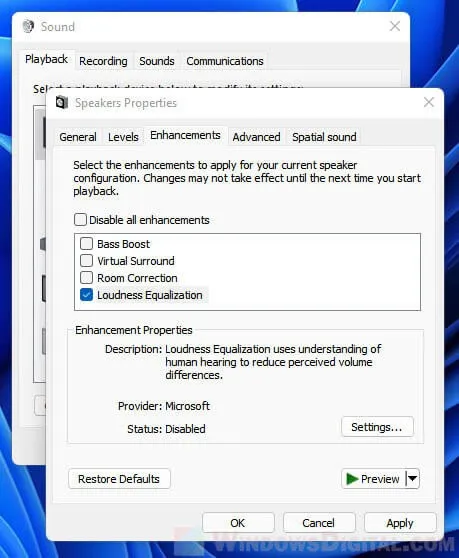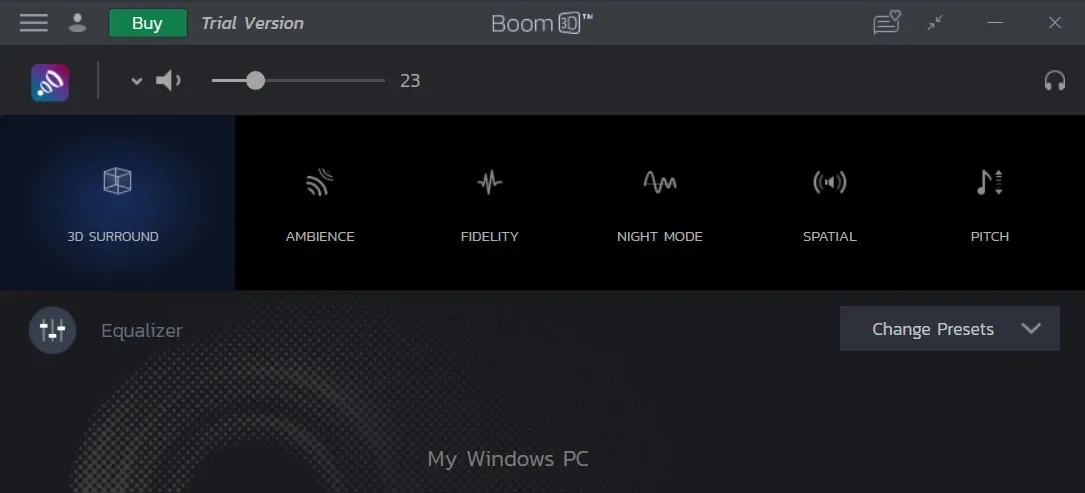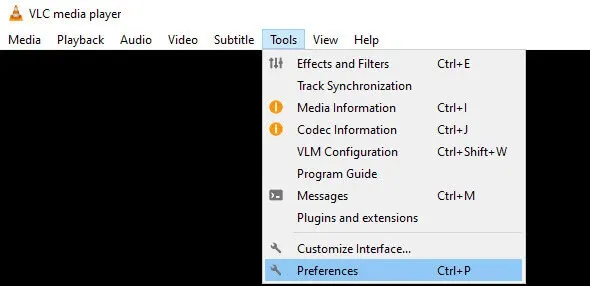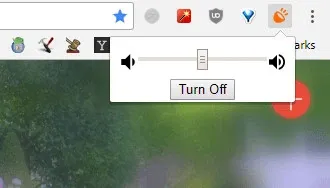Do hạn chế về kích thước mà máy tính xách tay thường có loa nhỏ nên âm lượng tối đa cũng bị hạn chế. Tuy nhiên với những cách dưới đây, bạn có thể tăng âm thanh của máy tính xách tay lên hơn 100%.
Mặc định Windows đã có một số cài đặt mà bạn có thể chọn để tăng âm thanh của máy tính xách tay hoặc máy tính để bàn vượt quá mức tối đa mặc định một chút. Thậm chí, còn có rất nhiều chương trình tăng cường âm thanh của bên thứ ba có thể tăng âm lượng lên đến 500%.
Bạn đang đọc: Bí quyết tăng âm lượng trên máy tính xách tay vượt quá mức tối đa
Trước khi chúng ta tiếp tục với giải pháp đầu tiên, các bạn cần nhớ rằng Microsoft đã xóa tính năng Loudness Equalizer khỏi cài đặt âm thanh trên Windows. Do đó nếu đang sử dụng phiên bản Windows 10 hoặc Windows 11 mới nhất, bạn có thể nhận thấy thẻ Enhancements đã biến mất hoàn toàn khỏi cửa sổ Speakers Properties.
Tuy nhiên bạn không cần phải lo lắng nếu không thể truy cập tính năng Loudness Equalizer vì các giải pháp dưới đây sẽ giúp giải quyết vấn đề. Mặt khác, nếu máy tính xách tay của bạn đang chạy phiên bản Windows 10 cũ hơn thì vẫn có thể có tùy chọn này và vì vậy có thể thử thay đổi cài đặt này.
Sử dụng Loudness Equalization
Nếu bạn muốn tăng âm lượng trong máy tính xách tay, điều đầu tiên nên làm kiểm tra là tùy chọn Loudness Equalizer trong Windows. Chọn cài đặt Loudness Equalizer sẽ giúp tăng âm lượng của máy tính lên một chút so với mức tối đa mặc định đối với máy tính đang sử dụng trình điều khiển âm thanh Realtek.
Bước 1: Nhấn phím Windows trên bàn phím và nhập Sound Settings vào hộp tìm kiếm.
Bước 2: Kích chọn kết quả tương ứng để truy cập menu Sound Settings.
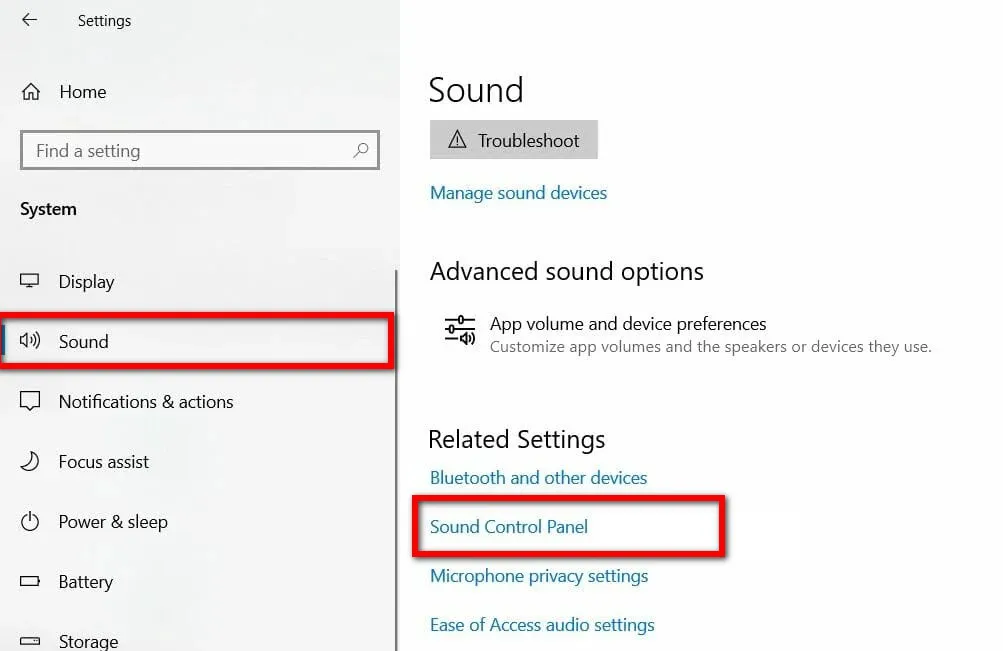
Bước 3: Di chuyển xuống phía dưới mục Related Settings, kích tùy chọn Sound Control Panel.
Bước 4: Từ hộp thoại Sound hiển thị, kích chọn thẻ Playback, sau đó kích chuột phải vào tùy chọn Speakers ở phía dưới và chọn Properties.
Bước 5: Trong hộp thoại Speakers Properties mới hiển thị, chọn thẻ Enhancement.
Bước 6: Kích tùy chọn Loudness Equalizer ở ngay bên dưới, sau đó bấm nút Apply > OK để áp dụng thay đổi và đóng cửa sổ Speakers Properties lại.
Bước 7: Bây giờ bạn có thể thử mở nhạc trên máy tính xách tay của mình để kiểm tra xem, liệu âm thanh có lớn hơn so với lúc trước hay không.
Sử dụng phần mềm tăng cường âm thanh
Đây là một trong những công cụ tăng cường âm thanh tốt nhất hiện nay, cho phép bạn thử nghiệm âm thanh trên máy tính xách tay hoặc máy tính để bàn chạy Windows theo cách bạn muốn.
Boom 3D có bộ cân bằng hàng đầu với nhiều cài đặt trước được thiết lập tối ưu mà bạn có thể sử dụng cho nhiều trường hợp nghe nhạc, xem phim khác nhau hoặc nếu muốn bạn có thể tạo cài đặt trước của riêng mình từ đầu.
Tạo cài đặt trước với phần mềm Boom 3D có thể tăng âm lượng máy tính xách tay của bạn hơn 100% cơ bản. Trong khi nhiều trình phát hoặc chương trình có tính năng tương tự chỉ đơn giản là tăng tất cả các tần số, Boom 3D cho phép bạn tăng âm lượng một cách trơn tru mà không làm hỏng loa hoặc tai nghe của hệ thống.
Âm thanh sẽ sạch sẽ và các tần số không bị nhiễu. Ngoài ra, bạn có thể thêm nhiều hiệu ứng âm thanh sẽ giúp tăng âm lượng máy tính xách tay lên hơn 100% mà không bị âm thanh chói tai.
Boom 3D là một trong những công cụ nâng cao chất lượng âm thanh với bộ tăng âm lượng tốt nhất cho Windows 10. Tuy nhiên đây là một phần mềm dùng thử 30 ngày hạn chế tính năng và phiên bản đầy đủ hiện tại có giá 14,99 USD.
Ngoài Boom 3D, bạn có thể sử dụng một ứng dụng khác của bên thứ ba để tăng âm lượng cho máy tính xách tay là Equalizer APO.
Điều chỉnh thanh âm lượng trên các trang video
Các trang chia sẻ video trực tiếp như YouTube và các trang tương tự thường bao gồm một thanh công cụ thay đổi âm lượng riêng. Bạn có thể thấy âm thanh của video YouTube không khớp với mức âm thanh đã chọn trong Windows nếu thanh trượt của video đó nằm xa hơn bên trái thanh âm lượng.
Tìm hiểu thêm: Hướng dẫn những cách kết nối đồng hồ thông minh với điện thoại iPhone đơn giản
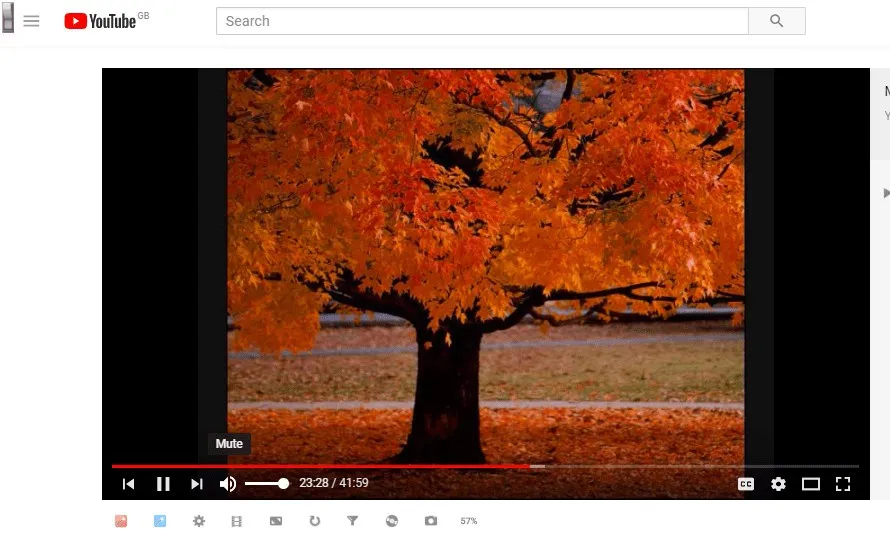
Do đó bạn có thể điều chỉnh mức âm thanh của video YouTube bằng cách di con trỏ qua biểu tượng loa ngay bên dưới thanh trượt thời gian video, rồi kéo thanh trượt âm thanh này sang phải tới mức âm lượng tối đa.
Sử dụng VLC Media Player
Một cách khác để tăng âm lượng của máy tính xách tay vượt quá mức tối đa đó là sử dụng phần mềm VLC Media Player. Đây thực tế là một trình đa phương tiện có khả năng hỗ trợ hàng loạt các định dạng nhạc, video khác nhau, đồng thời tích hợp rất nhiều chức năng khác như cắt video, cắt nhạc, tải nhạc… và tùy chỉnh cài đặt âm lượng hệ thống là một trong số đó.
Bước 1: Đầu tiên bạn tải và cài đặt VLC Media Player cho máy tính tại đây.
Bước 2: Kích hoạt VLC Media Player lên như bình thường.
Bước 3: Từ giao diện chính, truy cập menu Tools > Preferences, hoặc cũng có thể nhấn tổ hợp phím Ctrl + P để truy cập cửa sổ tùy chọn Preferences.
Bước 4: Chọn tùy chọn All ở góc dưới cùng bên trái của mục Show settings.
Bước 5: Nhập maximum volume vào hộp tìm kiếm. Sau đó kích tùy chọn Qt để truy cập giao diện cài đặt Qt.
Bước 6: Nhập 300 vào khung trống bên phải mục Maximum volume displayed và bấm nút Save để áp dụng cài đặt mới.
Bước 7: Đóng và mở lại trình phát đa phương tiện VLC Media Player và giờ đây, thanh âm lượng của VLC sẽ tăng ở mức 300% thay vì 125%.
Trình phát đa phương tiện VLC là phần mềm miễn phí có mức âm lượng mặc định là 125% cho video và nhạc. Do đó, khi phát nhạc video từ VLC mặc định đã cao hơn 25% so với âm lượng tối đa trong Windows. Nhưng bạn có thể tăng âm lượng VLC lên 300% bằng cách điều chỉnh một trong các cài đặt của phần mềm như được mô tả ở trên.
Sử dụng tiện ích Volume Booster vào Chrome
Bước 1: Kích hoạt trình duyệt web Google Chrome và truy cập vào đây, sau đó bấm nút Add to Chrome màu xanh ở bên phải để tải, cài đặt tiện ích mở rộng Volume Booster cho trình duyệt. Sau đó khởi động lại trình duyệt.
Bước 2: Sau đó, bạn có thể nhấn vào nút Volume Booster trên thanh công cụ của Chrome để tăng âm thanh.
>>>>>Xem thêm: Chia sẻ bạn cách tham gia cuộc gọi FaceTime trên điện thoại Android
Bước 3: Nhấn nút Turn off để hoàn nguyên trình duyệt về âm lượng ban đầu.
Người dùng Google Chrome có thể tăng âm thanh bằng tiện ích Volume Booster và nhà phát triển của tiện ích tuyên bố, tiện ích có thể tăng âm lượng lên đến bốn lần so với mức ban đầu.
Các cách khác để tăng âm lượng máy tính xách tay
Sử dụng loa ngoài
Sử dụng bộ loa ngoài chắc chắn sẽ làm tăng âm thanh lên hơn 100%, vì vậy nếu mục tiêu của bạn là nghe nhạc hoặc xem phim với âm lượng lớn hơn thì đây là cách hoàn hảo để thực hiện.
Sử dụng bộ khuếch đại
Nếu không cảm thấy thoải mái khi tạo ra âm thanh lớn với loa ngoài, bạn có thể tăng cường âm lượng nhưng vẫn giữ nguyên âm thanh bằng một trong những bộ khuếch đại tốt nhất cho tai nghe. Có những thiết bị tương đối nhỏ kết nối với giắc cắm tai nghe của máy tính xách tay và tăng mức đầu ra cho tai nghe.
Trên đây, Blogkienthuc.edu.vn vừa hướng dẫn các bạn các cách khác nhau có thể tăng âm lượng trong Windows hơn 100% với các tùy chọn khác nhau. Tùy vào nhu cầu sử dụng, bạn có thể chọn cho mình mình giải pháp phù hợp nhất.