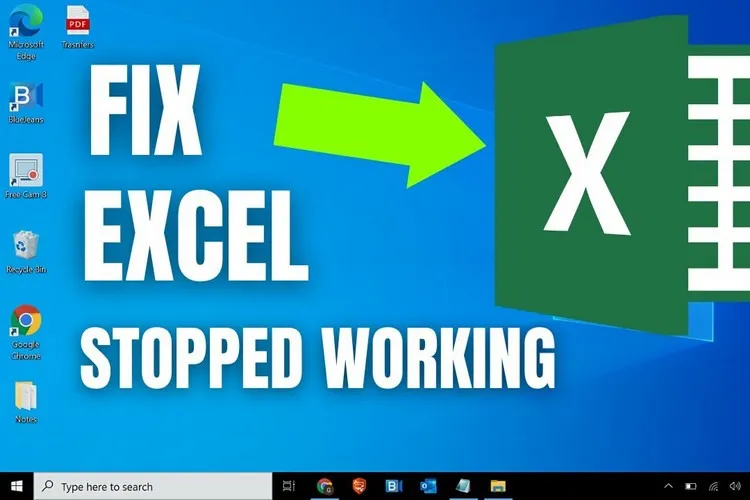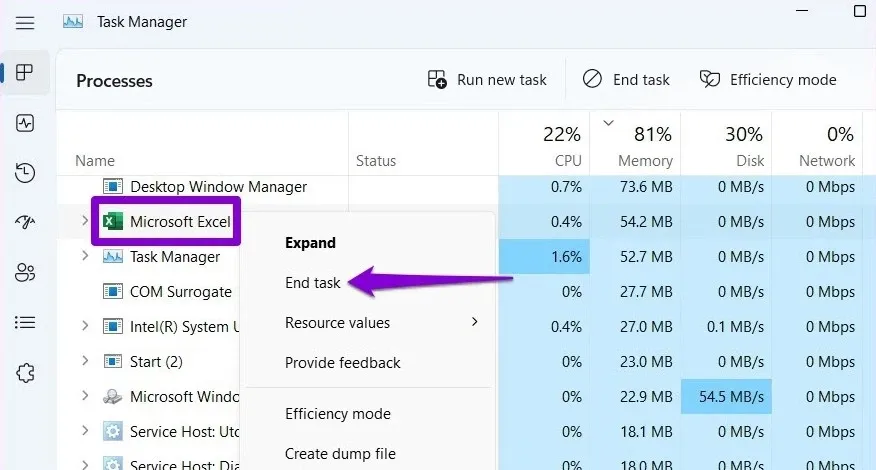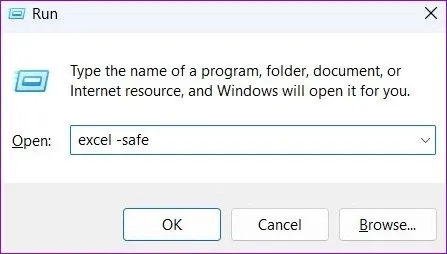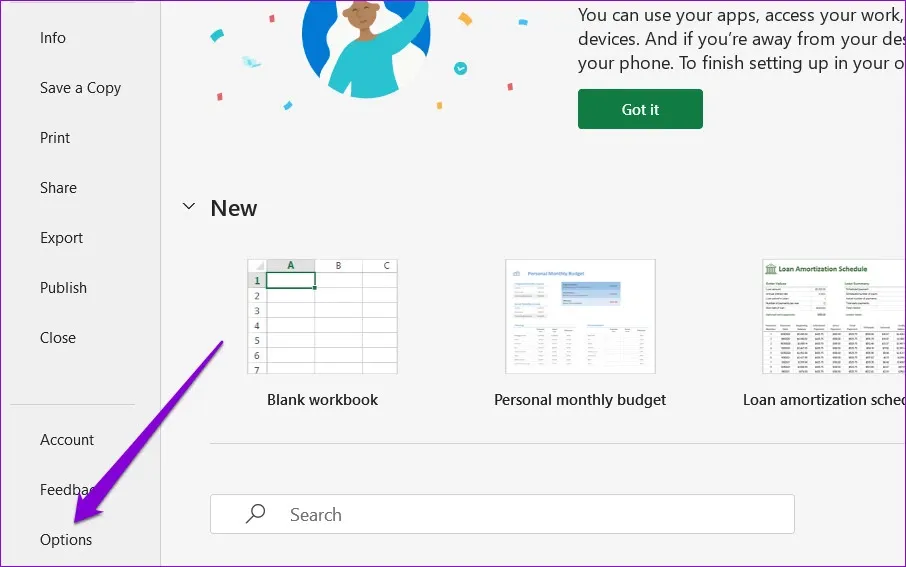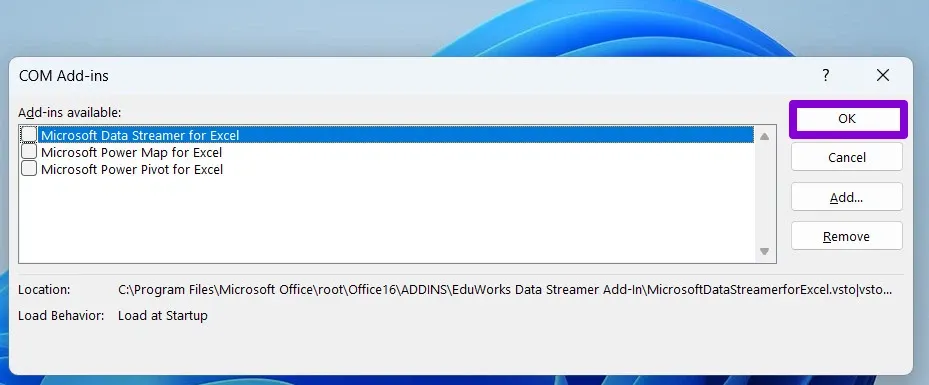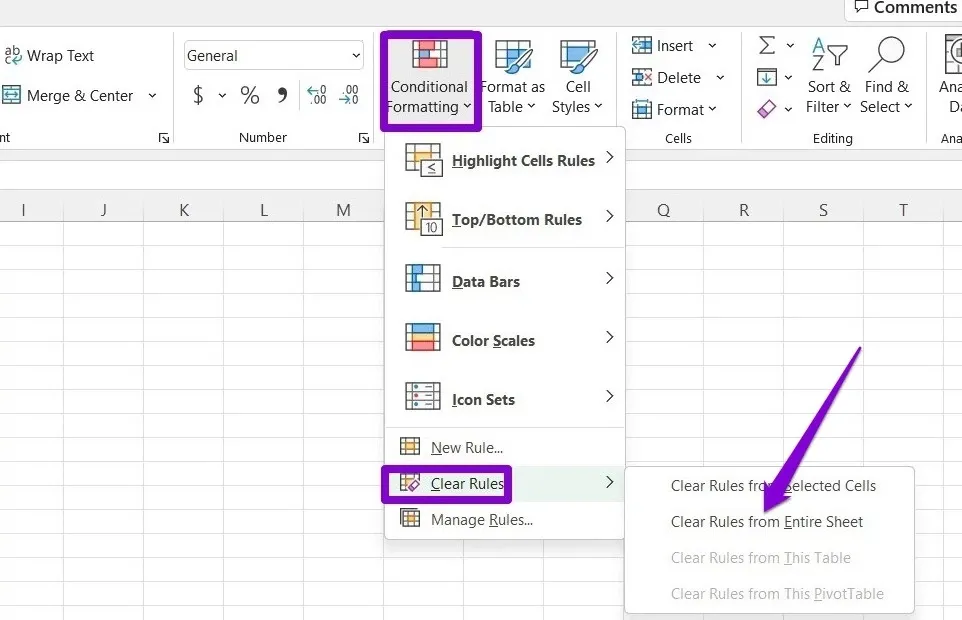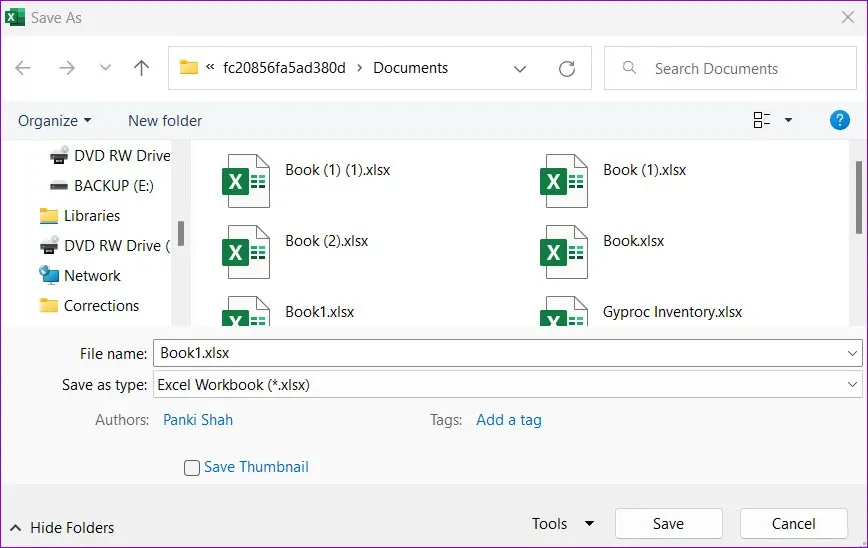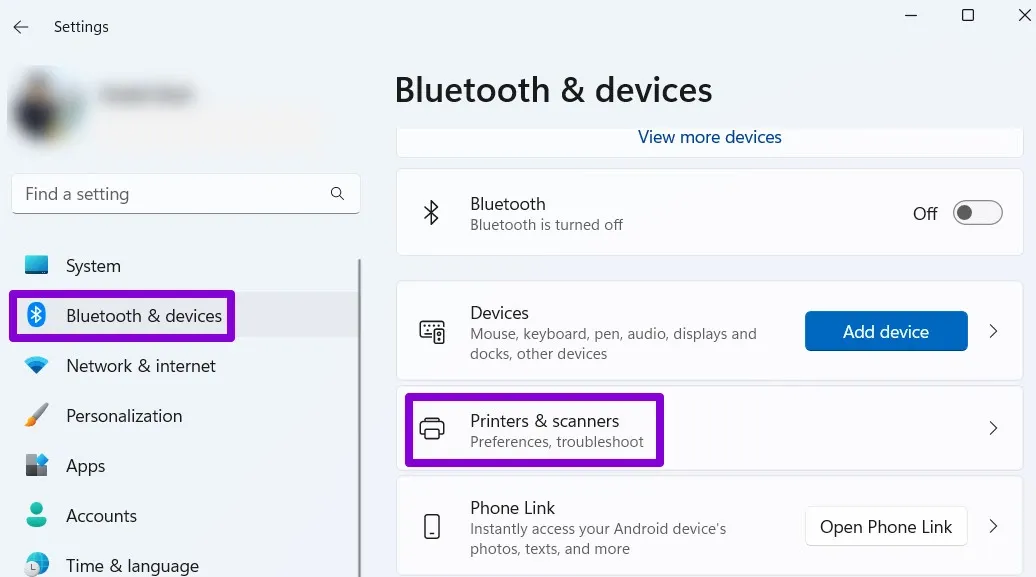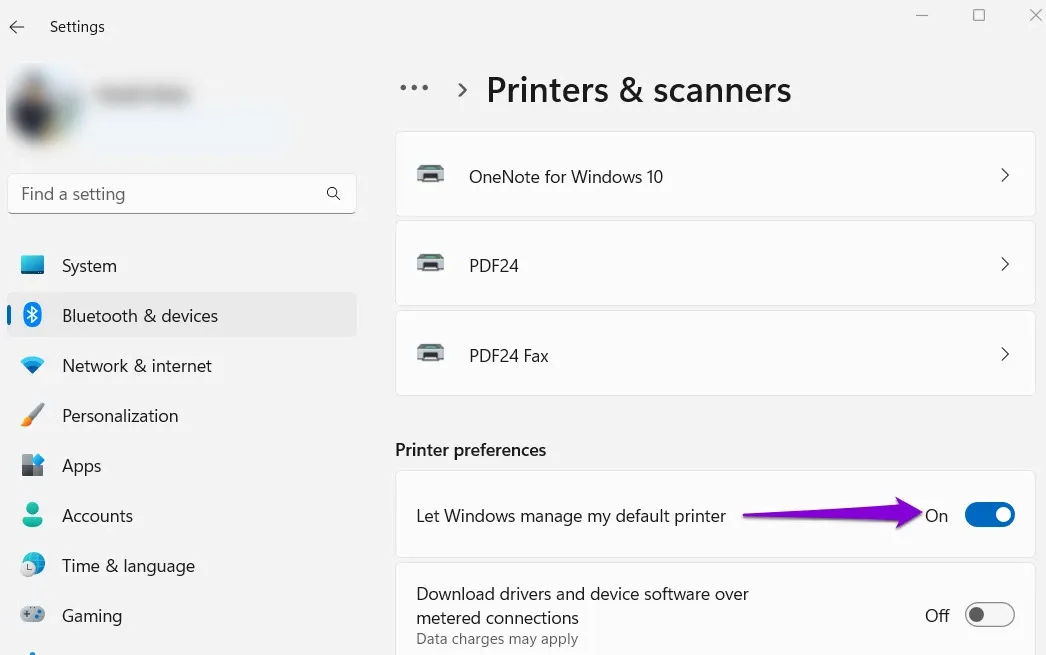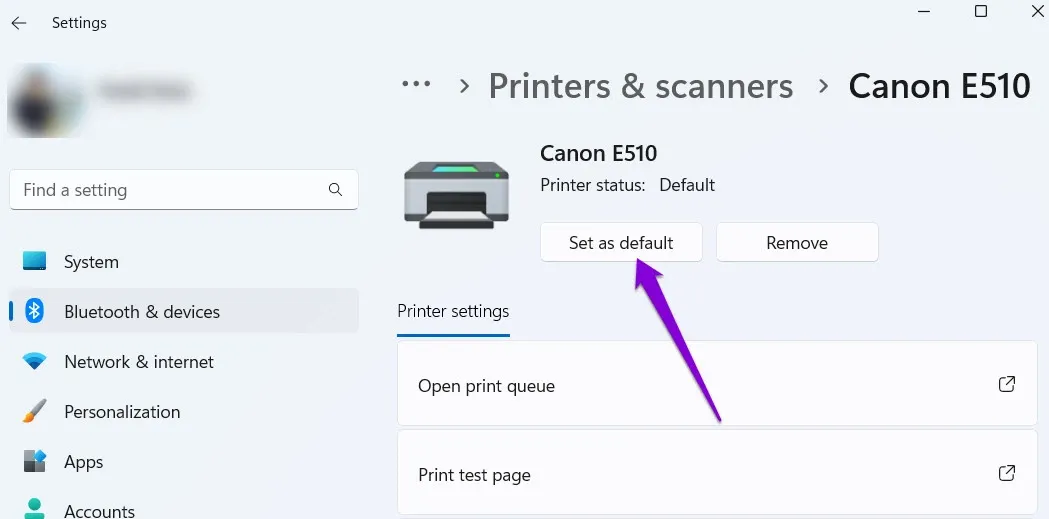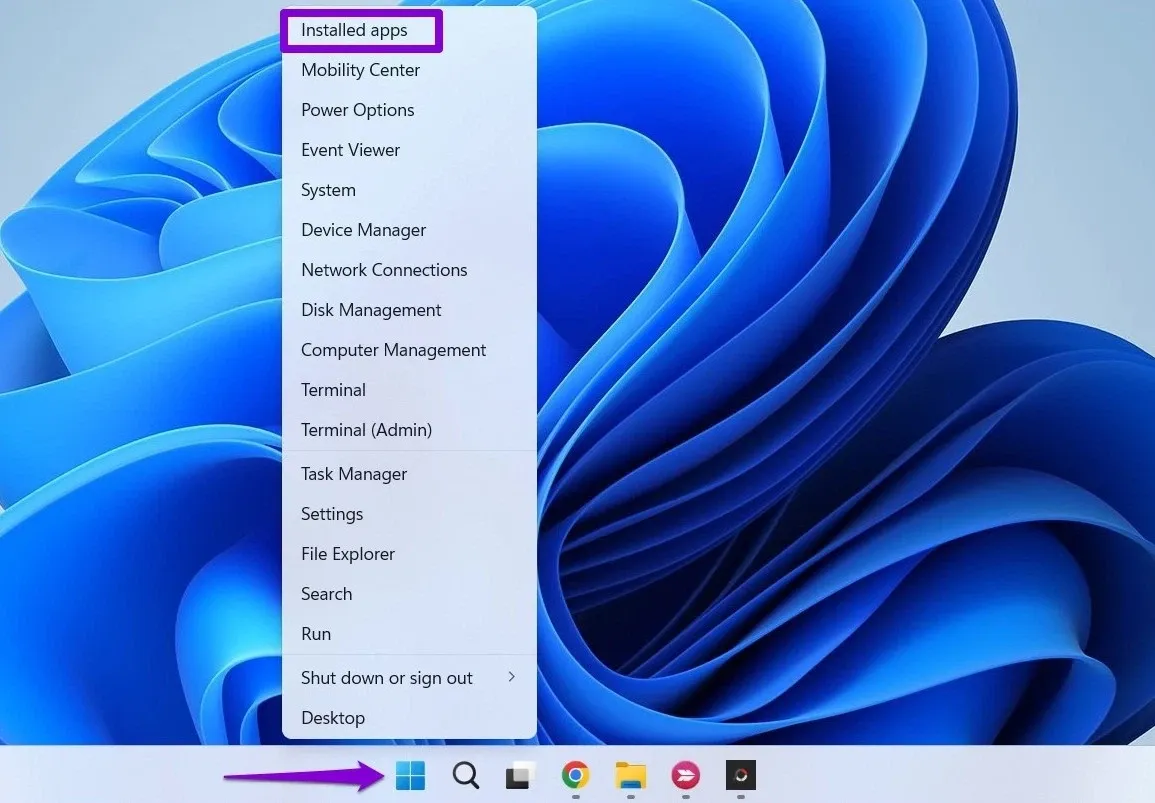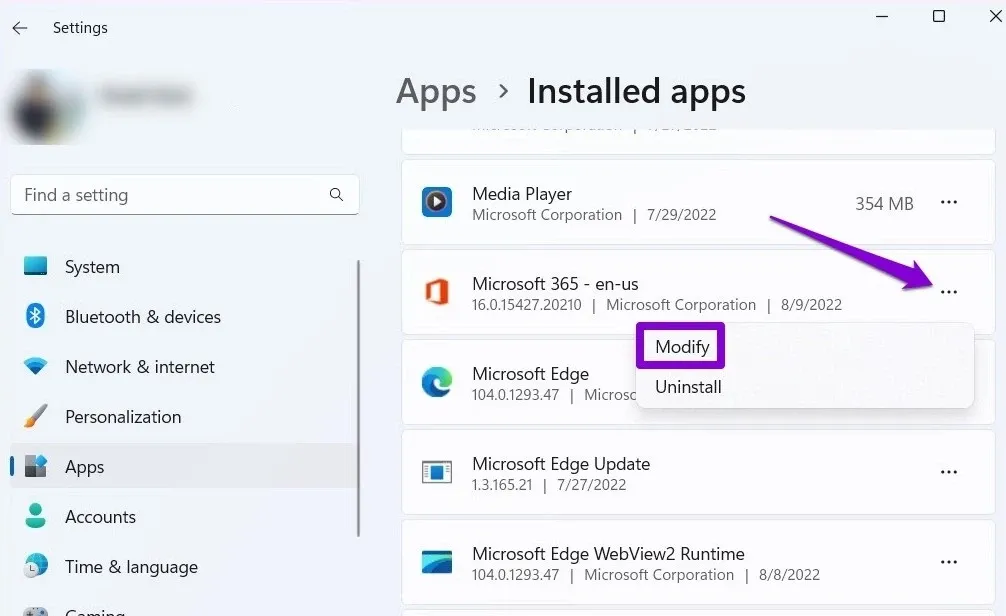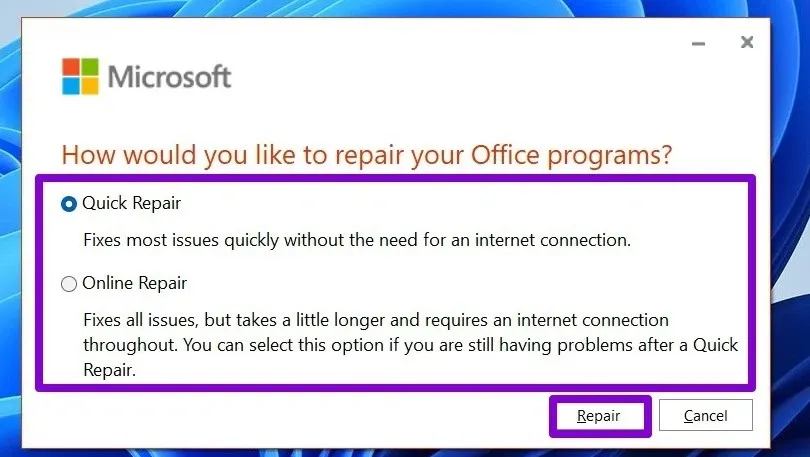Vào một ngày đẹp trời, bỗng dưng Microsoft Excel “dở chứng” không phản hồi trên Windows 11. Trong trường hợp đó bạn có thể sử dụng một trong các cách dưới đây của Blogkienthuc.edu.vn để khắc phục vấn đề.
Microsoft Excel là phần mềm bảng tính mạnh mẽ và là lựa chọn hàng đầu của sinh viên, chuyên gia và doanh nghiệp. Tuy nhiên, điều đó không có nghĩa ứng dụng này không có lỗi và một trong những vấn đề khó chịu nhất của Excel đối với người dùng ứng dụng không phản hồi trên máy tính Windows 11.
Bạn đang đọc: Bí quyết sửa lỗi Microsoft Excel không phản hồi trên Windows 11
Trong trường hợp đó có nhiều cách để sửa chữa vấn đề và dưới đây là 7 mẹo khác nhau để khắc phục sự cố khi Excel không phản hồi trên Windows 11.
Tắt cưỡng bức Microsoft Excel
Microsoft Excel đôi khi có thể không phản hồi do một trục trặc nào đó. Thông thường, bạn có thể khắc phục sự cố này bằng cách buộc đóng ứng dụng và mở lại. Cách sử dụng như sau:
Bước 1: Nhấn tổ hợp phím tắt Ctrl + Shift + Esc để kích hoạt công cụ Task Manager.
Bước 2: Từ giao diện chính của Task Manager, chọn thẻ Processes sau đó tìm dịch vụ Microsoft Excel đang chạy trong nền trong danh sách bên dưới. Kích chuột phải vào dịch vụ và chọn End task.
Bước 3: Mở lại Microsoft Excel để xem ứng dụng có hoạt động bình thường không.
Mở Microsoft Excel ở chế độ an toàn và vô hiệu hóa Add-ins.
Bạn có thể mở Excel ở chế độ an toàn để chạy ứng dụng mà không cần các tiện ích mở rộng. Điều này sẽ giúp xác định xem có phải một trong các plugin đã cài đặt đang gây ra sự cố hay không. Để khởi chạy Excel ở chế độ an toàn, hãy nhấn phím Windows + R. Từ hộp thoại Run, nhập excel -safe vào khung trống Open và nhấn Enter.
Sau đó hãy thử sử dụng Excel ở chế độ an toàn để xem ứng dụng có hoạt động tốt không. Nếu Excel hoạt động tốt thì một trong những tiện ích mở rộng của bên thứ ba là lý do tại sao Excel không phản hồi trên Windows 11. Bạn có thể tắt tất cả các tiện ích mở rộng và bật lại chúng lần lượt để xác định chính xác thủ phạm và gỡ bỏ chúng.
Bước 1: Mở Excel và truy cập vào menu File ở góc trên cùng bên trái và chọn tùy chọn Options trong menu xổ xuống.
Bước 2: Trong cửa sổ Excel Options hiển thị, kích tùy chọn Add-ins ở khung bên trái. Sau đó chọn COM Add-ins trong menu xổ xuống của mục Manage, rồi bấm nút Go… ngay bên phải.
Bước 3: Bỏ chọn tất cả các Add-in hiện có trong cửa sổ mới mở và bấm nút OK.
Khởi động lại Excel sau đó thực hiện theo các bước trên để bật từng tiện ích mở rộng một. Theo dõi Excel sau khi bật từng tiện ích để xác định xem tiện ích nào đã gây ra sự cố.
Xóa định dạng có điều kiện
Excel có thể gặp sự cố khi mở các tệp bảng tính cụ thể với định dạng đặc biệt. Nếu sự cố chỉ xảy ra khi bạn cố gắng truy cập một bảng tính cụ thể thì có thể tạm thời vô hiệu hóa định dạng có điều kiện (Conditional Formatting) của bảng dữ liệu đó bằng cách.
Bước 1: Mở tệp Excel có vấn đề cần xử lý và chuyển sang tab Home.
Bước 2: Bấm nút Conditional Formatting, trong menu xổ xuống chọn tùy chọn Clear Rules > Clear Rules from Entire Sheet.
Lặp lại bước trên để xóa Conditional Formatting cho tất cả các sheet hiện có trong bảng dữ liệu Excel của bạn.
Bước 3: Nhấn phím F12 để truy cập hộp thoại Save As để lưu lại tệp Excel vừa xử lý với tên mới.
Khởi động lại Excel sau đó và xem sự cố có tồn tại hay không.
Thay đổi máy in mặc định
Bất cứ khi nào bạn mở bảng tính trong Excel, ứng dụng sẽ giao tiếp với máy in mặc định của máy tính. Trong trường hợp đó Excel có thể không kết nối được với máy in mặc định nếu máy in hoạt động không chính xác. Trong những trường hợp như vậy, việc chọn một máy in khác làm máy in mặc định sẽ khắc phục được sự cố.
Bước 1: Nhấn phím Windows + I để khởi chạy ứng dụng Settings.
Tìm hiểu thêm: Mở khóa màn hình bằng nhận diện khuôn mặt trên Android và iPhone
Bước 2: Điều hướng đến tùy chọn Bluetooth & devices ở khung bên trái, sau đó chọn Printers & scanners ở khung bên phải.
Bước 3: Dưới mục Printer preferences, kích hoạt tùy chọn Allow Windows to manage my default printer.
Bước 4: Chọn một máy in đang hoạt động từ danh sách và bấm nút Set as default để cài đặt máy in đó là máy in mặc định cho Excel.
Kiểm tra phần mềm chống virus có xung đột với Excel không
Đôi khi, các chương trình chống virus của bên thứ ba trên máy tính có thể can thiệp vào Excel. Điều này thường xảy ra khi phần mềm chống virus của bạn gắn cờ không chính xác cho một tệp an toàn (thường là những tệp có macro) là đáng ngờ.
Nếu như vậy, bạn có thể cài đặt cấu hình chương trình chống virus của mình để loại trừ tính năng quét trong Excel để khắc phục sự cố.
Cập nhật Microsoft Excel
Thông thường, tất cả các ứng dụng Office đều tự động cập nhật trong nền. Tuy nhiên, nếu Excel chưa hoàn thành bản cập nhật mới nhất vì lý do nào đó, bạn có thể cập nhật ứng dụng theo cách thủ công bằng cách:
Bước 1: Mở ứng dụng Microsoft Excel và truy cập vào menu File > Account.
Bước 2: Bấm nút Update Options và chọn tùy chọn Update Now trong menu xổ xuống.
Chờ các bản cập nhật cài đặt và sau đó kiểm tra xem Excel có hoạt động tốt hay không.
Sửa chữa Microsoft Office
Microsoft Office cung cấp một công cụ sửa chữa tiện dụng mà bạn có thể sử dụng khi các ứng dụng Office như Word hoặc Excel ngừng hoạt động hoặc hoạt động không chính xác. Thực hiện theo các bước bên dưới để chạy công cụ sửa chữa Office trên Windows 11.
Bước 1: Kích chuột phải vào menu Start và chọn Installed apps trong menu hiển thị.
Bước 2: Quan sát khung bên trái, di chuyển xuống phía dưới để tìm sản phẩm Microsoft Office trong danh sách các ứng dụng đã được cài đặt trên máy tính. Kích vào biểu tượng menu ba chấm bên cạnh ứng dụng Office và chọn Modify.
Bước 3: Trong hộp thoại mới hiển thị, chọn tùy chọn sửa chữa là Quick Repair (mặc định) hoặc Online Repair, tùy theo nhu cầu. Sau đó bấm nút Repair và Excel sẽ tự động thực hiện việc sửa lỗi nếu phát hiện vấn đề.
>>>>>Xem thêm: Vài bước đơn giản để xoá một địa điểm trên bản đồ Google Maps
Microsoft Excel là một công cụ hàng đầu giúp người dùng dễ dàng phân tích và xử lý dữ liệu phức tạp. Tuy nhiên, đôi khi Excel gây khó chịu cho người dùng vì liên tục bị đóng băng trên Windows 11. Trong trường hợp đó, hy vọng rằng một trong những giải pháp trên đây sẽ giúp các bạn giải quyết được vấn đề của mình để sau đó có thể tiếp tục làm việc trên bảng tính của mình.
Xem thêm:
- Cách sử dụng chức năng Split để chia tách trang tính trong Excel
- Hướng dẫn xóa các liên kết trong Excel có thể bạn chưa biết