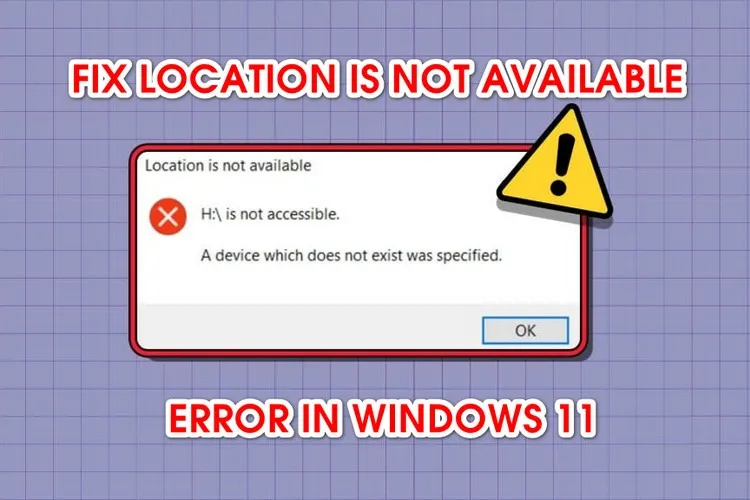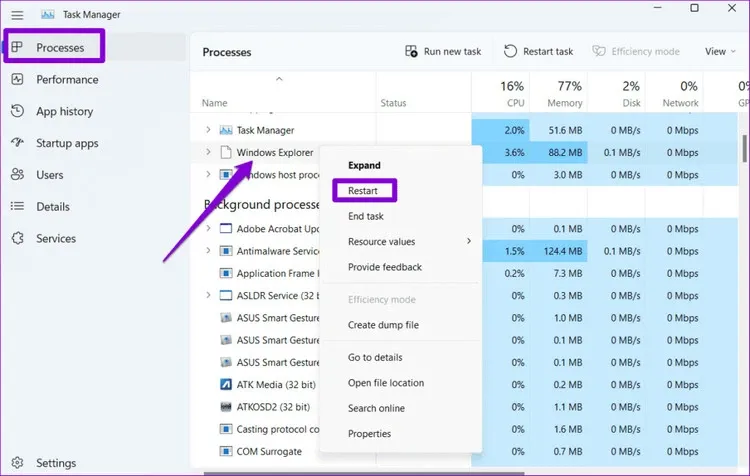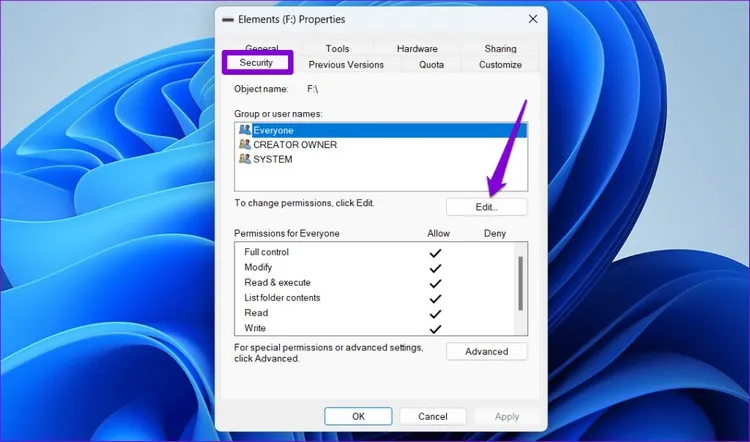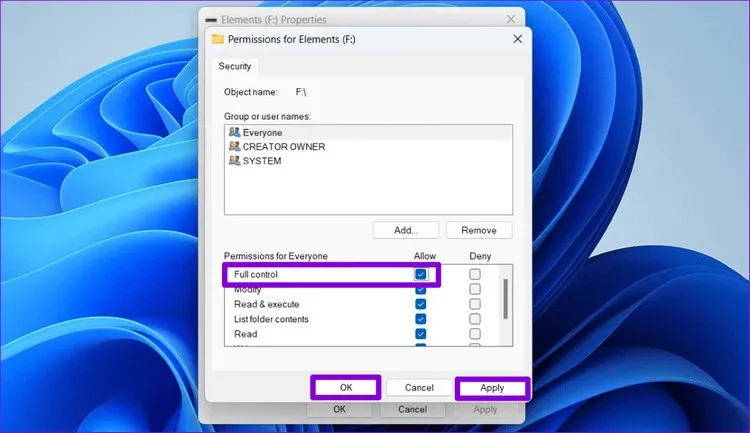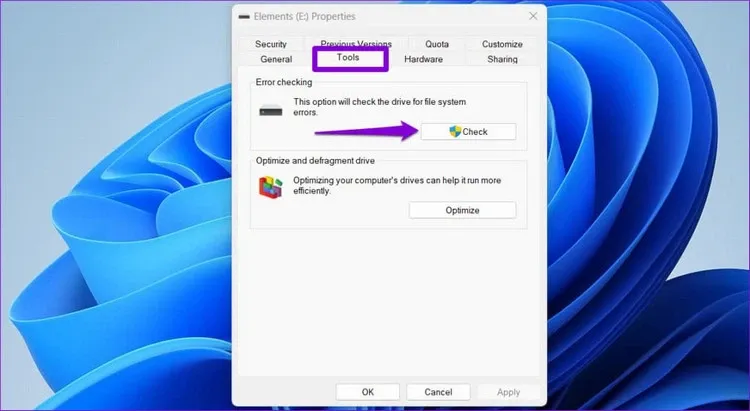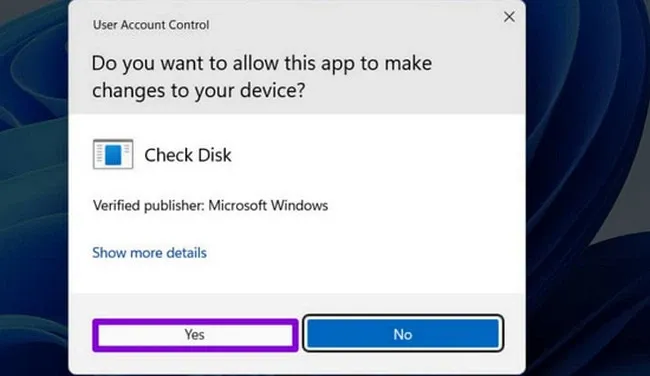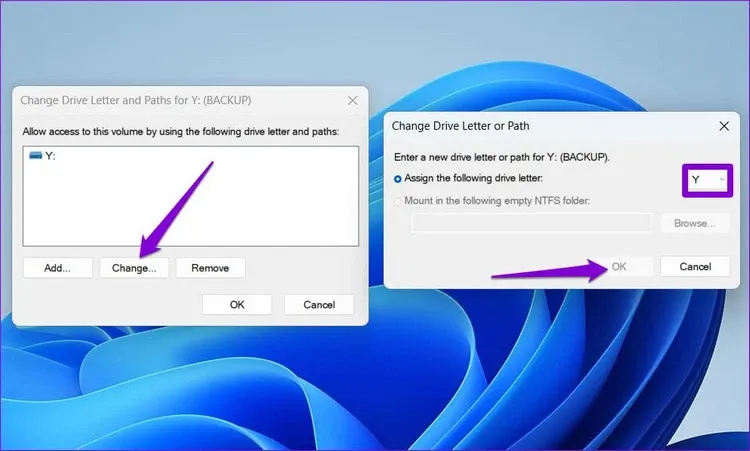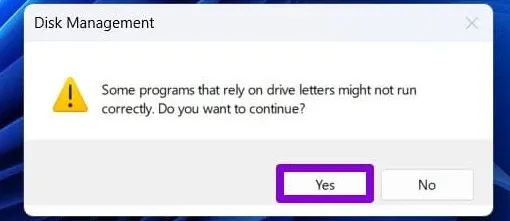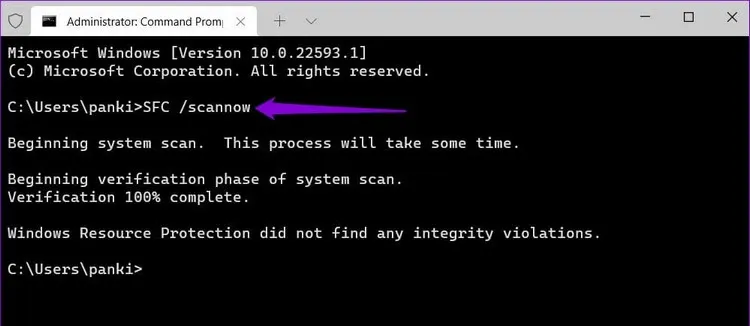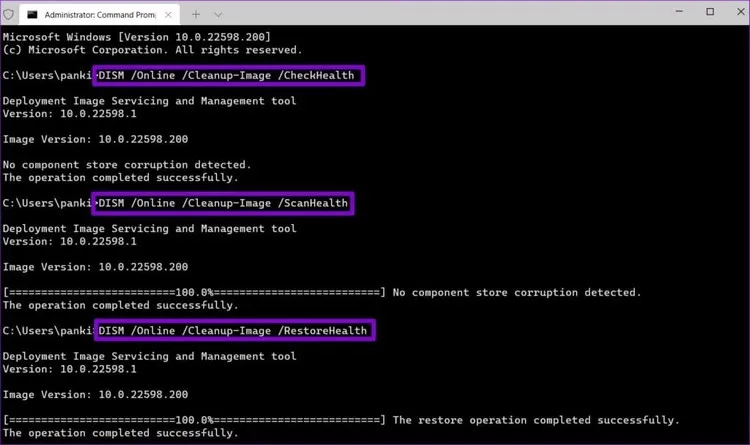Bạn đang thấy bối rối khi kết nối ổ đĩa gắn ngoài với máy tính Windows 11 và nhận được các thông báo lỗi, không thể truy cập nội dung ổ đĩa. Trong trường hợp đó bạn có thể thử một trong các giải pháp dưới đây để khắc phục vấn đề.
Khi cố gắng truy cập các ổ đĩa được kết nối với hệ thống, bạn có thể gặp thông báo lỗi Location is not available (vị trí không khả dụng) kèm theo thông báo A device which does not exist was specified (Thiết bị không tồn tại đã được chỉ định) trong Windows 11. Lỗi này thường xuất hiện khi Windows không nhận dạng được hoặc xác định vị trí ổ đĩa bạn đang cố sử dụng.
Bạn đang đọc: Bí quyết sửa lỗi Location Is Not Available trên Windows 11
Mặc dù lý do cho điều này có thể là bất cứ điều gì từ kết nối không đúng cách đến không đủ quyền truy cập ổ đĩa, nhưng tin tốt là bạn đều có thể giải quyết lỗi này nhanh chóng.
Những lỗi Windows như vậy sẽ không ngăn cản bạn truy cập nội dung trong ổ đĩa của mình. Để giúp bạn giải quyết vấn đề, dưới đây Blogkienthuc.edu.vn đã chỉ ra một số mẹo khắc phục sự cố hiệu quả để khắc phục lỗi Location is not available trên Windows 11. Hãy cùng chúng tôi khám phá nhé.
Ngắt kết nối và kết nối lại ổ đĩa di động
Bước đầu tiên của bạn là kiểm tra kết nối giữa ổ cứng di động và máy tính của mình. Bạn có thể thử rút ổ đĩa khỏi hệ thống và kết nối lại. Nếu vẫn không được, hãy thử sử dụng một cổng USB khác để loại bỏ khả năng cổng kết nối hiện tại bị trục trặc. Ngoài ra đảm bảo bạn sử dụng cáp USB đi kèm với ổ cứng để có khả năng tương thích tối ưu.
Khởi động lại quy trình Windows Explorer
Khởi động lại quy trình Windows Explorer là một cách hiệu quả để khắc phục sự cố với hệ thống tệp Windows. Nếu đó chỉ là một vấn đề nhỏ, thì đây sẽ là mẹo giúp bạn tiết kiệm rất nhiều thời gian.
Bước 1: Nhấn phím tắt Ctrl + Shift + Esc để khởi động nhanh Task Manager.
Bước 2: Trong tab Processes bên trái được chọn, kéo xuống tìm tên dịch vụ Windows Explorer ở phía bên phải. Kích chuột phải vào dịch vụ và chọn Restart từ menu hiển thị. Mở File Explorer rồi thử truy cập lại vào ổ đĩa của bạn.
Kích hoạt quyền kiểm soát hoàn toàn cho ổ đĩa
Không đủ quyền truy cập vào ổ đĩa có thể gây ra thông báo lỗi Location is not available kèm theo thông báo quyền truy cập bị từ chối (Access is denied) trên Windows. Để khắc phục điều này, bạn sẽ cần có toàn quyền kiểm soát ổ đĩa có vấn đề trong Windows. Dưới đây là các bước để cấp quyền kiểm soát hoàn toàn cho ổ đĩa.
Bước 1: Nhấn phím tắt Windows + E để mở File Explorer và điều hướng đến This PC.
Bước 2: Kích chuột phải vào ổ đĩa đang gặp vấn đề và chọn Properties.
Bước 3: Chọn tab Security trong hộp thoại mới, sau đó kích nút Edit.
Bước 4: Kích tùy chọn bên phải mục Full control của cột Allow dưới mục Permissions for Everyone. Sau đó, kích nút Apply > OK. Khởi động lại máy tính của bạn và kiểm tra xem lỗi có còn xuất hiện không.
Kiểm tra ổ đĩa có bị Bad Sector không
Nếu việc thay đổi quyền của ổ đĩa không giúp được gì, ổ đĩa của bạn có thể gặp sự cố. Để kiểm tra khả năng này, bạn có thể sử dụng tiện ích kiểm tra ổ đĩa tích hợp Windows là Check Disk Utility để quét ổ đĩa của mình để tìm các phần ổ đĩa bị lỗi. Cách thực hiện như sau.
Bước 1: Nhấn phím tắt Windows + E để khởi chạy File Explorer trên Windows. Kích chuột phải vào ổ đĩa có vấn đề và chọn Properties.
Bước 2: Trong cửa sổ Properties hiển thị, chuyển sang tab Tools và kích nút Check.
Bước 3: Kích nút Yes trong hộp thoại User Account Control (UAC) hiển thị để xác nhận thực hiện tác vụ.
Bước 4: Chọn tùy chọn Scan drive để bắt đầu quá trình kiểm tra ổ đĩa.
Tìm hiểu thêm: Ngăn chặn những nội dung không phù hợp bằng cách lọc từ khoá video trên TikTok
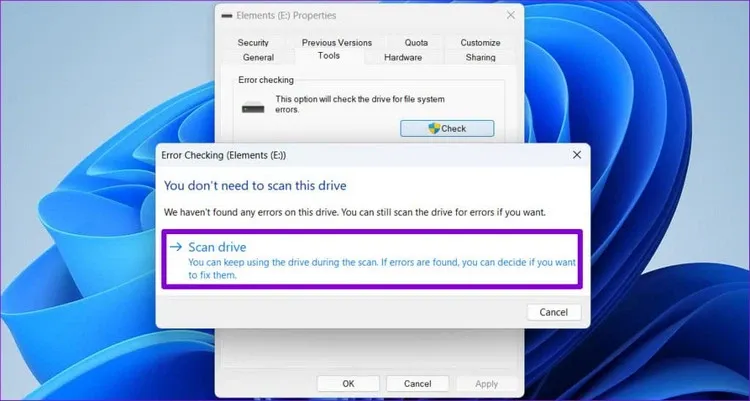
Tùy thuộc vào dung lượng ổ đĩa, quá trình quét này có thể nhanh hoặc chậm. Nếu quá trình quét cho thấy bất kỳ lỗi nào, hãy làm theo lời nhắc trên màn hình để giải quyết.
Thay đổi ký tự ổ đĩa
Windows cũng có thể đưa ra thông báo lỗi Location is not available do các ký tự ổ đĩa xung đột. Bạn có thể thử thay đổi ký tự ổ đĩa cho ổ đĩa đang bị sự cố để xem có giúp được gì không.
Bước 1: Nhấn tổ hợp phím Windows + R để mở hộp thoại Run. Nhập diskmgmt.msc vào khung trống Open và nhấn Enter.
Bước 2: Kích nút Yes trong hộp thoại User Account Control (UAC) hiển thị để xác nhận tiếp tục.
Bước 3: Trong cửa sổ Disk Management hiển thị, kích chuột phải vào ổ đĩa đang gặp sự cố và chọn tùy chọn Change Drive Letter and Paths.
Bước 4: Kích nút Change và chọn một chữ cái mới từ menu xổ xuống muốn sử dụng cho ký tự ổ đĩa hiển thị trên hệ thống. Sau đó, kích nút OK.
Bước 5: Kích nút Yes khi thông báo cảnh báo xuất hiện.
Quét các tệp hệ thống bị hỏng
Cuối cùng, nếu không có cách khắc phục nào ở trên hoạt động hoặc nếu bạn gặp phải lỗi này trên tất cả các ổ đĩa của mình, thì một số tệp hệ thống trên Windows có thể bị hỏng hoặc bị thiếu. Trong trường hợp đó, bạn có thể sử dụng hai công cụ hệ thống là SFC (System File Checker) và DISM (Deployment Image Servicing and Management) để sửa bất kỳ tệp hệ thống nào bị hỏng. Cách thực hiện như sau.
Bước 1: Kích chuột phải vào menu Start và chọn Terminal (Admin) từ menu hiển thị.
Bước 2: Kích nút Yes trong hộp thoại User Account Control (UAC) hiển thị để xác nhận tiếp tục.
Bước 3: Nhập lệnh sfc / scannow vào cửa sổ lệnh hiển thị và nhấn Enter. System File Checker sẽ bắt đầu quét toàn bộ hệ thống để kiểm tra các tệp hệ thống bị hỏng hoặc bị thiếu (nếu có). Sau khi được phát hiện, Windows sẽ sửa lỗi tự động.
Bước 4: Sau khi lệnh trên hoàn tất, hãy tiếp tục chạy quét hệ thống bằng công cụ DISM. Hãy nhập lần lượt các lệnh sau và nhấn Enter sau mỗi lệnh:
DISM /Online /Cleanup-Image /CheckHealth
DISM /Online /Cleanup-Image /ScanHealth
DISM /Online /Cleanup-Image /RestoreHealth
>>>>>Xem thêm: Bật mí cách tải WhatsApp cho máy tính: Hướng dẫn chi tiết cách thực hiện trên cả Windows và Mac
Đợi quá trình quét hoàn tất, sau đó khởi động lại máy tính và lỗi Location is not available sẽ không còn xuất hiện nữa.
Hi vọng rằng, một trong những thủ thuật trên sẽ giúp bạn khắc phục thông báo lỗi Location is not available trên Windows 11. Nhưng nếu bạn tiếp tục gặp lỗi này ngay cả sau khi áp dụng các cách khắc phục ở trên, thì có thể có vấn đề với bo mạch chủ. Trong trường hợp đó, lựa chọn tốt nhất của bạn là đến trung tâm dịch vụ gần nhất và nhờ kỹ thuật viên sửa chữa hoặc tệ hơn là phải thay thế mới.
Xem thêm: Mách bạn cách sửa lỗi The Default Gateway Is Not Available trên Windows 11