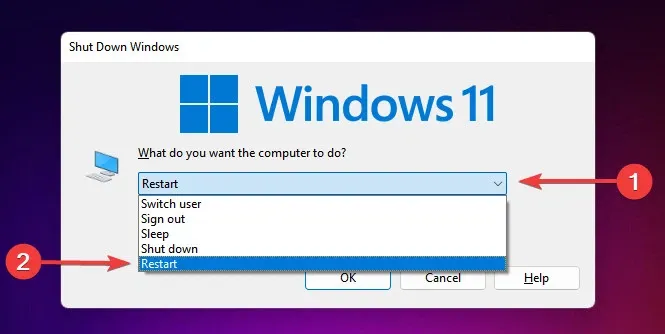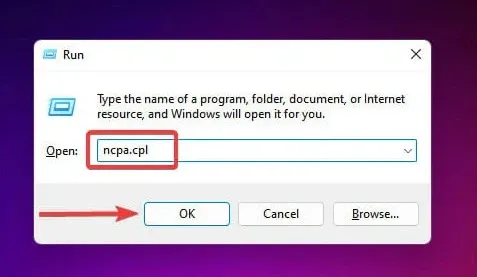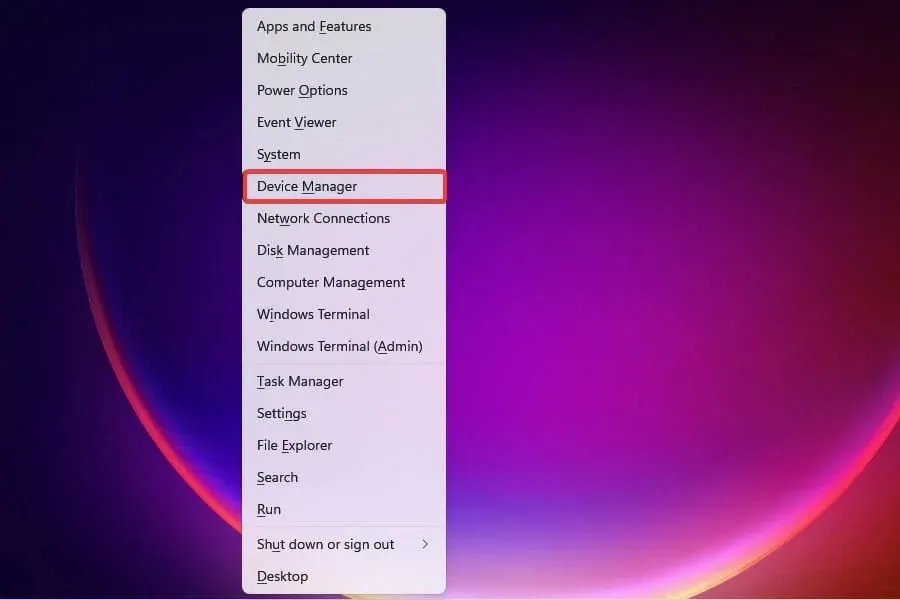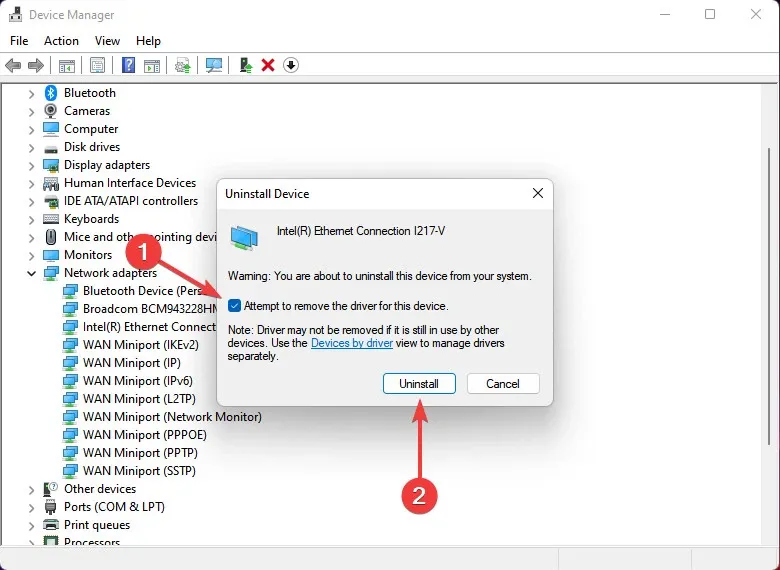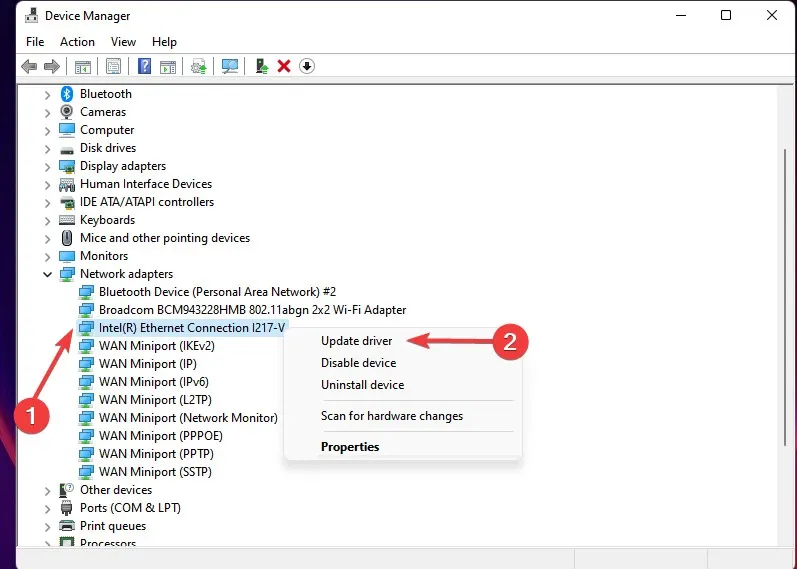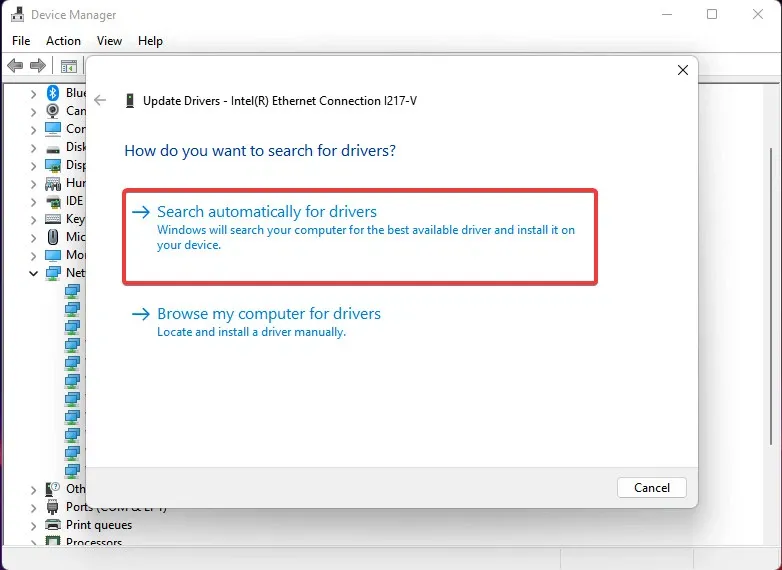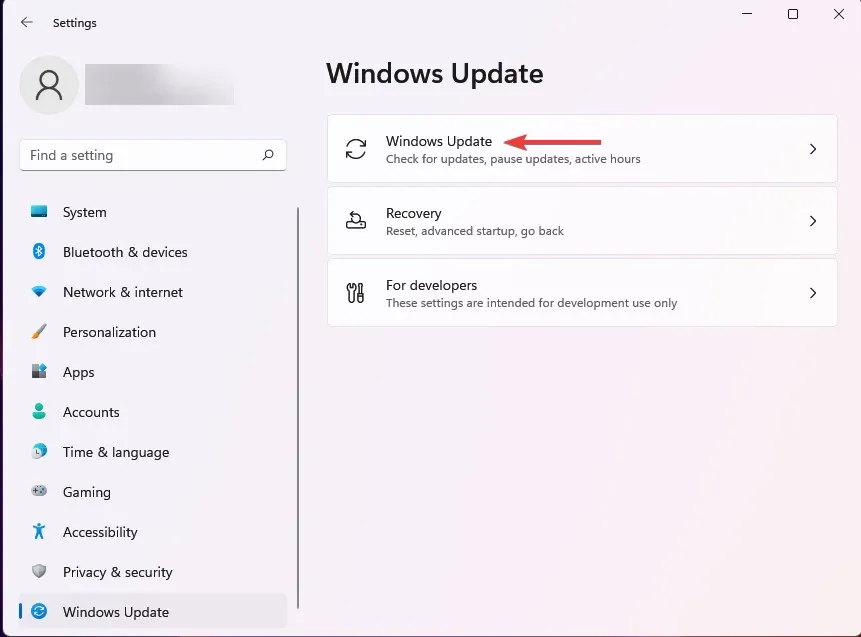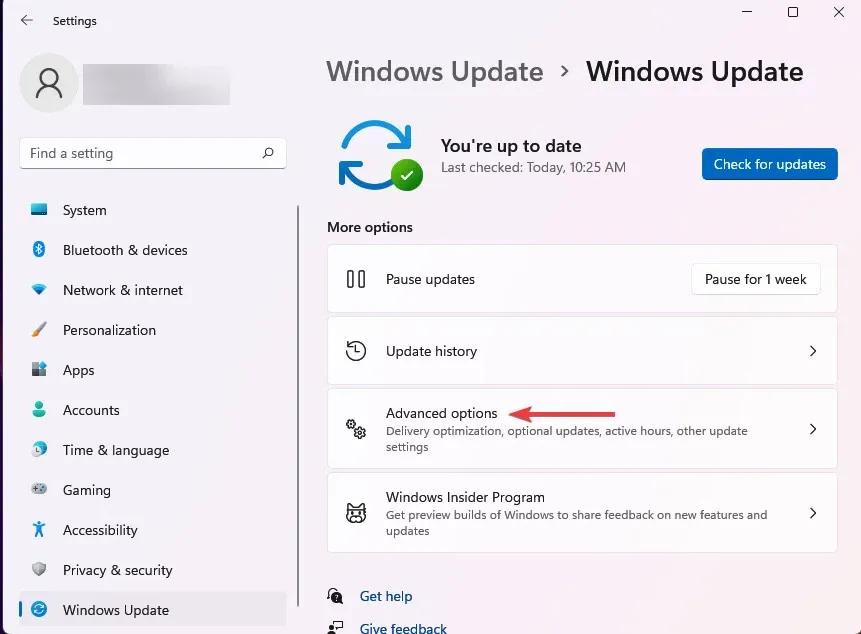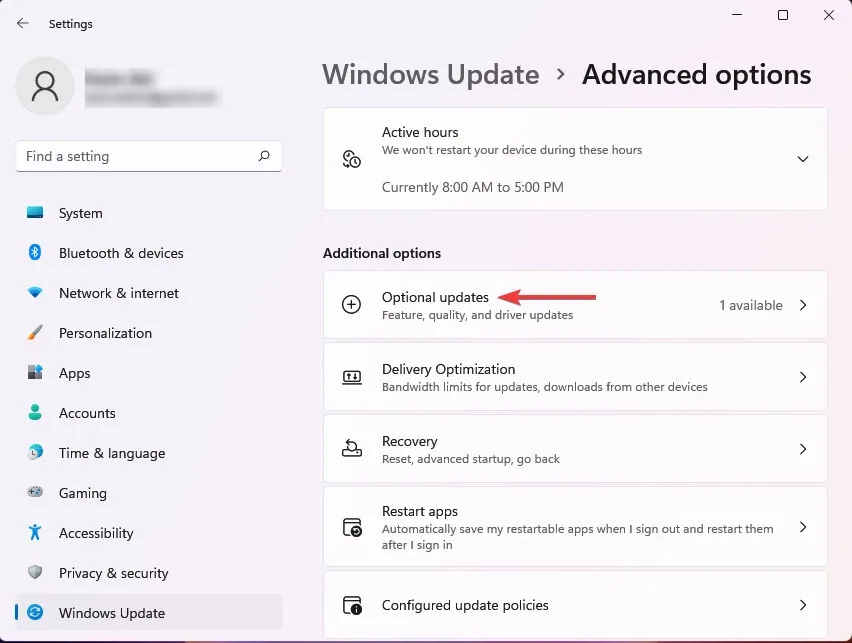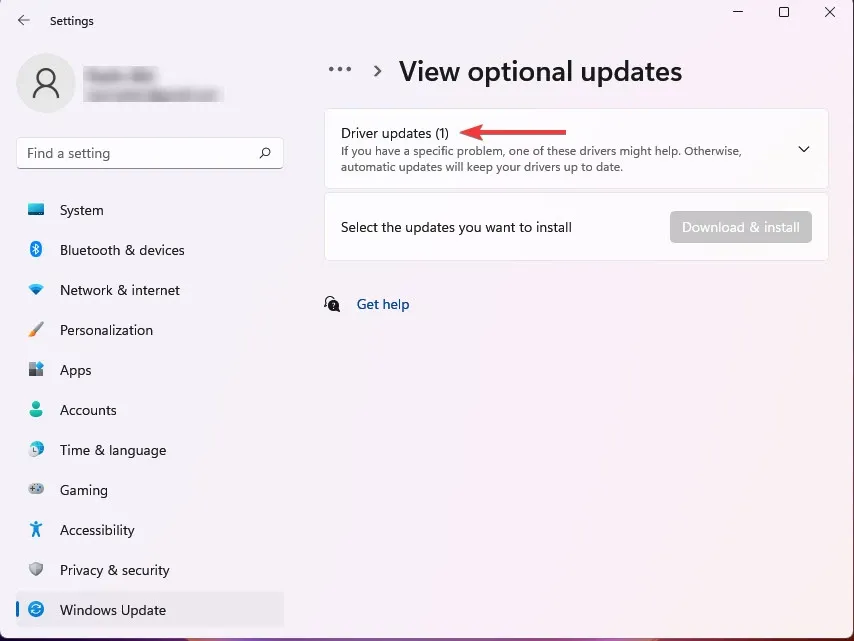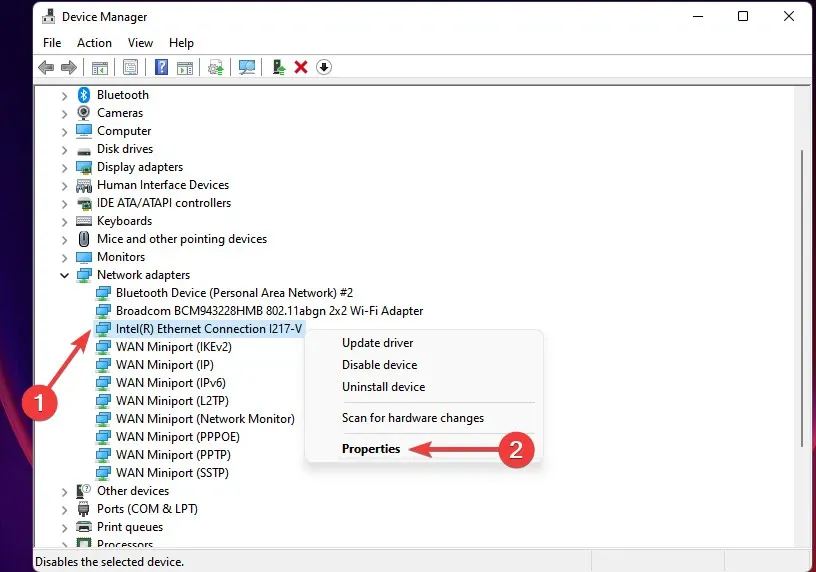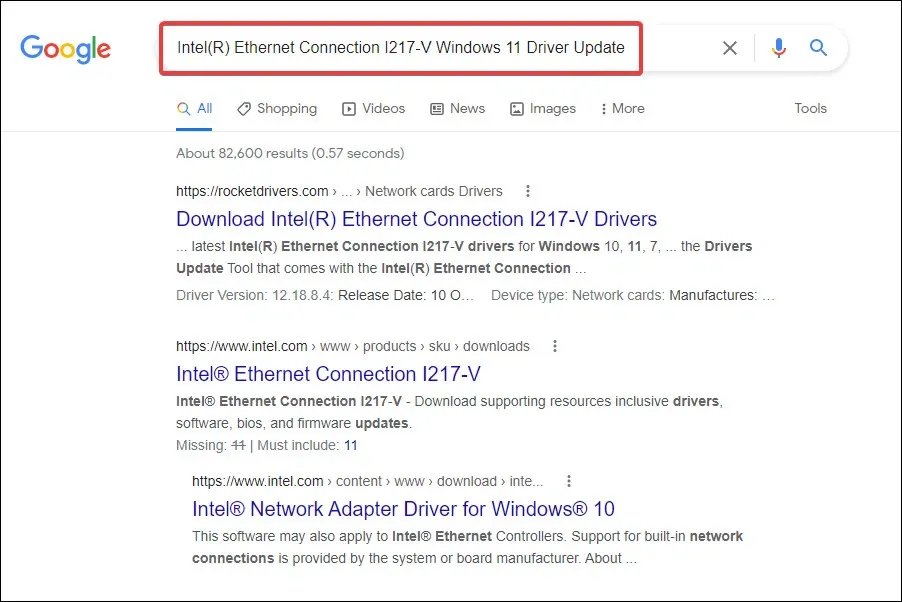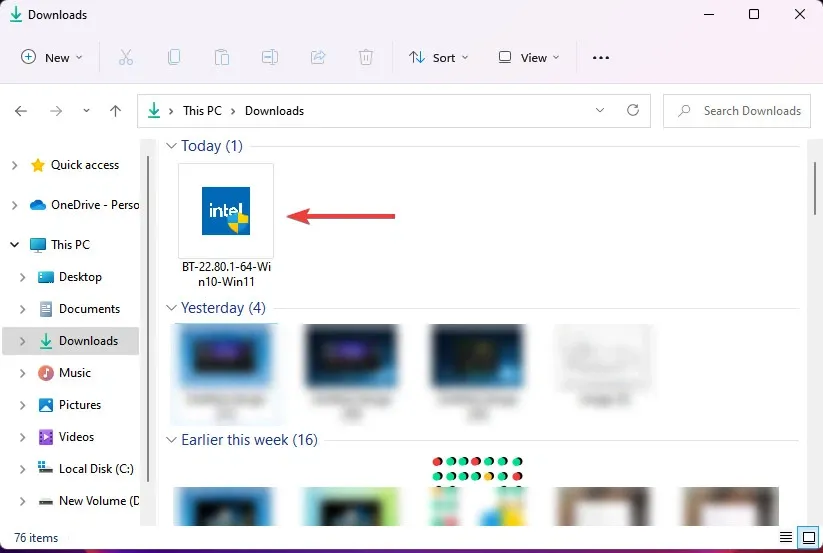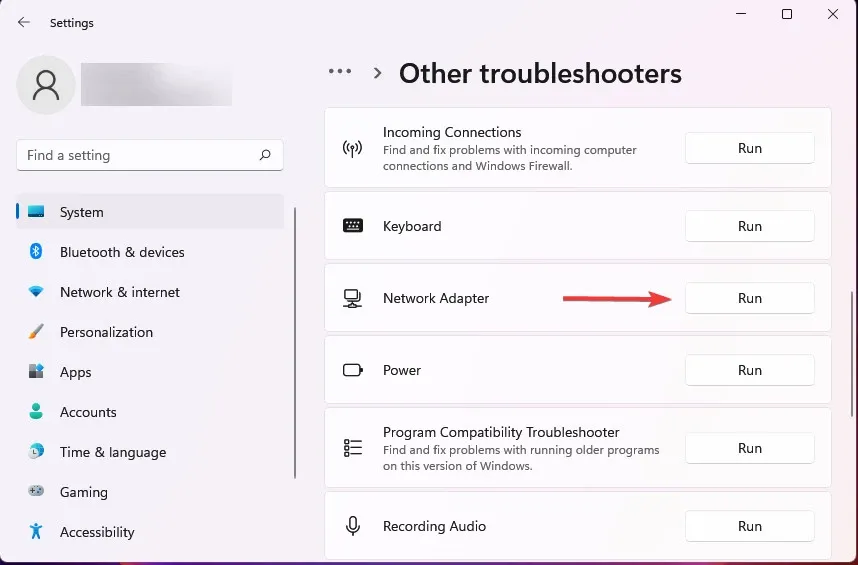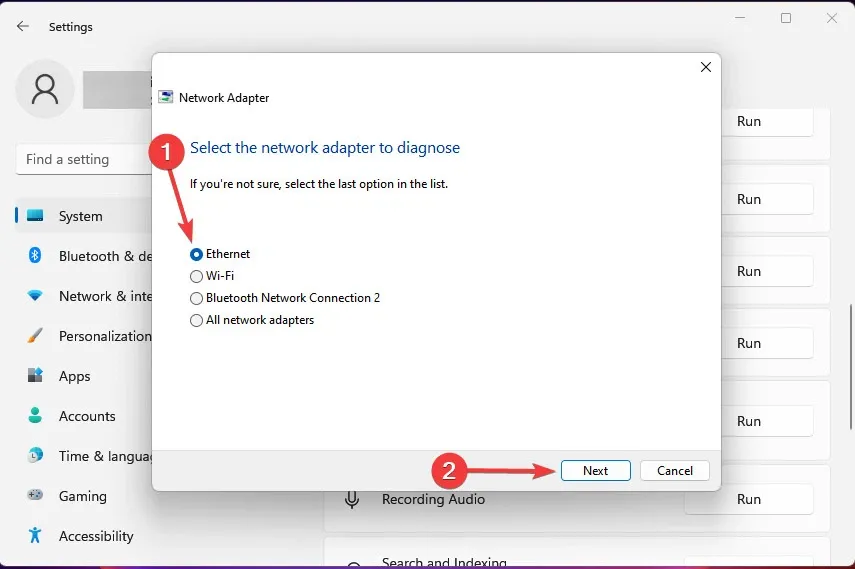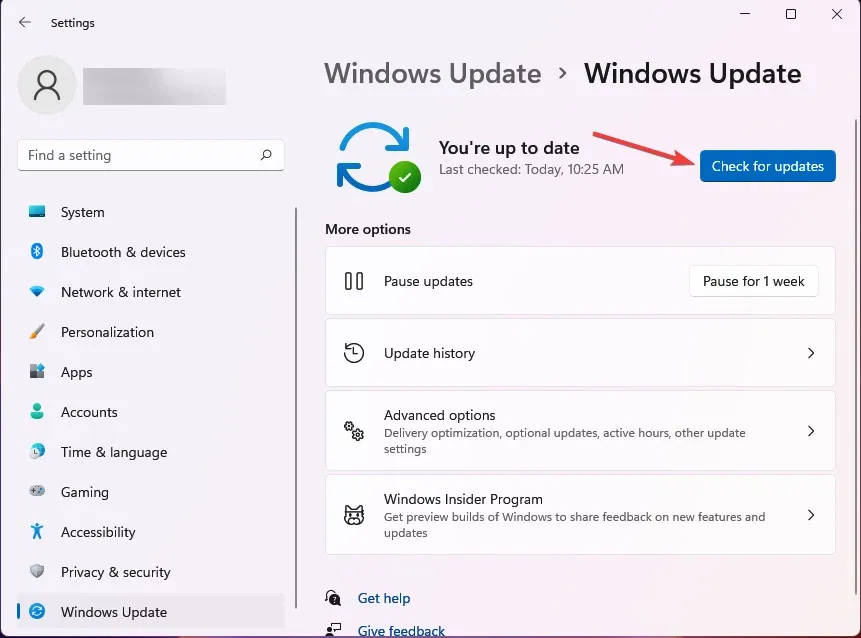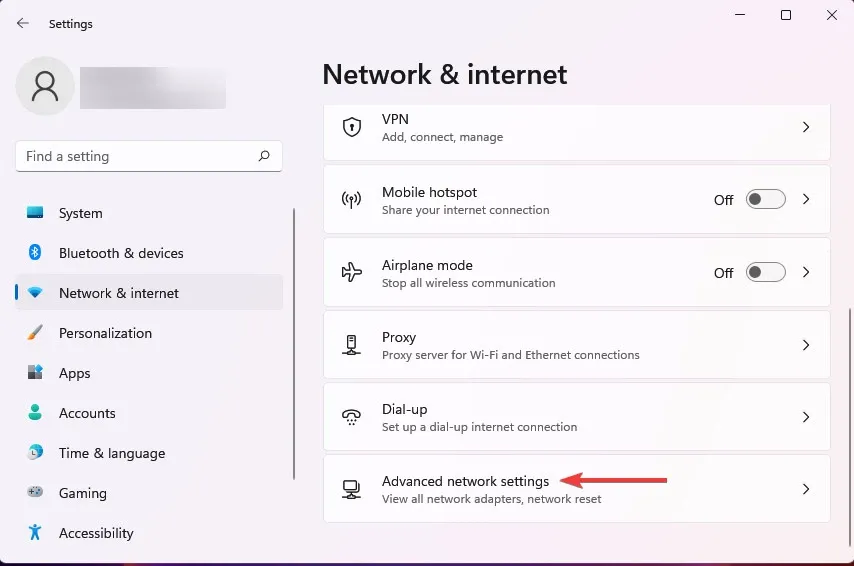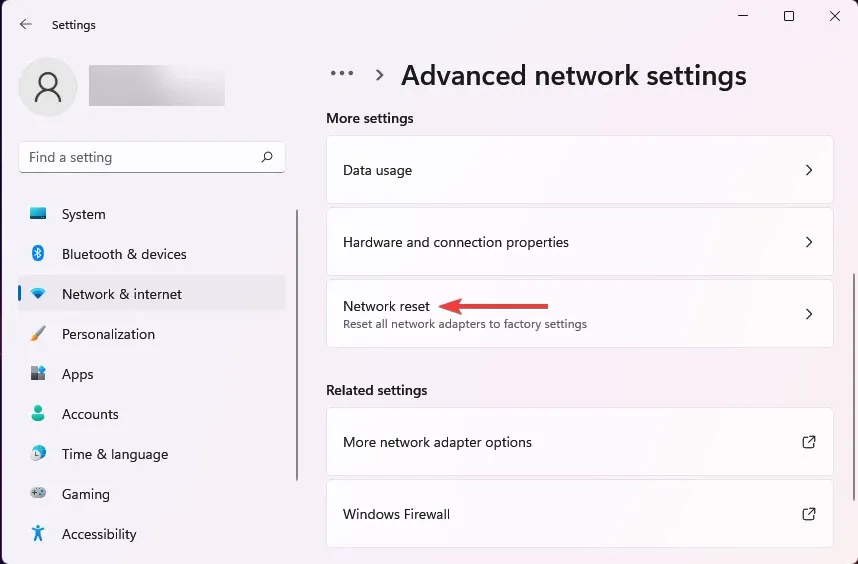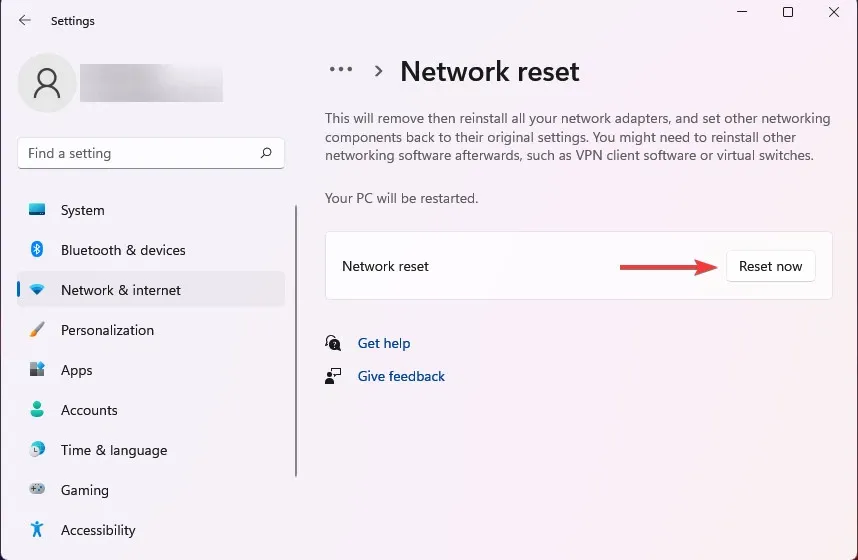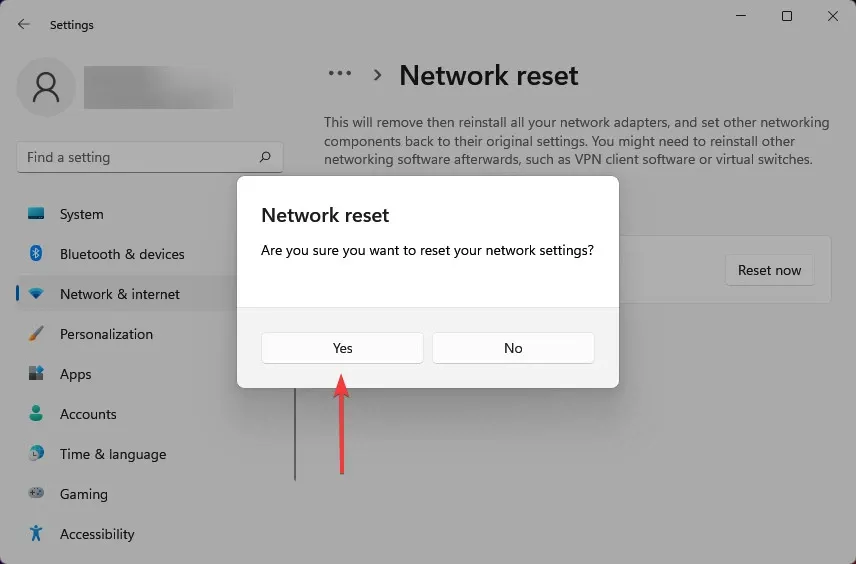Với các giải pháp dưới đây, bạn hoàn toàn có thể khắc phục được lỗi kết nối Ethernet không hoạt động trên Windows 11 nếu gặp phải.
Nguyên nhân Ethernet không hoạt động trên Windows 11
Trước khi tiến hành từng bước để khắc phục sự cố Ethernet không hoạt động trên Windows 11, chúng ta cần phải biết được nguyên nhân nào gây ra lỗi này. Trong quá trình sử dụng thực tế, có rất nhiều lý do có thể gây ra sự cố kết nối Ethernet không hoạt động trên Windows 11, trong đó các lý do phổ biến bao gồm:
Bạn đang đọc: Bí quyết sửa lỗi kết nối Ethernet không hoạt động trên Windows 11
- Trình điều khiển lỗi thời hoặc bị hỏng
- Chạy phiên bản Windows cũ hơn
- Vấn đề với phần cứng
- Hệ thống bị nhiễm phần mềm độc hại hoặc virus
- Bộ điều hợp Ethernet bị tắt
- Cài đặt cấu hình sai
- Xung đột ứng dụng
Khi bạn đã biết các nguyên nhân cơ bản gây ra lỗi lỗi Ethernet không hoạt động trên Windows 11, bây giờ là lúc chúng ta đi đến các giải pháp khắc phục.
Cách sửa lỗi Ethernet không hoạt động trên Windows 11
Kiểm tra kết nối cáp Ethernet
Khi xử lý lỗi Ethernet không hoạt động trên Windows 11, cách đầu tiên mà bạn cần thực hiện là kiểm tra xem các dây cáp đã được cắm chắc chắn hay chưa. Hoặc rút phích cắm và cắm lại, đảm bảo cổng kết nối là phù hợp.
Ngoài ra, hãy kiểm tra các hư hỏng đối với cáp Ethernet. Các hư hỏng của cáp trong quá trình sử dụng là nguyên nhân cơ bản gây mất kết nối, vì vậy hãy kiểm tra xem có bất kỳ khúc cua hoặc vết cắt đáng kể nào trên sợi cáp hay không, nếu có bất kỳ vị trí nào được tìm thấy thì nên thay thế chúng trước khi chuyển sang giải pháp tiếp theo.
Khởi động lại modem/bộ định tuyến
Cách khắc phục đơn giản cho các sự cố gặp phải khi thiết lập kết nối Ethernet là khởi động lại modem/bộ định tuyến. Sau đó, bạn có thể rút cáp nguồn hoặc kiểm tra công tắc nguồn đã tắt chưa. Một số kiểu máy mới hơn có pin tích hợp, trong trường hợp đó bạn sẽ phải tháo pin để tắt modem/bộ định tuyến.
Sau khi tắt hãy đợi một hoặc hai phút rồi cắm modem/bộ định tuyến vào nguồn điện và kiểm tra xem lỗi Ethernet không hoạt động trong Windows 11 đã được khắc phục hay không.
Khởi động lại máy tính
Giải pháp này nghe có vẻ không khả thi, tuy nhiên đây là một trong những giải pháp phổ biến và có thể giải quyết được nhiều vấn đề, bao gồm cả lỗi kết nối Ethernet không hoạt động trên Windows 11. Bằng cách bấm tổ hợp phím Alt+ F4, sau đó chọn tùy chọn Restart từ danh sách các tùy chọn và bấm nút OK để khởi động lại máy tính.
Khi khởi động lại Windows, hệ điều hành sẽ được tải lại với đầy đủ các driver cũng như các dịch vụ và tiện ích theo đúng thứ tự. Do đó sẽ loại bỏ được các lỗi tiềm ẩn trên hệ thống. Sau khi khởi động lại máy tính, hãy kiểm tra xem bạn có thể thiết lập kết nối qua Ethernet hay không. Trong trường hợp vẫn không thể kết nối, hãy chuyển sang giải pháp tiếp theo.
Kiểm tra xem bộ điều hợp Ethernet đã được bật chưa
Bước 1: Nhấn tổ hợp phím Windows+ R để khởi chạy lệnh Run. Nhập ncpa.cpl vào khung trống rồi bấm nút OK để khởi chạy cửa sổ Network Connections.
Bước 2: Xác định vị trí bộ điều hợp Ethernet và kiểm tra xem nó có chuyển sang màu xám hay không. Nếu biểu tượng Ethernet có màu xám có nghĩa là bộ điều hợp liên quan đã bị vô hiệu hóa và bạn cần bật theo cách thủ công. Chỉ cần kích chuột phải vào tùy chọn Ethernet và chọn Enable từ menu hiển thị.
Bước 3: Sau khi bật bộ điều hợp, hãy kiểm tra xem lỗi kết nối Ethernet trên Windows không hoạt động có được khắc phục hay không.
Cài đặt lại trình điều khiển Ethernet
Bước 1: Kích chuột phải vào menu Start hoặc nhấn tổ hợp phím Windows+ X để khởi chạy menu Power User và chọn tùy chọn Device Manager.
Bước 2: Xác định vị trí và kích đúp vào mục Network adapters.
Bước 3: Kích chuột phải vào bộ điều hợp Ethernet và chọn Uninstall device từ menu ngữ cảnh.
Bước 4: Tiếp theo kích tùy chọn Attempt to remove the driver for this device và bấm nút Uninstall.
Bước 5: Sau khi gỡ bỏ trình điều khiển Ethernet, hãy khởi động lại máy tính chạy Windows 11.
Trong nhiều trường hợp, trình điều khiển Ethernet có thể bị hỏng theo thời gian và dẫn đến các lỗi khác nhau với Ethernet. Ở đây, tất cả những gì bạn phải làm là cài đặt lại trình điều khiển tương ứng. Khi khởi động lại máy tính sau khi gỡ cài đặt trình điều khiển Ethernet, Windows 11 sẽ tự động cài đặt lại trình điều khiển mới không bị lỗi, qua đó sẽ giải quyết được vấn đề lỗi Ethernet không hoạt động trên Windows.
Cập nhật trình điều khiển Ethernet
Nếu phiên bản trình điều khiển Ethernet đã lỗi thời được cài đặt trên máy tính, nó có thể gây ra nhiều lỗi bao gồm cả vấn đề Ethernet không hoạt động. Do đó, sẽ hữu ích nếu bạn luôn cập nhật trình điều khiển phần cứng kịp thời và phù hợp, bao gồm cả Ethernet.
Có ba cách để bạn có thể cập nhật trình điều khiển trong Windows 11 gồm sử dụng Device Manager, Windows Update và tải xuống phiên bản mới nhất theo cách thủ công từ trang web của nhà sản xuất. Cả ba cách này sẽ giúp bạn cập nhật trình điều khiển Ethernet lên phiên bản mới nhất.
Cập nhật driver Ethernet qua Device Manager
Device Manager chỉ có thể cài đặt các bản cập nhật trình điều khiển đã có trên hệ thống. Trong trường hợp bạn đã tải xuống phiên bản trình điều khiển mới, hãy tiếp tục các bước bên dưới. Nếu không bạn có thể sử dụng phương pháp cuối cùng là Windows Update.
Bước 1: Nhấn Windows+ S để khởi chạy menu Search. Nhập Device Manager vào khung tìm kiếm phía trên và nhấn Enter.
Bước 2: Trong cửa sổ Device Manager hiển thị, kích đúp vào mục Network adapters. Sau đó kích chuột phải vào bộ điều hợp Ethernet trong danh sách và chọn Update driver từ menu hiển thị.
Bước 3: Chọn tùy chọn Search automatically for drivers trong cửa sổ tiếp theo để Windows quét tìm trình điều khiển có sẵn tốt nhất trên máy tính và cài đặt.
Bước 4: Sau khi cập nhật trình điều khiển, hãy kiểm tra xem lỗi Ethernet không hoạt động trong Windows 11 có được khắc phục hay không. Nếu không hữu ích hoặc Windows không thể tìm thấy phiên bản mới hơn của trình điều khiển Ethernet trên hệ thống, hãy chuyển đến phương pháp sau để cập nhật trình điều khiển.
Cập nhật driver Ethernet qua Windows Update
Bước 1: Nhấn Windows+ I để khởi chạy ứng dụng Settings. Kích tùy chọn Windows Update từ khung điều hướng bên trái. Sau đó kích tùy chọn Windows Update ở bên phải.
Bước 2: Kích tùy chọn Advanced options trong cửa sổ mới.
Bước 3: Chọn tùy chọn Optional updates dưới mục Additional options. Ở cuối tùy chọn, bạn có thể tìm thấy số lượng bản cập nhật có sẵn. Nếu không tùy chọn nào, bạn có thể bỏ qua các bước tiếp theo và chuyển đến phương pháp sau để cập nhật.
Bước 4: Chọn Driver Updates.
Bước 5: Nếu có sẵn bản cập nhật nào cho trình điều khiển Ethernet trong danh sách, hãy kích chọn và bấm nút Download & install.
Tìm hiểu thêm: Cách khóa nhanh màn hình Viber của bạn trên PC
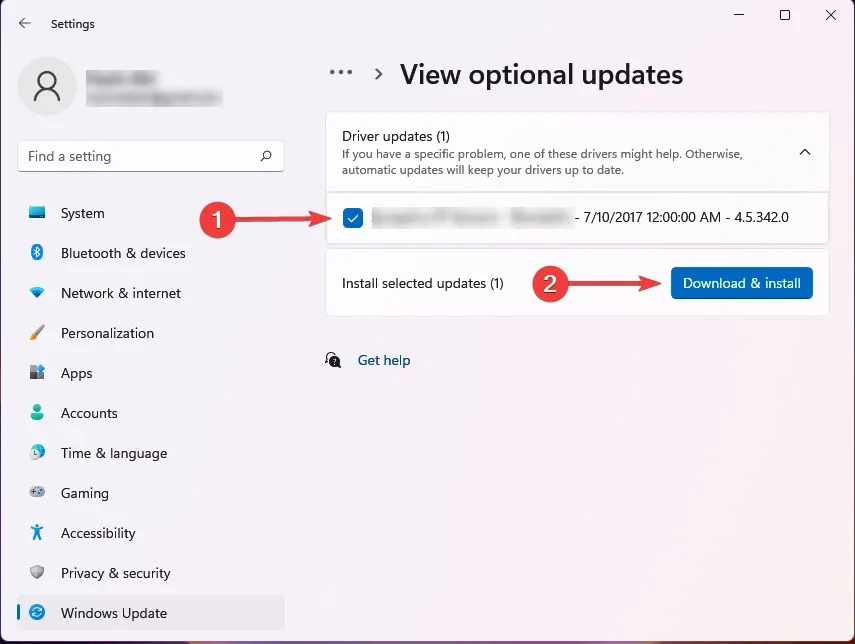
Windows Update là một phương pháp nhanh chóng và an toàn để cập nhật các trình điều khiển được cài đặt trên hệ thống. Tuy nhiên, chỉ những trình điều khiển đã được gửi cho Microsoft và đã được chứng nhận mới được liệt kê và toàn bộ quá trình này cần có thời gian.
Điều này có nghĩa là có nhiều khả năng có một bản cập nhật trên trang web của nhà sản xuất thiết bị trong khi bản cập nhật này vẫn chưa được Microsoft phê duyệt và những bản cập nhật này cũng rất an toàn để cài đặt. Do đó, việc truy cập trang web của nhà sản xuất là điều cần thiết nếu cách này không tìm được driver Ethernet mới nhất.
Cập nhật driver Ethernet từ trang web nhà sản xuất
Trước khi kiểm tra trang web của nhà sản xuất để tìm kiếm các bản cập nhật trình điều khiển, bạn cần tìm hiểu phiên bản hiện tại để xác định xem có phải là phiên bản mới hơn hay không.
Bước 1: Khởi chạy Device Manager, kích đúp vào mục Network adapters và kích chuột phải bộ điều hợp Ethernet và chọn Properties từ menu ngữ cảnh.
Bước 2: Trong hộp thoại mới hiển thị, chọn thẻ Driver và ghi nhớ phiên bản driver hiện tại của Ethernet đang sử dụng tại mục Driver Version.
Bước 3: Truy cập Google và tìm kiếm bản cập nhật trình điều khiển với cú pháp Tên thiết bị và hệ điều hành (Windows 11) làm từ khóa, tiếp theo là Driver Update như hình dưới đây.
Bước 4: Xác định vị trí và mở trang web chính thức của nhà sản xuất từ kết quả tìm kiếm. Kiểm tra xem phiên bản driver hiện tại của nhà sản xuất có phải là phiên bản mới hơn so với trước đó hay không. Nếu có bản cập nhật cho trình điều khiển Ethernet, hãy tải xuống máy tính và file này rất có thể sẽ ở định dạng .exe.
Bước 5: Điều hướng đến thư mục lưu trữ file đã tải xuống ở bước trên và kích đúp vào file *.exe vừa tải về để khởi chạy trình cài đặt.
Bước 6: Thực hiện theo hướng dẫn trên màn hình để hoàn tất quá trình cài đặt.
Đôi khi, bản cập nhật trình điều khiển có thể có trên trang web của bên thứ ba mà không phải trang web của nhà sản xuất chính thức. Trong trường hợp như vậy, bạn nên xác minh kỹ nguồn trước khi tiếp tục tải xuống. Sau khi tải xuống phiên bản mới nhất, hãy kiểm tra xem lỗi Ethernet không hoạt động trên Windows 11 có được khắc phục hay không.
Sử dụng trình khắc phục sự cố Network Adapter
Bước 1: Nhấn tổ hợp phím Windows+ I để khởi chạy ứng dụng Settings > System > Troubleshoot.
Bước 2: Chọn tùy chọn Other troubleshooters.
Bước 3: Tìm trình khắc phục sự cố Network Adapter và bấm nút Run bên phải tương ứng.
Bước 4: Chờ trình khắc phục sự cố bắt đầu chạy, chọn tùy chọn Ethernet khi được nhắc và bấm nút Next để tiếp tục quá trình sửa lỗi và hoàn tất.
Trình gỡ rối tích hợp do Microsoft cung cấp là một trong những cách tốt nhất để sửa lỗi. Và bạn có thể sử dụng công cụ này để cải thiện vấn đề liên tục ngắt kết nối Ethernet trên Windows 11.
Cập nhật Windows 11
Với mỗi bản cập nhật được cung cấp, Microsoft sẽ luôn tích hợp các bản sửa lỗi, bản vá bảo mật, tối ưu hóa hệ thống… cho phiên bản hiện tại. Vì vậy việc đảm bảo Windows 11 luôn được cập nhật đầy đủ các phiên bản mới là điều cần thiết để sửa nhiều lỗi, bao gồm cả lỗi không thể kết nối Ethernet trên Windows 11.
Bước 1: Nhấn Windows+ I để khởi chạy ứng dụng Settings. Kích tùy chọn Windows Update từ khung điều hướng bên trái. Sau đó kích tùy chọn Windows Update ở bên phải.
Bước 2: Bấm nút Check for updates để quét các bản cập nhật có sẵn, tải xuống và cài đặt khi được yêu cầu.
Nếu máy tính đang chạy phiên bản Windows cũ cũng là một trong những lý do gây ra nhiều vấn đề, bao gồm cả lỗi Ethernet không hoạt động. Do đó, bạn nên cập nhật Windows để tránh gặp phải các lỗi hệ thống nếu có.
Reset cài đặt mạng
Bước 1: Nhấn Windows+ I để khởi chạy ứng dụng Settings. Kích tùy chọn Network & internet từ khung điều hướng bên trái.
Bước 2: Kích chọn Advanced network settings từ các tùy chọn được liệt kê ở bên phải.
Bước 3: Tiếp theo kích chọn Network reset dưới mục More settings.
Bước 4: Bấm nút Reset now bên phải mục Network reset.
Bước 5: Bấm nút Yes trên hộp xác nhận hiển thị để thực hiện quá trình khôi phục lại kết nối về cài đặt ban đầu.
>>>>>Xem thêm: Cách khôi phục lịch sử duyệt web đã xóa trên Google Chrome
Nếu các giải pháp trên không hoạt động, việc reset cài đặt mạng có thể khắc phục lỗi Ethernet không hoạt động trong Windows 11 hoặc sự cố mạng không xác định. Khi reset, bộ điều hợp mạng sẽ được cài đặt lại và cài đặt sẽ trở về trạng thái mặc định.
Xem thêm:
- 3 cách tắt máy tính Windows 11 không cần dùng đến chuột
- Cách phát Wi-Fi từ máy tính chạy Windows 11 cực kì chuyên nghiệp dành cho người yêu công nghệ