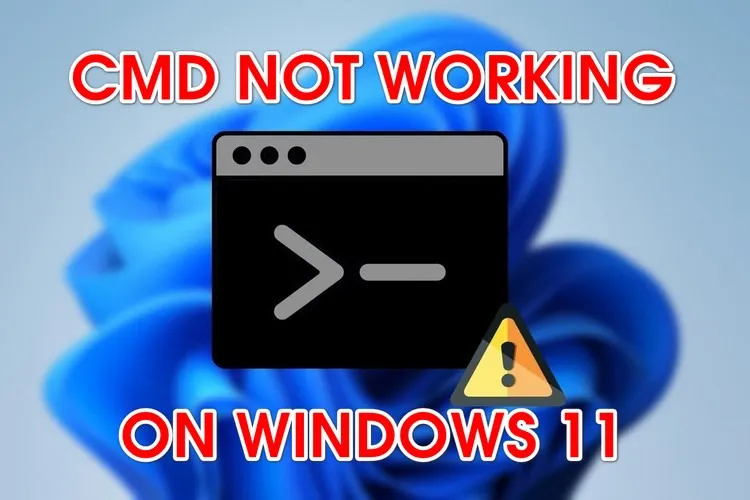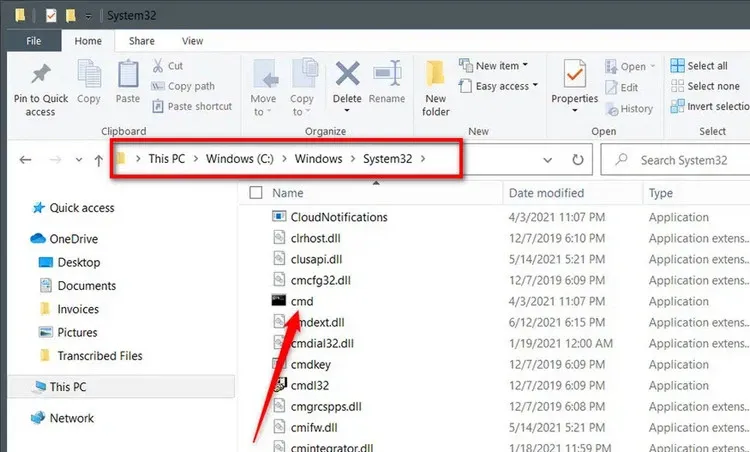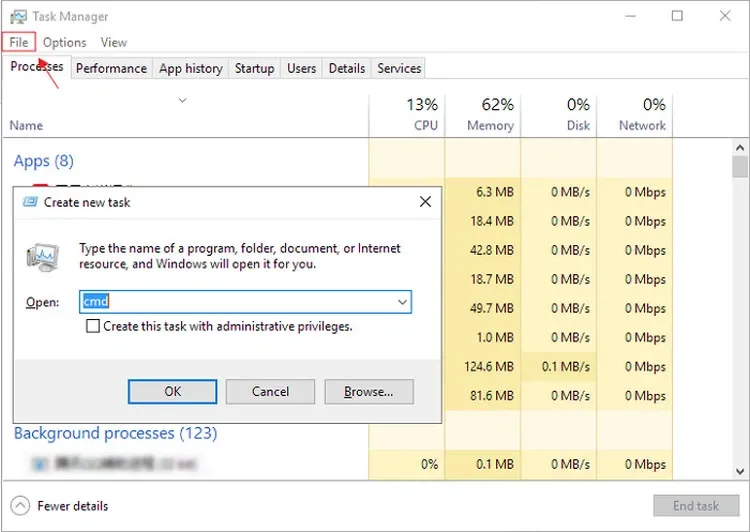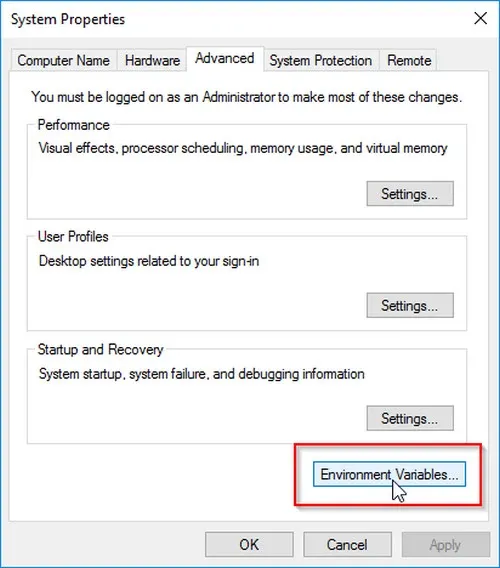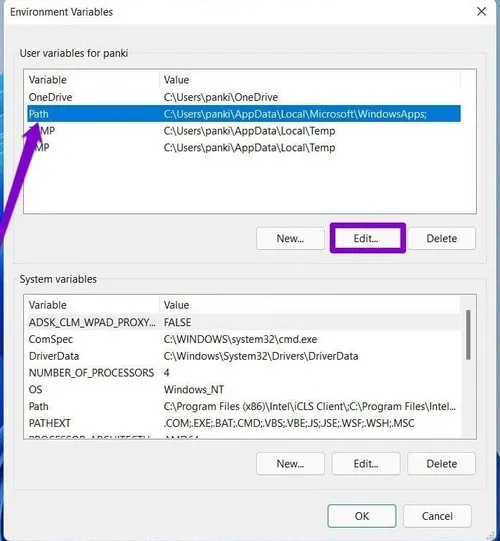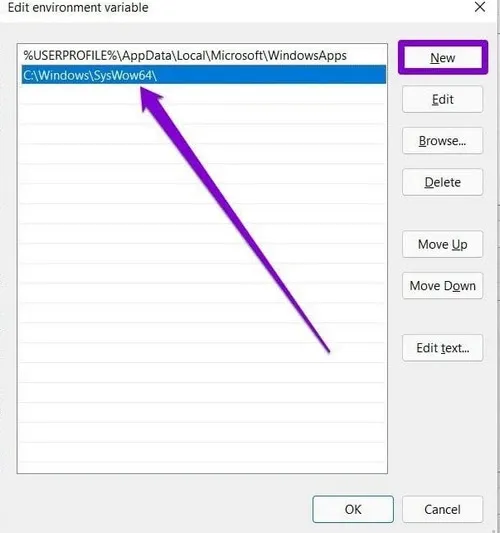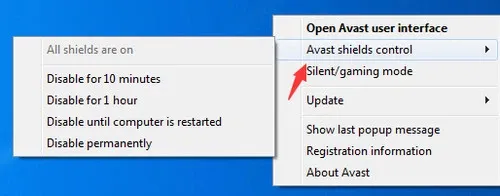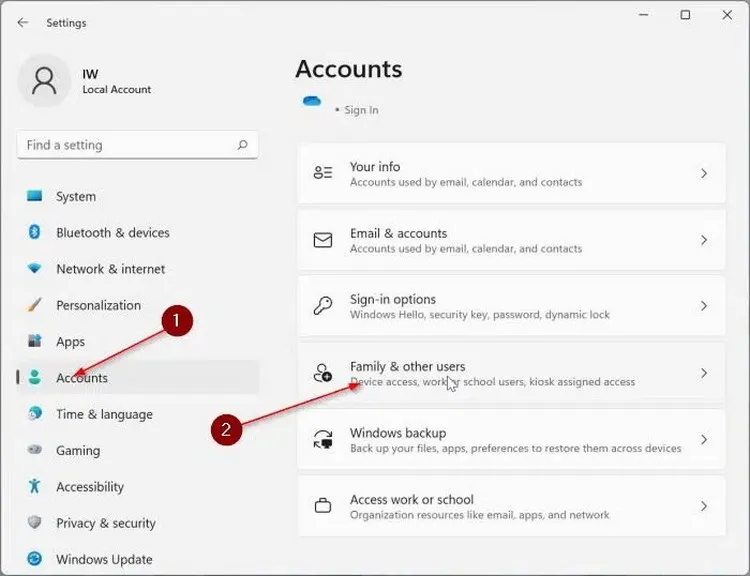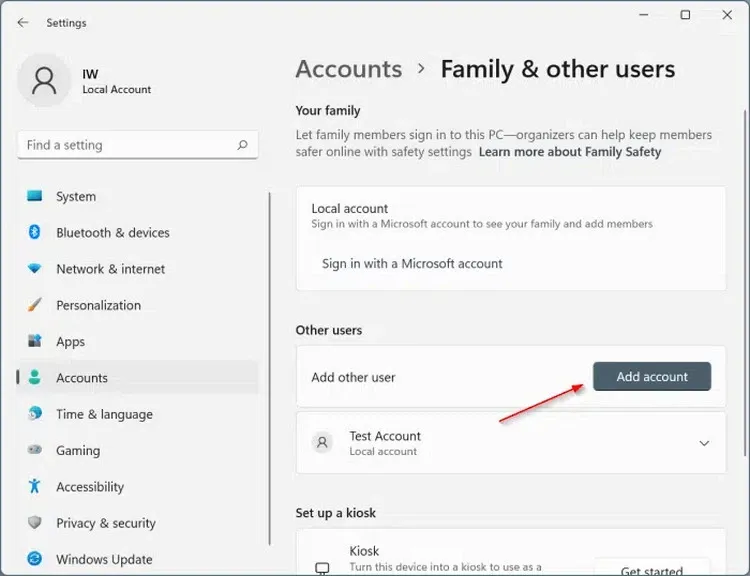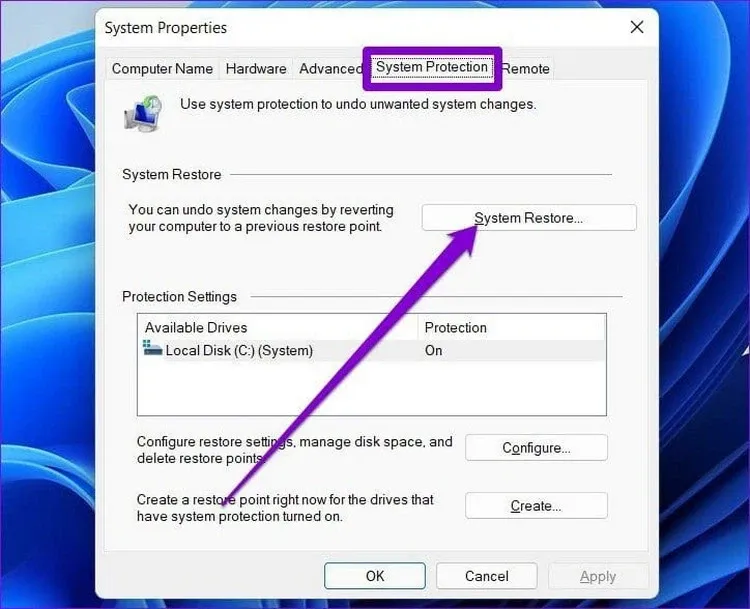Nếu bạn đang gặp phải sự cố Command Prompt không hoạt động trên máy tính chạy Windows 11 và không biết làm thế nào? Vậy thì dưới đây là hướng dẫn chi tiết đầy đủ nhất các giải pháp để xử lý sự cố này.
Command Prompt hoặc CMD là một công cụ dòng lệnh quan trọng trên Windows cho phép bạn thực thi và thực hiện rất nhiều lệnh cũng như tác vụ khác nhau. Tuy nhiên, nếu một ngày nào đó bạn không thể mở được công cụ này hoặc công cụ này không hoạt động bình thường, điều đó sẽ khá là rắc rối và gây khó chịu cho những người dùng thường xuyên, vì sẽ không thể thực hiện các tác vụ thông qua CMD được.
Bạn đang đọc: Bí quyết sửa lỗi Command Prompt không hoạt động trên Windows 11
Rất nhiều người dùng đã báo cáo rằng họ không thể khởi chạy hoặc sử dụng CMD trên Windows. Rất may trên Windows 10 hoặc Windows 11 có rất nhiều cách truy cập Command Prompt. Bạn có thể chỉ cần gõ cmd vào hộp tìm kiếm trên thanh tác vụ và sau đó mở Command Prompt. Ngoài ra, cũng có thể mở CMD từ File Explorer, trình quản lý tác vụ Task Manager và kể cả shortcut trên màn hình. Tuy nhiên, nếu Command Prompt không mở thì các giải pháp được đề cập ở đây sẽ rất hữu ích.
Nguyên nhân Command Prompt không hoạt động
Trước khi đi vào giải quyết sự cố, chúng ta cần biết lý do tại sao Command Prompt lại không mở hoặc mở nhưng không hoạt động. Có thể có nhiều lý do khác nhau dẫn đến sự cố này trên Windows. Có thể có một số tệp hệ thống bị hỏng nên không thể mở hoặc sử dụng, cũng có thể do một thay đổi hệ thống gần đây mà bạn đã thực hiện trên máy tính. Một số trục trặc hoặc hỏng hóc với hồ sơ người dùng hiện tại có thể là một lý do khác cho vấn đề này.
Vì vậy nếu bạn đang gặp phải vấn đề tương tự thì dưới đây sẽ là danh sách các giải pháp khác nhau để giúp bạn giải quyết vấn đề.
Cách khắc phục Command Prompt không hoạt động trên Windows 11
Dưới đây là các giải pháp khác nhau mà bạn có thể thử nếu Command Prompt không hoạt động hoặc mở trên Windows 11.
Khởi chạy Command Prompt từ File Explorer
Nếu không thể mở Command Prompt từ menu Start, bạn có thể thử khởi chạy từ File Explorer. Cách thực hiện như sau.
Bước 1: Đầu tiên, mở File Explorer bằng tổ hợp phím tắt Windows + E.
Bước 2: Từ cửa sổ File Explorer hiển thị, điều hướng đến vị trí thư mục sau:
C:WindowsSystem32
Bước 3: Từ trong thư mục System32, di chuyển xuống phía dưới và tìm tệp cmd.exe.
Bước 4: Sau đó, kích chuột phải vào tệp cmd.exe và nhấn tùy chọn Run as administrator để khởi chạy Command Prompt với quyền quản trị viên để xem có thể mở công cụ này từ File Explorer hay không.
Ngoài ra, bạn cũng có thể tạo shortcut đến ứng dụng Command Prompt trên màn hình Desktop và xem liệu shortcut đó có hoạt động không. Trong trường hợp Command Prompt vẫn không được kích hoạt, bạn có thể chuyển sang giải pháp tiếp theo.
Mở Command Prompt từ Task Manager
Bạn cũng có thể thử khởi chạy Command Prompt từ Task Manager. Đây sẽ là giải pháp tiếp theo nếu không thể mở Command Prompt theo cách trên.
Bước 1: Đầu tiên, bạn có thể mở Task Manager bằng tổ hợp phím tắt Ctrl + Shift + Esc.
Bước 2: Từ cửa sổ Task Manager hiển thị, truy cập đến menu File > Run new task từ menu xổ xuống.
Bước 3: Tiếp theo, trong khung trống Open, nhập cmd.
Bước 4: Rồi kích vào tùy chọn Create this task with administrative privileges ngay bên dưới.
Bước 5: Cuối cùng, nhấn Enter để khởi chạy Command Prompt và xem nó có hoạt động tốt hay không.
Chỉnh sửa PATH System Environment Variable
Cách tiếp theo bạn có thể thực hiện để khắc phục sự cố là chỉnh sửa PATH System Environment Variable để cho phép mở Command Prompt trên Windows. Cách thực hiện như sau:
Bước 1: Đầu tiên, kích biểu tượng tìm kiếm trên thanh tác vụ và nhập environ vào hộp tìm kiếm.
Bước 2: Từ kết quả tìm kiếm hiển thị, kích tùy chọn Edit the system environment variables để khởi chạy cửa sổ System Properties.
Bước 3: Tiếp theo, kích chọn thẻ Advanced và kích nút Environment Variables.
Bước 4: Chọn thẻ tab Advanced, sau đó kích nút Environment Variables.
Bước 5: Tiếp theo, kích chọn mục PATH ở khung User variables for panki ở phía trên, sau đó kích nút Edit.
Bước 6: Kích nút New để tạo một mục mới.
Bước 7: Nhập C:WindowsSysWow64 vào khung trống rồi kích nút OK.
Bước 8: Cuối cùng, khởi động lại máy tính của bạn và sau đó xem liệu có thể khởi chạy và sử dụng Command Prompt đúng cách hay không. Nếu sự cố vẫn tiếp tục, hãy thử cách khắc phục tiếp theo để giải quyết sự cố.
Chạy quét SFC bằng PowerShell
Có khả năng bạn không thể sử dụng Command Prompt là do các tệp hệ thống bị lỗi hoặc bị hỏng. Vì vậy bạn có thể thử khắc phục sự cố bằng cách thực hiện lệnh quét SFC.
SFC hoặc System File Checker là một công cụ dựa trên lệnh đi kèm với Windows. Công cụ tích hợp này về cơ bản sẽ quét và sửa chữa các tệp hệ thống bị hỏng. Tuy nhiên, vì bạn không thể mở Command Prompt nên sẽ phải sử dụng PowerShell thay thế để chạy quét SFC. Dưới đây là cách chạy quét SFC bằng PowerShell trên PC Windows:
Bước 1: Nhấn phím Windows để mở menu Start, nhập PowerShell vào khung tìm kiếm phía trên và nhấn tùy chọn Run as administrator từ khung bên phải của kết quả tìm kiếm để khởi chạy PowerShell với quyền quản trị viên .
Bước 2: Trong cửa sổ PowerShell, nhập lệnh dưới đây và nhấn Enter:
sfc /scannow
Tìm hiểu thêm: Hướng dẫn cách xóa hình nền iPhone cực đơn giản với vài thao tác trong nháy mắt
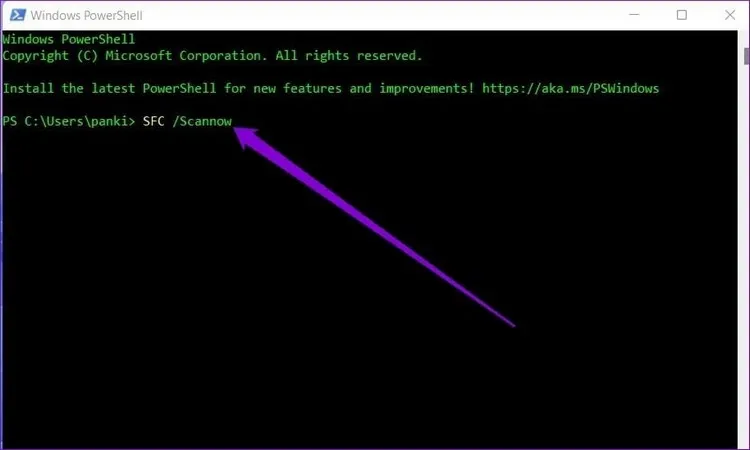
Thời gian để chạy lệnh quét SFC có thể mất khoảng 15-20 phút để quá trình sửa chữa các tệp hệ thống bị hỏng, vì vậy hãy để lệnh kết thúc thành công.
Bước 3: Sau khi hoàn tất, hãy khởi động lại máy tính và sau đó khởi chạy Command Prompt lại. Hy vọng Command Prompt nó sẽ mở và hoạt động bình thường.
Vô hiệu hóa phần mềm chống virus của bên thứ ba
Nếu máy tính đang sử dụng phần mềm chống virus của bên thứ ba, bạn có thể thử tắt tạm thời để xem có thể khởi chạy Command Prompt hay không. Các phần mềm chống virus của bên thứ ba cài đặt trên máy tính có thể làm gián đoạn hoạt động bình thường của các ứng dụng trên Windows.
Do đó, bạn có thể thử tắt tạm thời phần mềm chống virus đó trên Windows kiểm tra xem có giải quyết được vấn đề hay không.
Mở Command Prompt ở chế độ an toàn
Bạn cũng có thể thử khởi động máy tính của mình ở chế độ Safe Mode, sau đó khởi chạy cửa sổ lệnh Command Prompt. Chế độ Safe Mode có ưu điểm sẽ chỉ chạy các ứng dụng quan trọng của hệ thống và vô hiệu hóa hết các dịch vụ, tiến trình không cần thiết.
Nếu Command Prompt hoạt động ở chế độ Safe Mode cũng có nghĩa là một trong các phần mềm, ứng dụng hoặc tiến trình nào trong nền của hệ thống đã ngăn cản Command Prompt kích hoạt và hoạt động. Từ đó giúp bạn lựa chọn giải pháp phù hợp khắc phục vấn đề.
Tạo tài khoản người dùng mới
Sự cố có thể xảy ra nếu có vấn đề nào đó với chính tài khoản người dùng của bạn hoặc hồ sơ người dùng hiện tại bị hỏng. Do đó nếu được, bạn có thể thử tạo tài khoản người dùng mới và sau đó kiểm tra xem sự cố đã được khắc phục hay chưa. Dưới đây là các bước để tạo tài khoản người dùng mới trên Windows 11.
Bước 1: Mở ứng dụng Settings bằng tổ hợp phím Windows + I sau đó kích tùy chọn Account ở bên trái.
Bước 2: Trong khung bên phải, kích tùy chọn Family & other users.
Bước 3: Tiếp theo, nhấn nút Add account và trên cửa sổ tiếp theo, hãy nhập địa chỉ email cho tài khoản mới.
Bước 4: Sau đó, nhấn nút Next rồi thực hiện theo các hướng dẫn và điền các thông tin được yêu cầu để hoàn tất quá trình tạo tài khoản người dùng mới.
Bước 5: Cuối cùng, đăng xuất khỏi tài khoản Windows hiện tại và sau đó đăng nhập bằng tài khoản mới tạo.
Thực hiện khôi phục hệ thống
Nếu không có giải pháp nào ở trên hiệu quả, bạn có thể thử thực hiện khôi phục hệ thống. Có thể có một số thay đổi gần đây mà bạn thực hiện trên hệ thống đã làm do Command Prompt không hoạt động bình thường trên máy tính.
Trong trường hợp đó, System Restore sẽ cho phép bạn khôi phục lại máy tính của mình về điểm mà hệ thống không bị ảnh hưởng do lỗi và Command Prompt vẫn hoạt động bình thường. Vì vậy, hãy thực hiện khôi phục hệ thống bằng các bước dưới đây:
Bước 1: Đầu tiên, kích chuột vào công cụ tìm kiếm (biểu tượng kính lúp) dưới thanh tác vụ và nhập Create a Restore Point vào khung tìm kiếm.
Bước 2: Kích vào tùy chọn Create a Restore Point từ kết quả tìm kiếm để mở cửa sổ System Restore.
>>>>>Xem thêm: Nguyên nhân và cách khắc phục tình trạng không xem được nội dung thông báo Messenger
Bước 3: Tiếp theo, nhấn nút System Restore rồi chọn điểm khôi phục hệ thống mà bạn muốn khôi phục lại máy tính của mình.
Bước 4: Sau đó, làm theo hướng dẫn trên màn hình để hoàn tất quá trình.
Bước 5: Cuối cùng, khởi động lại máy tính và sau đó thử khởi chạy lại Command Prompt. Hy vọng rằng Command Prompt sẽ bắt đầu hoạt động theo đúng cách bạn muốn.
Nếu Command Prompt đã được kích hoạt mà bạn không thể nhập các lệnh cần thiết, hãy kiểm tra xem bàn phím đã được kết nối đúng chưa hoặc sử dụng bàn phím ảo để thử. Nếu bàn phím đã hoạt động đúng hãy đảm bảo Command Prompt đang được chạy với quyền quản trị viên.
Xem thêm
- Mách bạn cách sửa lỗi Command Prompt liên tục xuất hiện trên Windows 11
- Tổng hợp cách mở Command Prompt Win 10 nhanh và dễ làm nhất