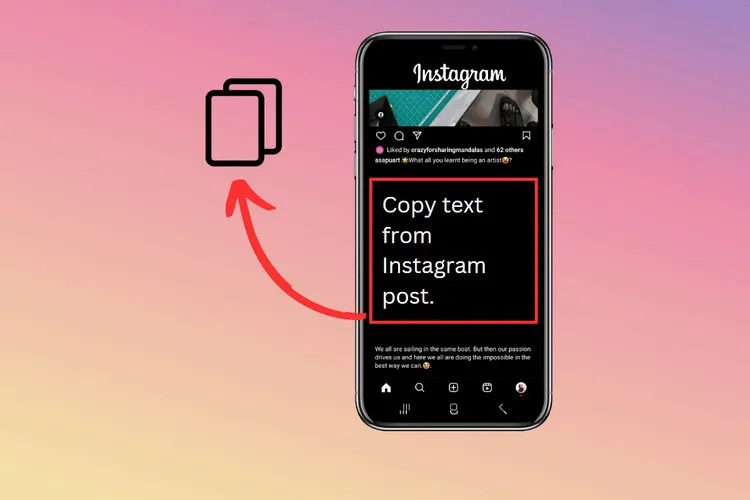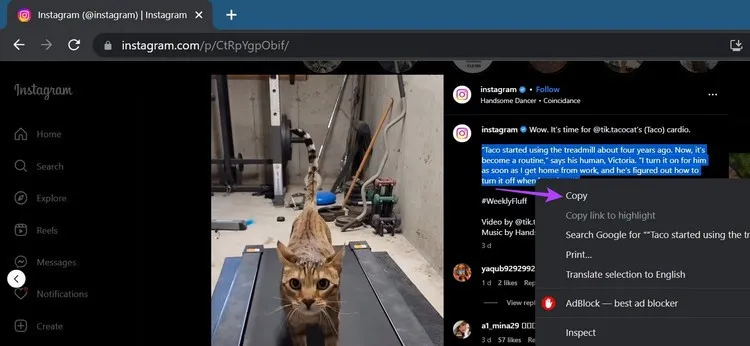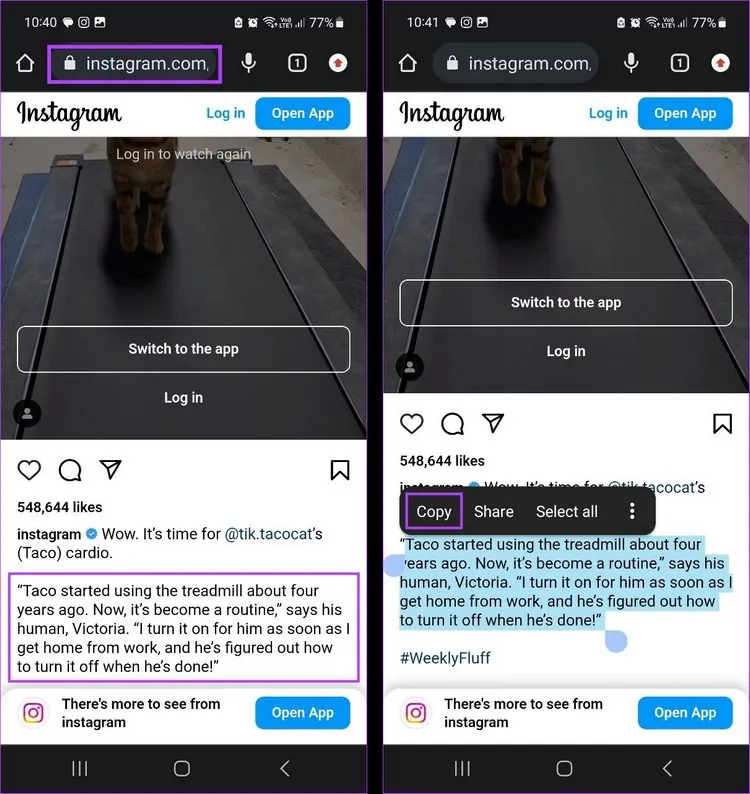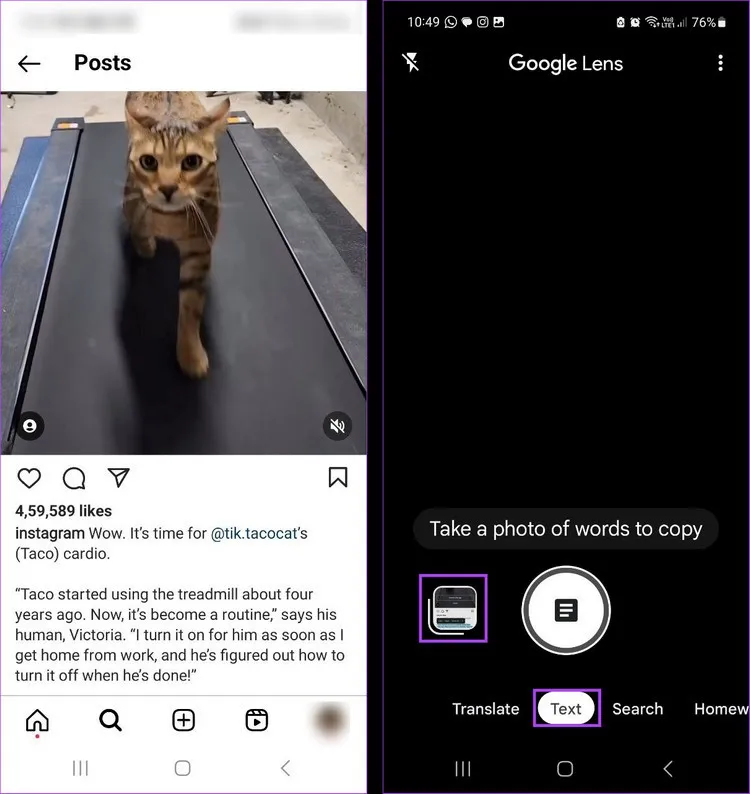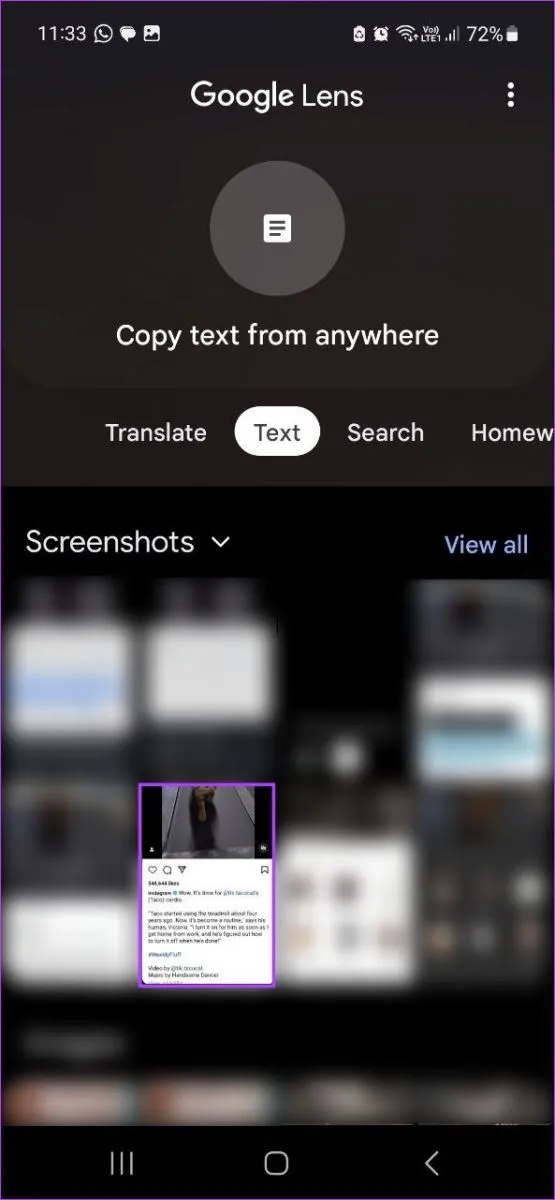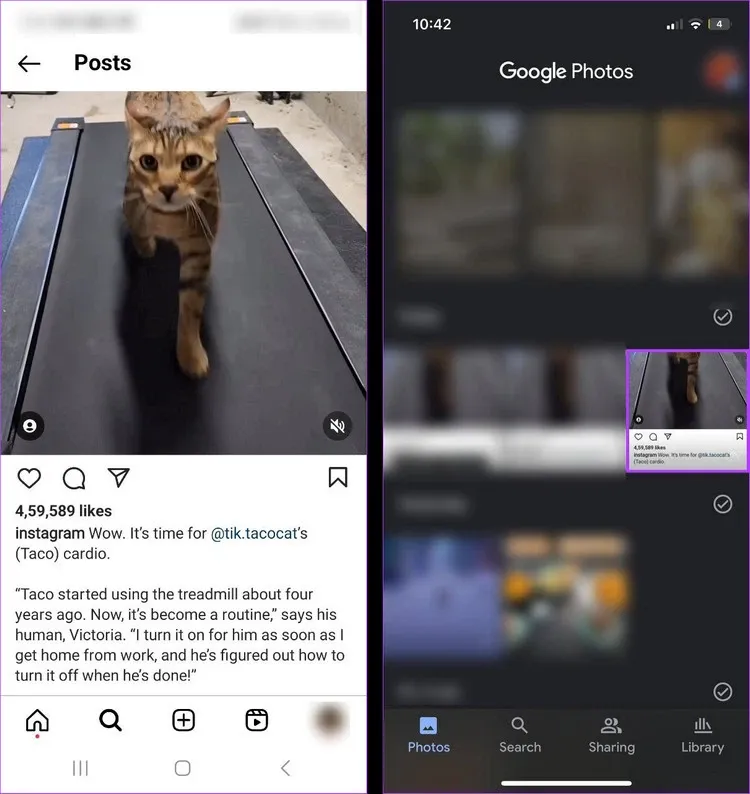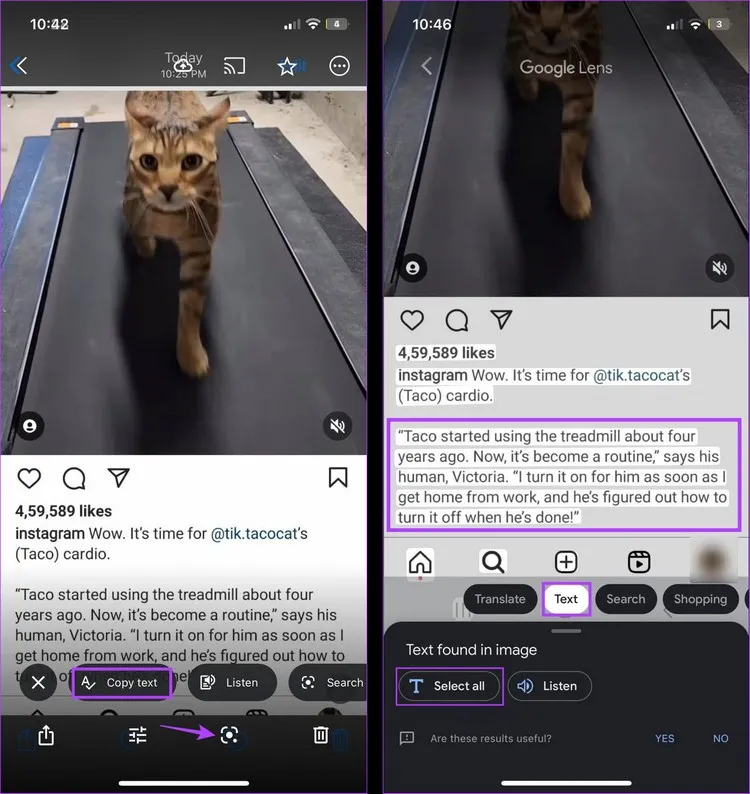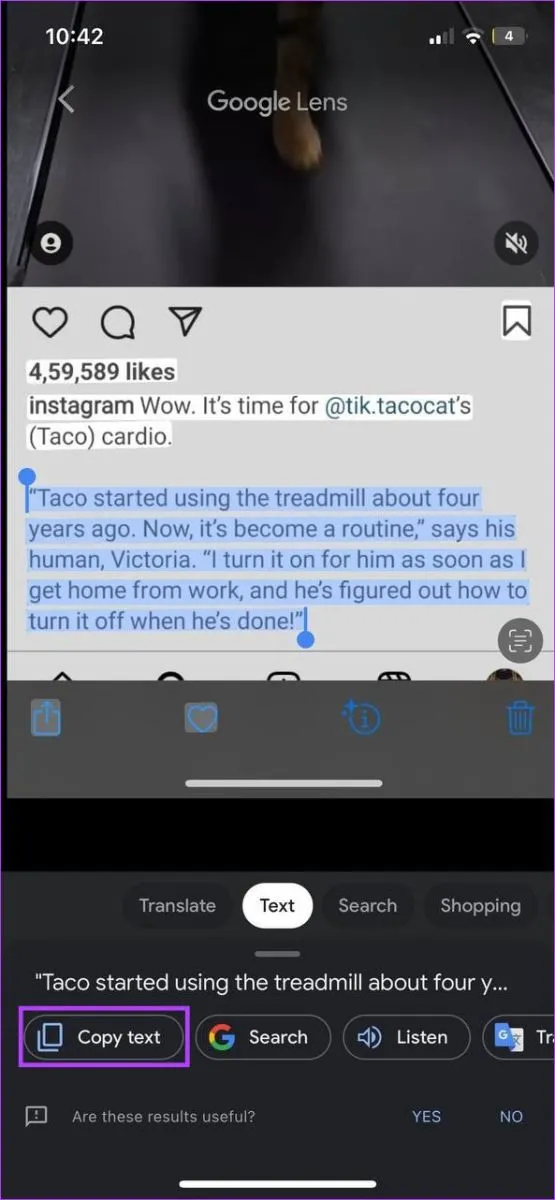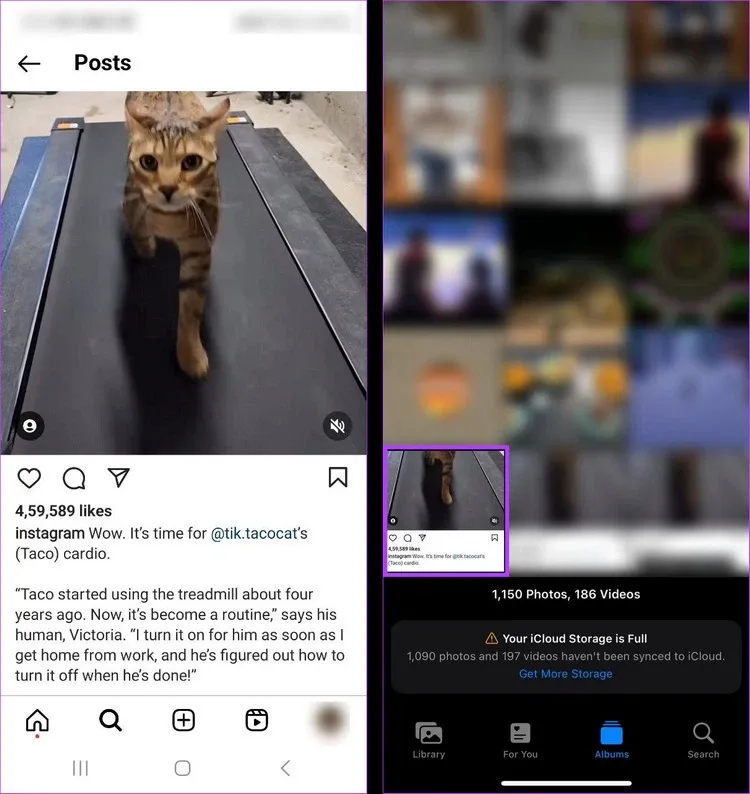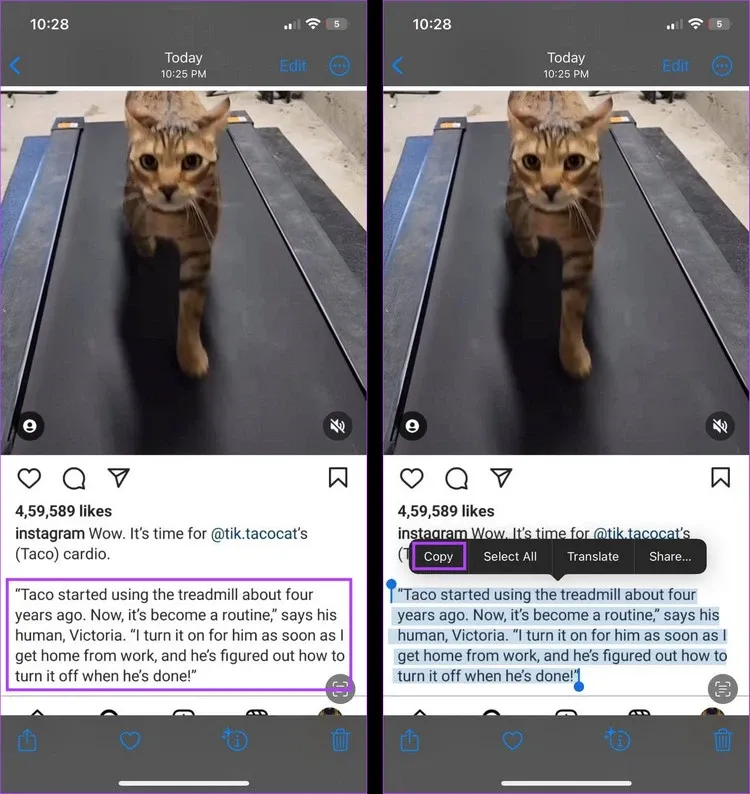Khi lướt qua Instagram, bạn bắt gặp các bài đăng có nội dung hay, hấp dẫn và muốn lưu lại dưới dạng văn bản nhưng không biết làm thế nào? Vậy hãy để Blogkienthuc.edu.vn hướng dẫn các bạn cách làm.
Việc sao chép các bài đăng, các nhận xét hay các trích dẫn hay trên Instagram là việc tương đối dễ dàng khi sử dụng trình duyệt web. Nhưng các tùy chọn sẽ bị hạn chế khi sử dụng Instagram trên thiết bị di động.
Bạn đang đọc: Bí quyết sao chép văn bản từ bài đăng trên Instagram
Tuy nhiên, Blogkienthuc.edu.vn có một vài giải pháp có thể giúp bạn sao chép văn bản khi sử dụng ứng dụng Instagram trên iPhone hoặc Android dễ dàng. Các bạn hãy cùng tìm hiểu nhé.
Sử dụng trình duyệt web
Cách dễ nhất để sao chép bất kỳ văn bản nào trên Instagram là sử dụng Instagram trên trình duyệt web. Điều này sẽ cho phép bạn chỉ cần chọn văn bản bằng con trỏ chuột và sao chép nội dung theo ý muốn. Thực hiện theo các bước dưới đây để làm điều đó.
Bước 1: Kích hoạt trình duyệt web yêu thích trên máy tính, sau đó truy cập vào trang web Instagram. Tiến hành đăng nhập tài khoản của bạn.
Bước 2: Sau đó, đi đến bài viết mà bạn muốn sao chép văn bản.
Bước 3: Dùng con trỏ chuột để chọn đoạn văn bản cần sao chép. Cách thực hiện tương tự như chọn văn bản trong Word để sao chép hoặc cắt.
Bước 4: Sau đó kích chuột phải vào văn bản đã chọn và chọn tùy chọn Copy, hoặc cũng có thể nhấn tổ hợp phím Ctrl+C.
Bạn cũng có thể lặp lại các bước trên để sao chép các bình luận và chú thích trên Instagram tương ứng. Sau đó có thể dán văn bản đó lên bài viết mới trên tài khoản Instagram của mình hoặc bất kỳ nơi nào khác, tùy theo yêu cầu.
Sử dụng ứng dụng Instagram
Mặc dù không có cách nào đơn giản để sao chép văn bản Instagram khi sử dụng ứng dụng dành cho thiết bị di động, nhưng bạn có thể khắc phục điều này bằng cách sao chép liên kết bài đăng trước rồi mở riêng trong trình duyệt. Đây là cách để làm điều đó.
Bước 1: Mở ứng dụng Instagram.
Bước 2: Tiếp theo bạn hãy chuyển đến bài đăng có liên quan.
Bước 3: Sau đó, chạm vào biểu tượng chia sẻ, biểu tượng có hình mũi tên hướng lên.
Bước 4: Từ các tùy chọn hiển thị, nhấn tùy chọn Sao chép liên kết (Copy link).
Bước 5: Khi liên kết đã được sao chép vào clipboard, hãy mở bất kỳ trình duyệt web nào trên thiết bị di động của bạn.
Bước 6: Trong thanh địa chỉ, dán liên kết đã sao chép trước đó.
Bước 7: Khi trang mở ra, hãy chuyển đến văn bản bạn muốn sao chép.
Bước 8: Chọn đoạn văn bản cần sao chép bằng ngón tay.
Bước 9: Sau khi chọn xong, bạn sẽ thấy các tùy chọn xuất hiện, hãy nhấn tùy chọn Sao chép (Copy).
Thao tác này sẽ cho phép bạn sao chép bất kỳ văn bản nào trên các bài đăng của Instagram trên thiết bị di động của mình.
Sử dụng Google Lens để sao chép văn bản trên Instagram
Một cách tiện lợi khác cho phép bạn sao chép văn bản từ một bài đăng trên Instagram trên cả Android và iOS là sử dụng ứng dụng Google Lens. Một ứng dụng hỗ trợ AI, Google Lens có thể dễ dàng nhận văn bản từ bất kỳ hình ảnh nào, kể cả ảnh chụp màn hình và cung cấp văn bản đó dưới dạng văn bản bình thường. Sau đó, bạn có thể sao chép văn bản này theo yêu cầu.
Tuy nhiên, trước khi sử dụng ứng dụng, bạn sẽ cần ảnh chụp màn hình của trang có liên quan trên Instagram. Thực hiện theo các bước bên dưới đây để sử dụng ứng dụng Google Lens khi cần sao chép văn bản Instagram trên Android và iPhone.
Trên Android
Bước 1: Mở ứng dụng Instagram và truy cập bài đăng hoặc hồ sơ mà bạn muốn sao chép văn bản từ đó.
Bước 2: Sau đó, chụp ảnh màn hình của phần chứa nội dung có liên quan.
Bước 3: Bây giờ, hãy kích hoạt ứng dụng Google Lens lên.
Bước 4: Từ menu các tùy chọn hiển thị ở phía dưới, nhấn tùy chọn Văn bản (Text).
Bước 5: Sau đó, nhấn vào biểu tượng thư viện bên trái nút chụp.
Bước 6: Từ thư viện hình ảnh, bạn hãy chọn ảnh chụp màn hình của bài đăng cần trích xuất văn bản.
Bước 7: Sang màn hình tiếp theo, nhấn tùy chọn Chọn tất cả (Select all) nếu bạn muốn sao chép tất cả văn bản hiện có trong hình ảnh đó.
Bước 8: Nếu không, hãy sử dụng ngón tay để chọn văn bản có liên quan cần sao chép.
Tìm hiểu thêm: 4 cách khắc phục App Store tải chậm hiệu quả mà bạn nên biết
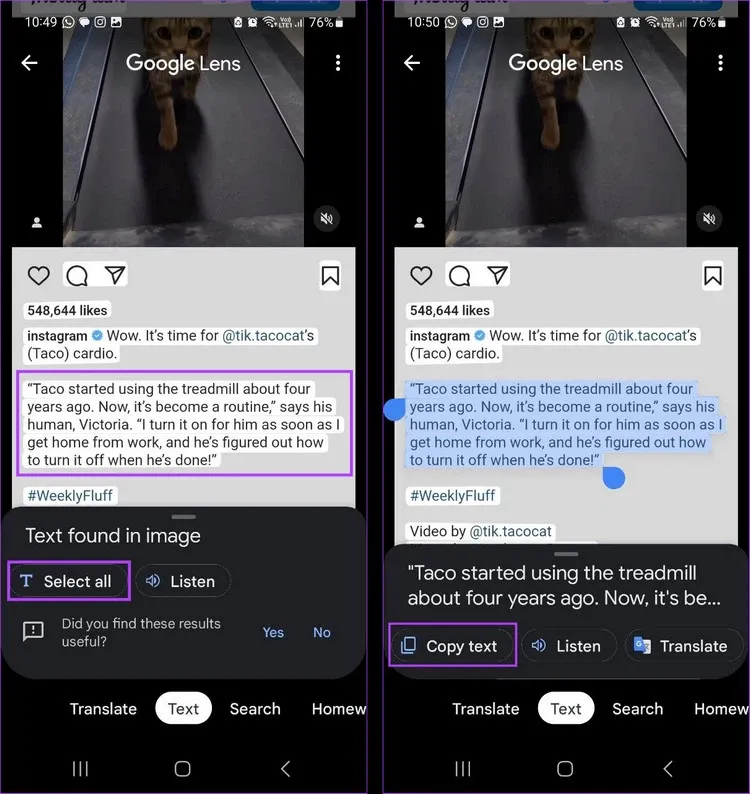
Bước 9: Cuối cùng nhấn nút Sao chép văn bản (Copy text). Thao tác này sẽ sao chép tất cả văn bản đã chọn vào bộ nhớ tạm trên điện thoại di động của bạn.
Trên iPhone
Bước 1: Đầu tiên, hãy mở Instagram và chụp ảnh màn hình của trang liên quan.
Bước 2: Sau đó, mở ứng dụng Google Photos.
Bước 3: Tại đây, nhấn vào ảnh chụp màn hình Instagram đã chụp trước đó.
Bước 4: Nếu tùy chọn xuất hiện sao chép văn bản xuất hiện, hãy nhấn vào tùy chọn Copy text. Nếu không chỉ cần nhấn vào biểu tượng Google Lens.
Bước 5: Sau đó từ menu các tùy chọn hiển thị, nhấn tùy chọn Text.
Bước 6: Tiếp theo chọn nội dung văn bản có liên quan cần sao chép. Bạn cũng có thể nhấn tùy chọn Select all để chọn tất cả văn bản hiện có trên màn hình.
Bước 7: Khi các tùy chọn xuất hiện, hãy nhấn tùy chọn Copy text.
Điều này sẽ cho phép bạn dễ dàng sao chép chú thích, nhận xét cùng nhiều nội dung dạng văn bản khác của Instagram bằng ứng dụng Google Lens trên iPhone nhanh chóng.
Sử dụng Live Text trên iPhone
Ngoài việc sử dụng ứng dụng của bên thứ ba, bạn cũng có thể sử dụng tính năng Văn bản trực tiếp (Live Text) gốc trên thiết bị iOS để sao chép văn bản từ bài đăng trên Instagram. Tương tự như sử dụng Google Lens, trước tiên bạn cần chụp ảnh màn hình của bài đăng cần sao chép nội dung, sau đó sử dụng ứng dụng Photos để truy cập tính năng Văn bản trực tiếp (Live Text) trên iPhone của bạn. Cách thực hiện như sau:
Bước 1: Mở ứng dụng Instagram trên iPhone của bạn.
Bước 2: Chụp ảnh màn hình phần nội dung có liên quan đến bài viết mà bạn muốn sao chép.
Bước 3: Sau đó, mở ứng dụng Ảnh (Photos) lên.
Bước 4: Tiếp theo xác định vị trí và nhấn vào ảnh chụp màn hình đã chụp ở bước 2.
Bước 5: Sử dụng ngón tay của bạn để đánh dấu đoạn văn bản có liên quan cần sao chép.
Bước 6: Từ menu các tùy chọn xuất hiện, hãy nhấn tùy chọn Sao chép (Copy).
>>>>>Xem thêm: Cách nhận thông báo trên TikTok qua Email để bạn không bị bỏ lỡ những thông báo quan trọng
Thao tác này sẽ sao chép văn bản đã chọn vào bộ nhớ tạm của iPhone. Giờ đây, bạn có thể mở bất kỳ ứng dụng nào khác để chia sẻ hoặc lưu văn bản đã sao chép này.
Blogkienthuc.edu.vn hy vọng rằng bài viết này đã giúp các bạn sao chép văn bản từ một bài đăng trên Instagram bằng bất kỳ thiết bị nào một cách nhanh chóng. Giải pháp trên đây cũng giúp các bạn không gặp khó khăn khi phải sao chép liên kết hoặc trích dẫn từ bài đăng đó theo cách thủ công.
Xem thêm: Video không phát âm thanh trên Instagram? Đây là cách sửa lỗi