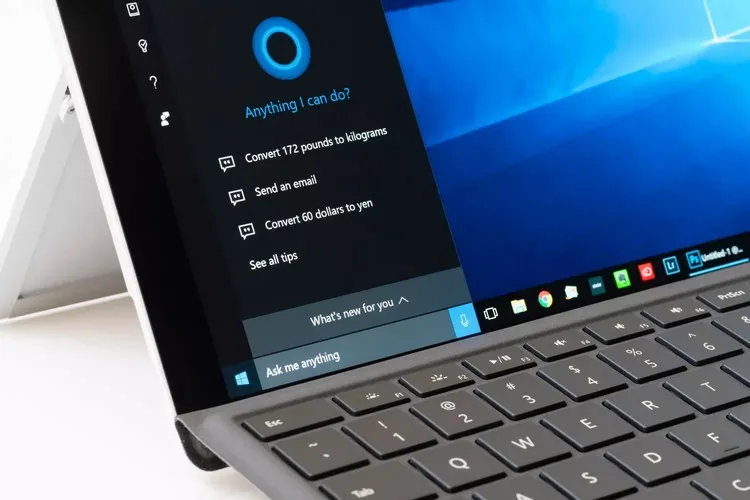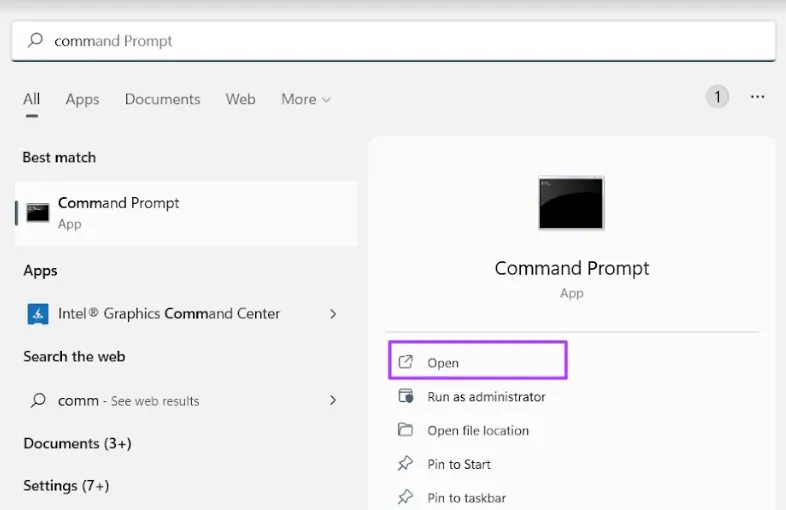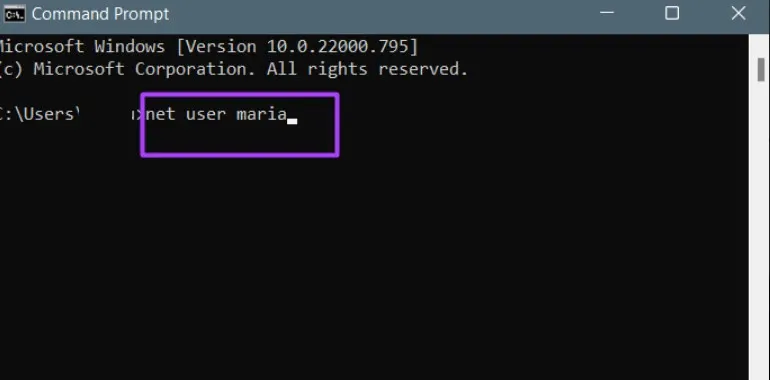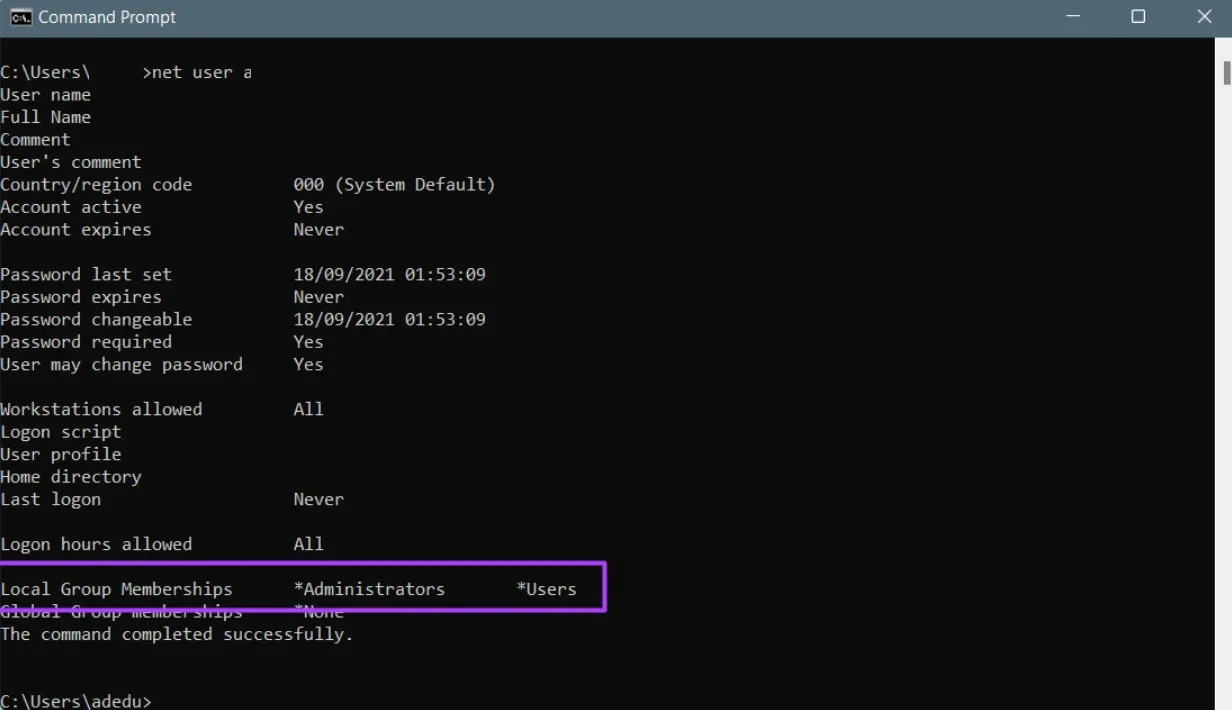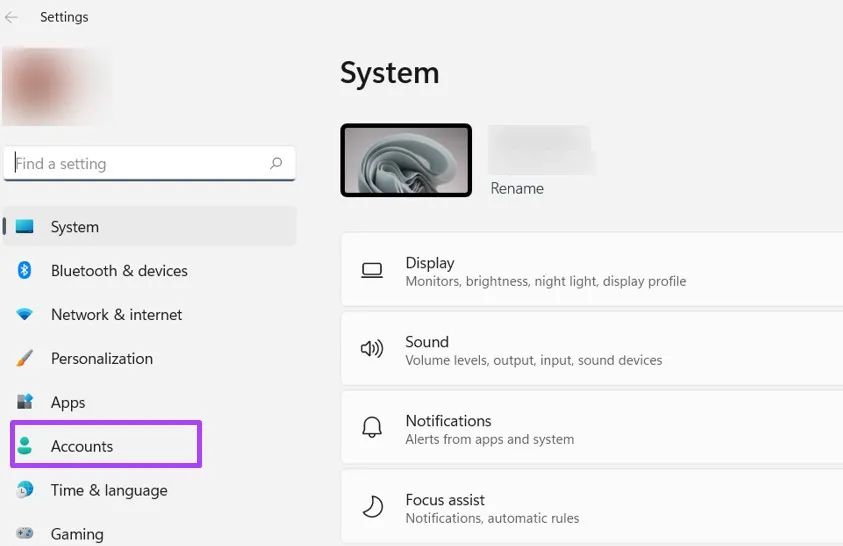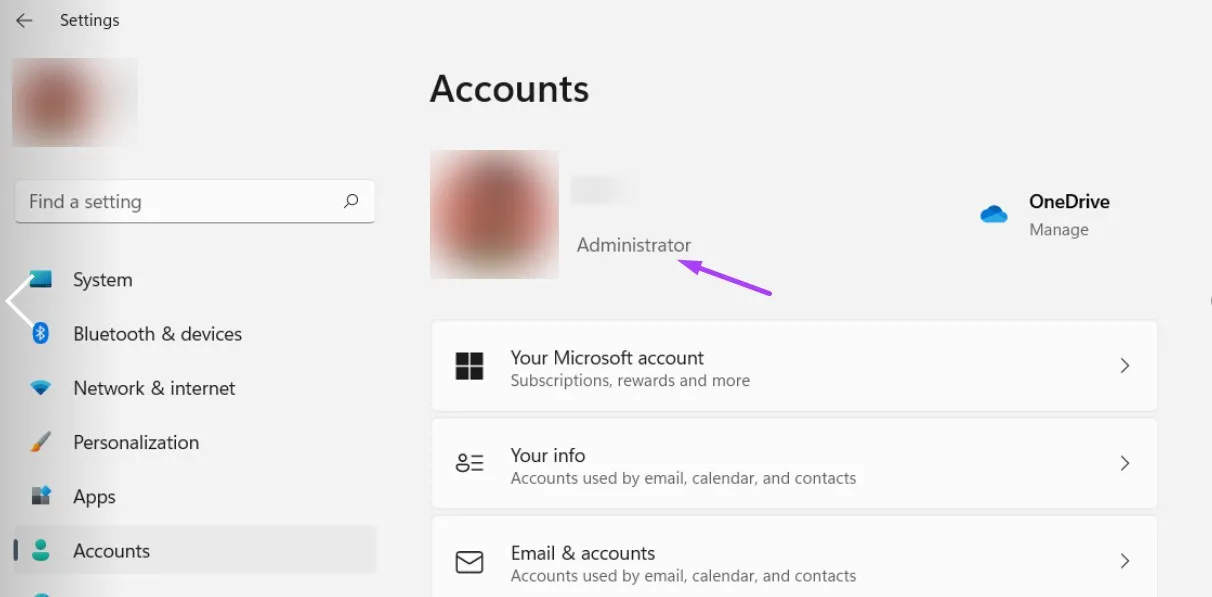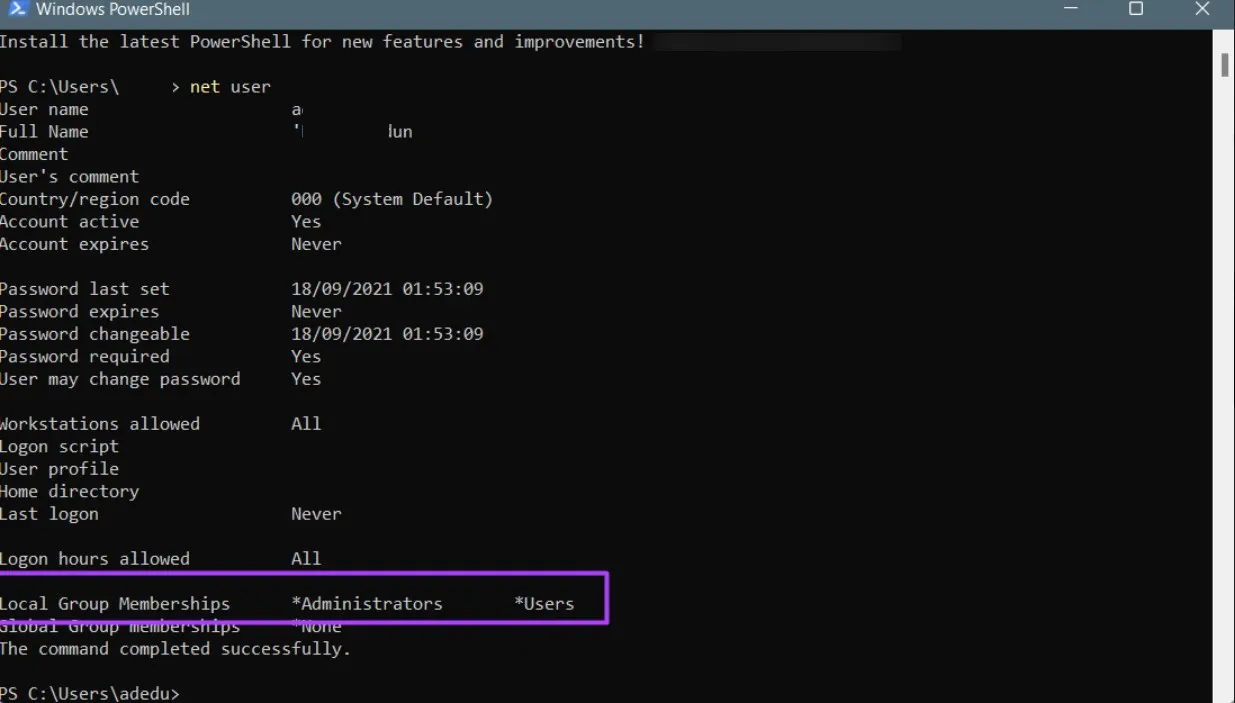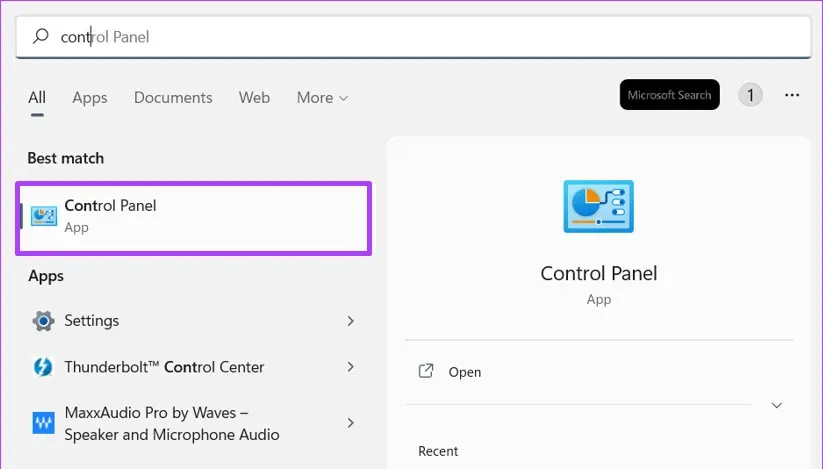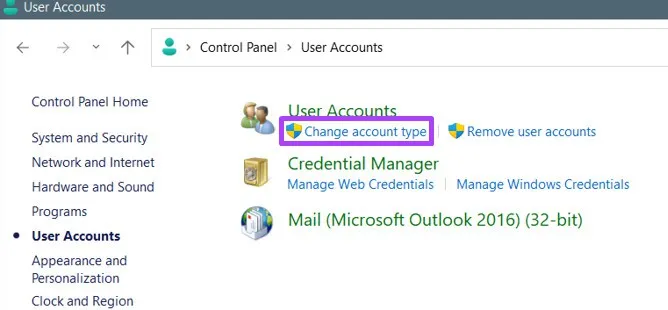Khi sử dụng nhiều tài khoản người dùng trên máy tính Windows, bạn có thể muốn kiểm tra quyền quản trị viên nhưng không biết làm thế nào? Trong bài này, FPTShop sẽ hướng dẫn các bạn cách kiểm tra.
Cho dù bạn sử dụng máy tính cá nhân hay máy tính tại cơ quan, bạn nên biết liệu tài khoản của mình có quyền quản trị hay không. Điều đó sẽ giúp bạn biết liệu mình có thể cài đặt các ứng dụng hoặc phần mềm cụ thể và cũng có thể tinh chỉnh hệ thống theo nhu cầu hay không.
Bạn đang đọc: Bí quyết kiểm tra tài khoản có quyền quản trị trên Windows 11 hay không?
Đối với người dùng có quyền quản trị viên, điều này có nghĩa là họ có các đặc quyền mà người dùng khác không có. Một số đặc quyền bao gồm cài đặt phần mềm, cập nhật chính sách bảo mật của máy tính và khắc phục sự cố. Nếu không thể thực hiện các tác vụ cụ thể đó trên máy tính của mình, điều này có thể do bạn không có quyền quản trị viên. Dưới đây là các cách khác nhau để xác nhận xem máy tính hoặc tài khoản người dùng của bạn có quyền quản trị viên hay không.
Kiểm tra bằng Command Prompt
Để tự động hóa các tác vụ hoặc hành động trên Windows, một trong những tùy chọn có sẵn là Command Prompt. Tuy nhiên, việc thực hiện các lệnh hoặc hành động cụ thể trên Command Prompt có thể yêu cầu người dùng có quyền quản trị viên. Dưới đây là cách sử dụng Command Prompt để kiểm tra xem tài khoản của bạn có quyền quản trị viên hay không:
Bước 1: Truy cập menu Start, nhập Command Prompt vào khung tìm kiếm ở phía trên.
Bước 2: Từ kết quả tìm kiếm hiển thị, bấm nút Open ở khung bên phải để khởi chạy Command Prompt.
Bước 3: Trong cửa sổ dòng lệnh Command Prompt hiển thị, nhập lệnh dưới đây và nhấn Enter.
net user accountname
Thay thế accountname trong câu lệnh trên bằng tên tài khoản mà bạn muốn kiểm tra trên Windows.
Bước 4: Trong kết quả dòng lệnh hiển thị, hãy kiểm tra mục Local Group Memberships ở phía dưới. Ngay ở bên phải mục này bạn sẽ thấy loại tài khoản người dùng Windows 11 của mình có phải là quản trị viên hay không.
Kiểm tra bằng ứng dụng Settings
Theo mặc định, truy cập thông qua ứng dụng Settings là cách dễ nhất để biết liệu tài khoản người dùng của bạn có đặc quyền hoặc quyền quản trị hay không với cách thực hiện như sau:
Bước 1: Trên máy tính truy cập menu Start > Settings (hoặc bấm tổ hợp phím Windows + I).
Bước 2: Kích vào tên tài khoản người dùng ở góc trên cùng bên trái của ứng dụng Settings.
Bước 3: Ở bên phải của mục Accounts, bạn sẽ có thông tin chi tiết về tài khoản người dùng của mình. Nếu ngay phía dưới tên tài khoản của bạn hiển thị là Administrator cũng có nghĩa là tài khoản người dùng hiện tại của bạn là quản trị viên.
Kiểm tra bằng PowerShell
Windows PowerShell, giống như Command Prompt là một chương trình tự động hóa tác vụ. Mặc dù Command Prompt và PowerShell có vẻ giống nhau, nhưng cả hai chương trình đều được sử dụng tốt nhất trong các cài đặt khác nhau. Dưới đây là cách sử dụng Windows PowerShell để xác định xem tài khoản của bạn có quyền quản trị viên hay không:
Bước 1: Truy cập menu Start, nhập Windows PowerShell vào khung tìm kiếm ở phía trên.
Tìm hiểu thêm: Hướng dẫn cài đặt PUBG Mobile chính chủ phiên bản tiếng Anh trên CH Play
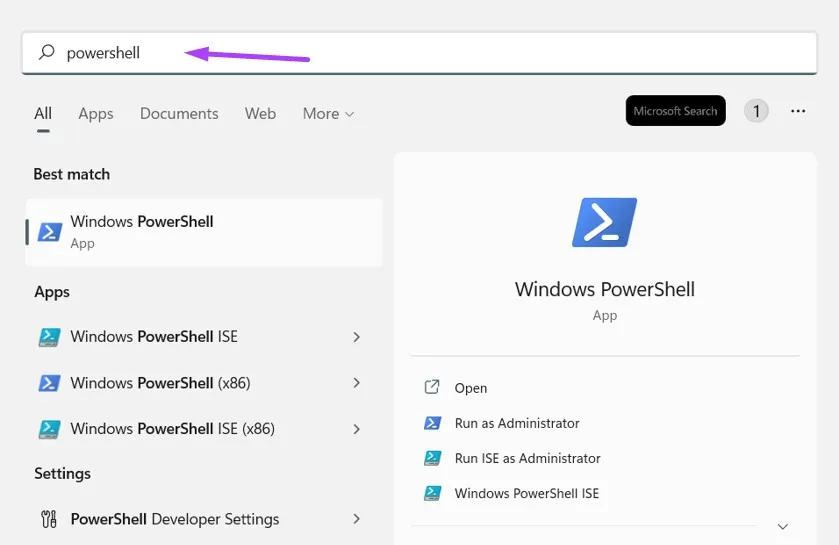
Bước 2: Từ kết quả tìm kiếm hiển thị, bấm nút Open ở khung bên phải để khởi chạy Windows PowerShell.
Bước 3: Trong cửa sổ PowerShell, bạn nhập lệnh dưới đây và nhấn Enter:
net user accountname
Thay thế accountname bằng tên tài khoản bạn muốn kiểm tra.
Bước 4: Kiểm tra nội dung văn bản từ kết quả chạy lệnh và kiểm tra trường Local Group Memberships. Bên cạnh trường Local Group Memberships, bạn sẽ thấy loại tài khoản người dùng Windows 11 của mình.
Kiểm tra bằng Control Panel
Control Panel trên Windows có rất nhiều công cụ, bao gồm cả công cụ giúp người dùng kiểm tra xem tài khoản của họ có quyền quản trị viên hay không: Dưới đây là các bước cần thực hiện để kiểm tra xem tài khoản người dùng của bạn có quyền quản trị viên hay không:
Bước 1: Nhấn tổ hợp phím Windows + S để kích hoạt công cụ tìm kiếm trên Windows. Nhập Control Panel vào khung tìm kiếm và kích chọn kết quả hiển thị tương ứng dưới mục Best match hoặc, bấm nút Open ở khung bên phải.
Bước 2: Kích chọn mục User Accounts.
Bước 3: Sang cửa sổ mới, kích tùy chọn Change account type.
>>>>>Xem thêm: Hướng dẫn cách tra cứu hộ chiếu online chi tiết, đơn giản và nhanh chóng nhất
Bước 4: Bạn sẽ thấy danh sách các tài khoản người dùng hiện có trên máy tính cùng với thông tin chi tiết của họ. Nếu tài khoản của bạn là tài khoản quản trị viên thì ngay phía dưới tên tài khoản sẽ thấy xuất hiện thông tin Administrator.
Dù sử dụng bất kỳ cách nào ở trên, bạn cũng có thể xác định được xem tài khoản của mình có quyền truy cập quản trị viên hay không. Cũng cần lưu ý rằng chỉ quản trị viên mới có thể đặt tài khoản người dùng khác làm quản trị viên. Bạn cũng có thể cấp cho người dùng quyền quản trị bằng Windows Settings, Command Prompt hoặc PowerShell.