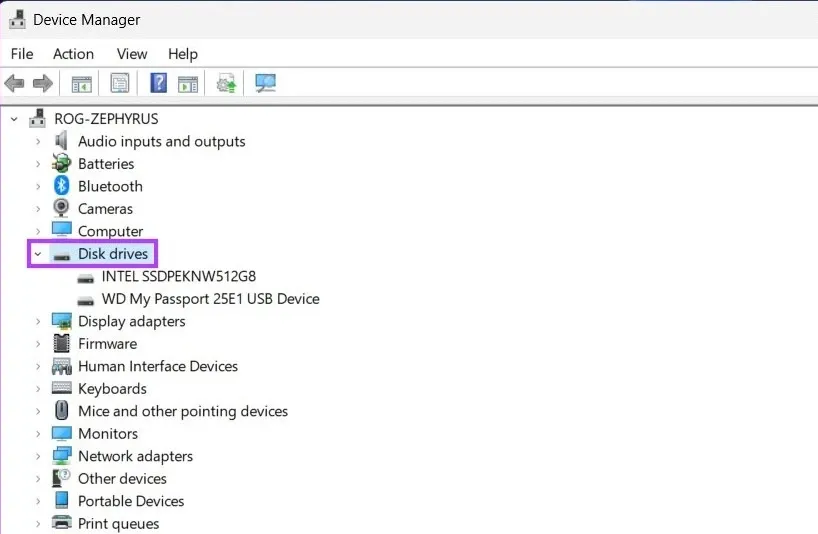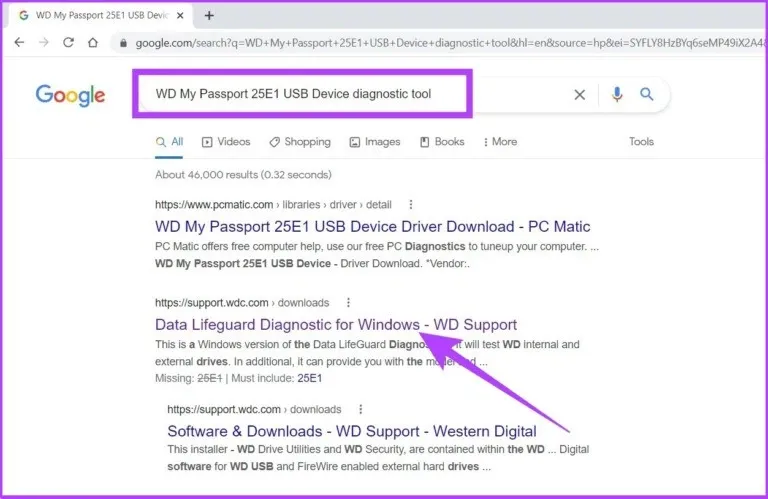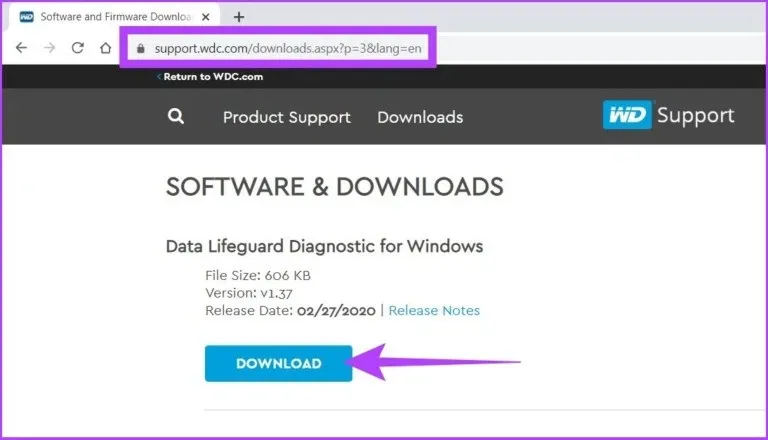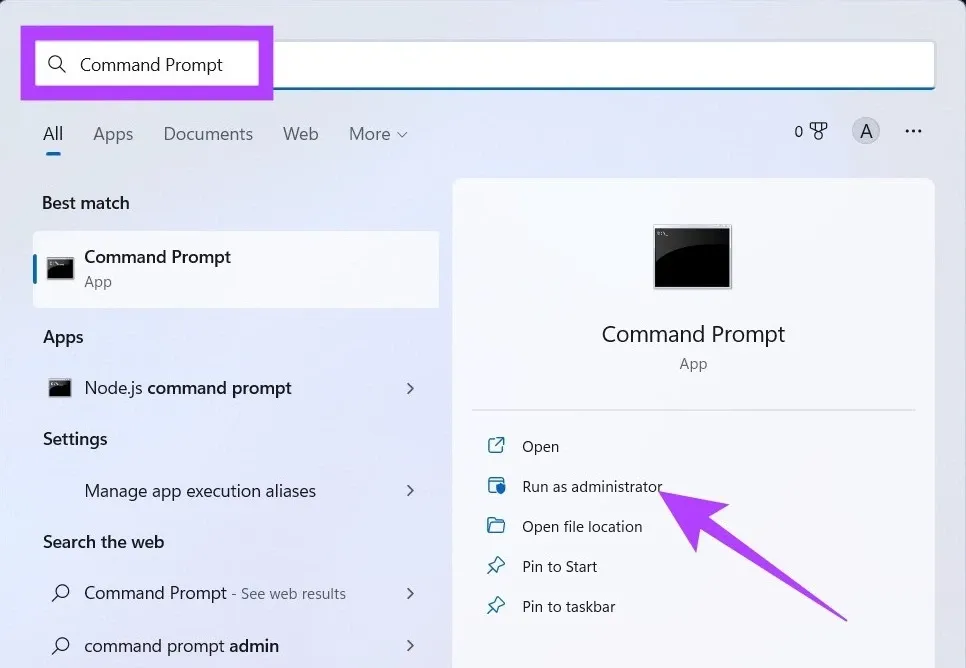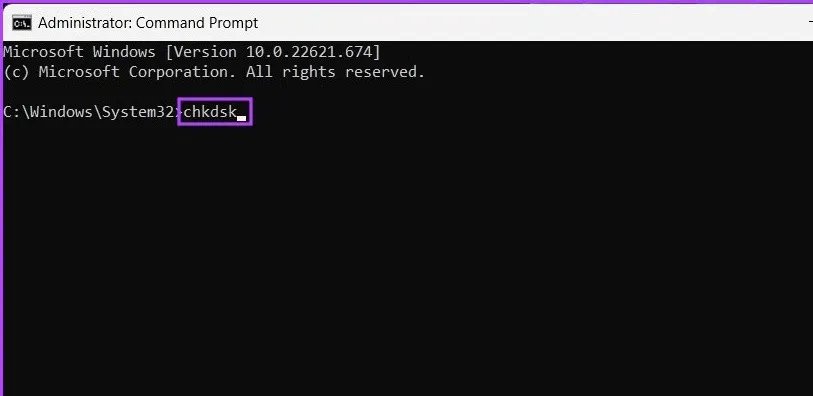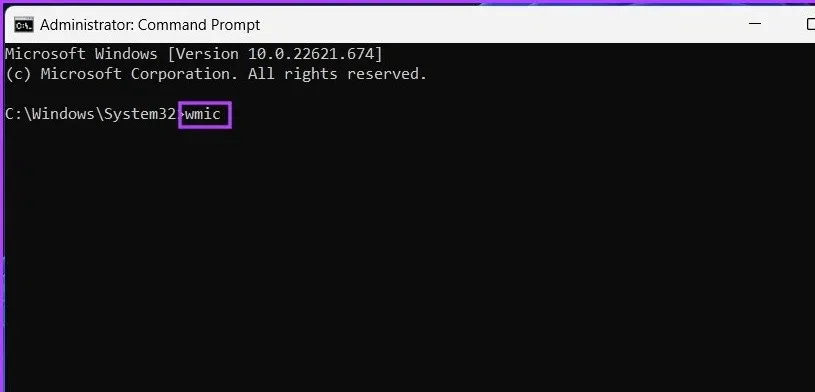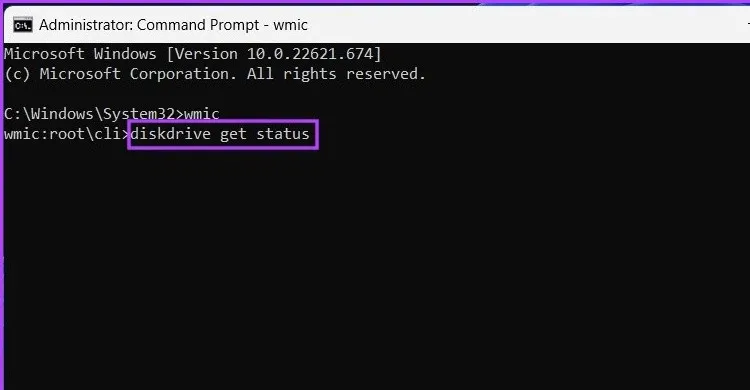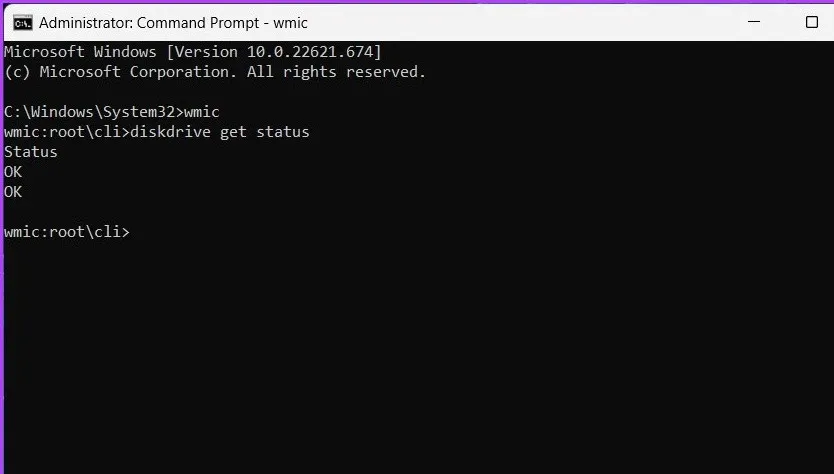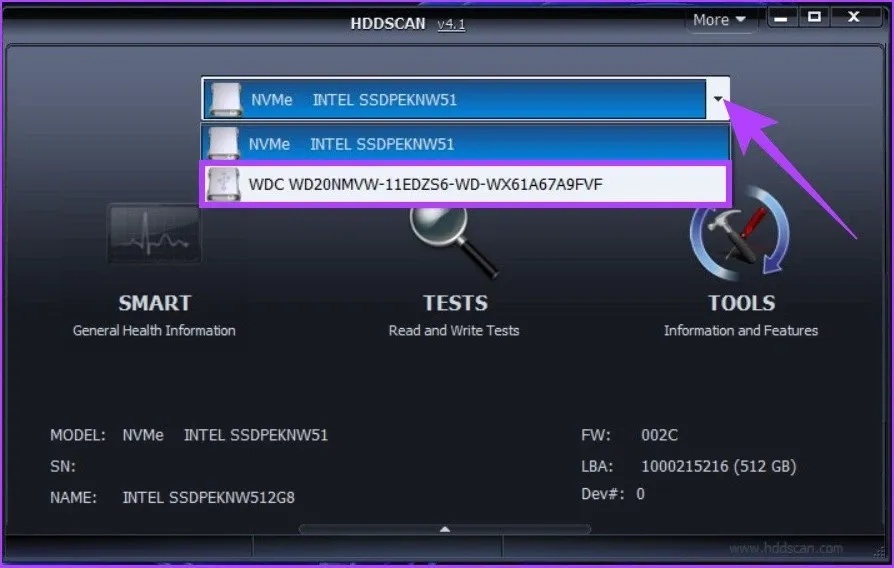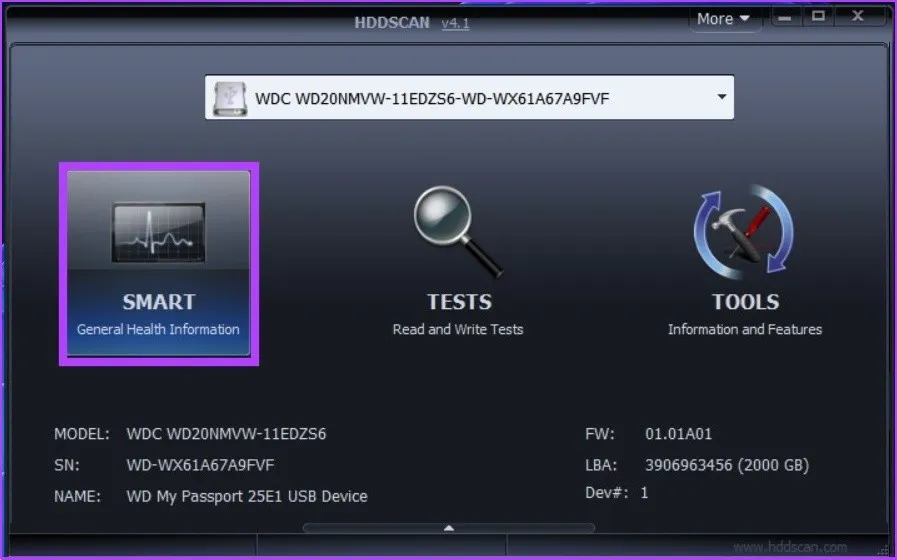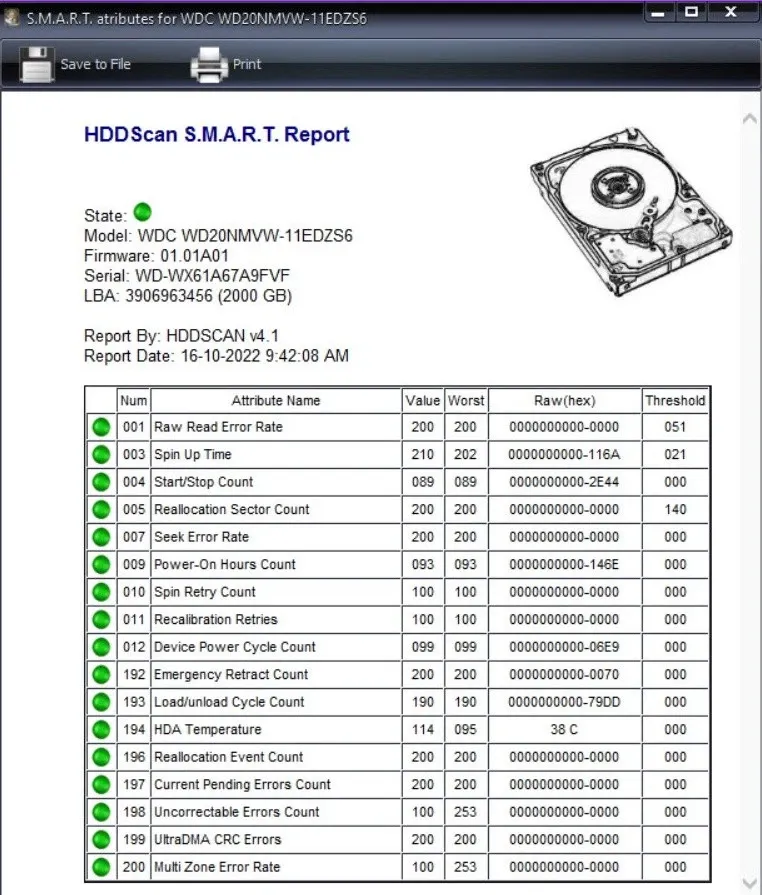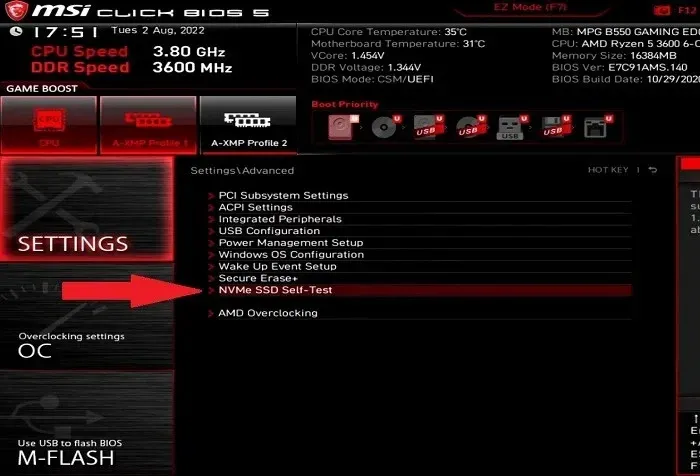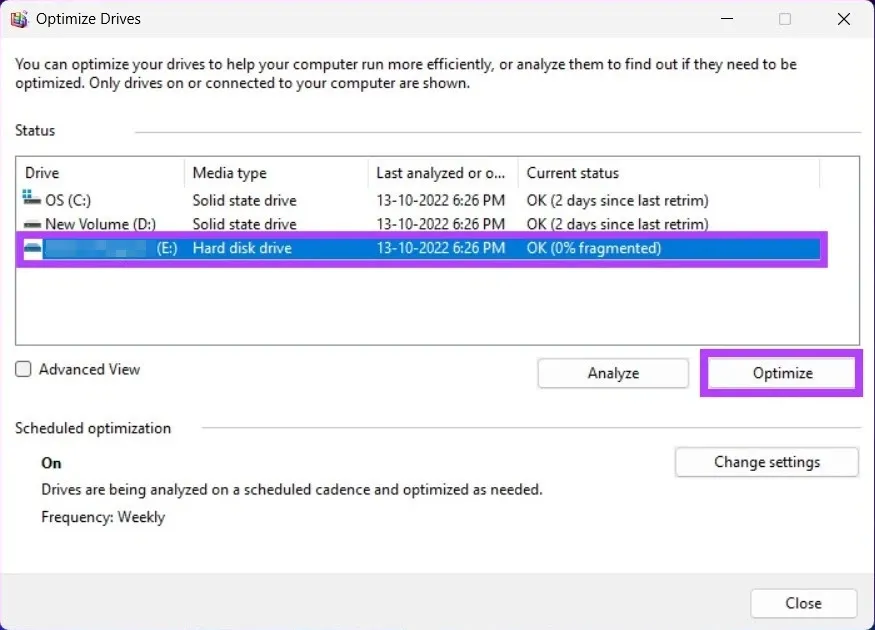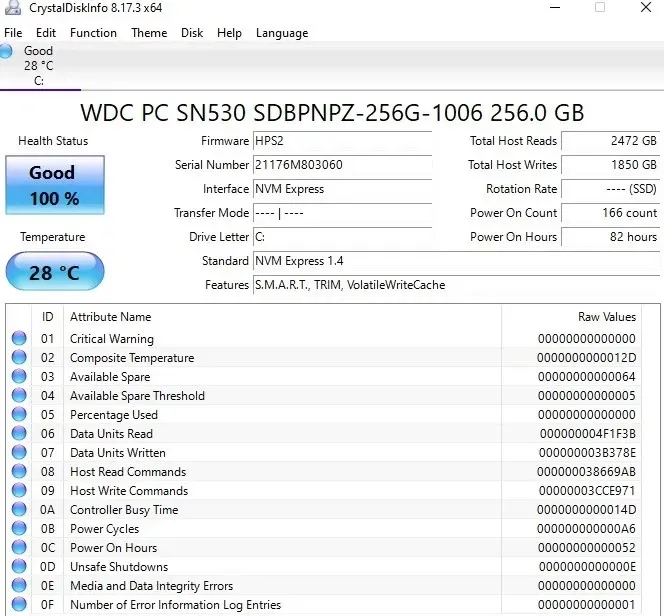Cũng như cơ thể của bạn, có những dấu hiệu rõ ràng cho thấy ổ cứng đang không ở trong tình trạng tốt nhất. Kiểm tra sức khỏe ổ cứng là rất cần thiết vì nó là một thành phần quan trọng của máy tính và dưới đây là cách để thực hiện.
Ổ cứng được coi là là linh hồn của máy tính, là nơi lưu trữ tất cả các dữ liệu quan trọng nhất của bạn. Mặc dù hầu hết các thành phần máy tính đều có thể được thay thế nhưng dữ liệu vô giá trên ổ cứng thì không thể thay thế trừ khi bạn có bản sao lưu. Vì những lý do đó việc kiểm tra tình trạng ổ cứng thường xuyên là điều rất quan trọng và cần thiết.
Bạn đang đọc: Bí quyết kiểm tra sức khỏe ổ cứng trên Windows 11 bạn đã biết?
Có nhiều cách khác nhau để kiểm tra sức khỏe ổ cứng từ các phương pháp tích hợp sẵn trên Windows cho đến các công cụ chẩn đoán của nhà sản xuất ổ đĩa. Bạn có thể sử dụng tất cả hoặc chỉ một trong các cách dưới đây để thực hiện, tùy thuộc vào sở thích.
Sử dụng công cụ của nhà sản xuất
Đây là một trong những cách đơn giản nhưng hiệu quả nhất để kiểm tra sức khỏe của ổ đĩa. Hầu hết các nhà sản xuất ổ cứng như Western Digital, Samsung và Seagate đều tạo ra các công cụ cho phép bạn kiểm tra tình trạng và hiệu năng của ổ cứng.
Nếu không chắc chắn về nhà sản xuất ổ cứng mà máy tính đang dùng, bạn có thể sử dụng Windows Device Manager để tìm thông tin về ổ cứng bằng cách:
Bước 1: Nhấn phím Windows, nhập Device Manager vào khung tìm kiếm và nhấn Enter.
Bước 2: Trong cửa sổ Device Manager hiển thị, kích vào mục Disk drives và từ menu xổ xuống bạn sẽ biết được tên hoặc model ổ cứng hiện có trên máy tính của mình. Hãy ghi lại các thông tin đó.
Bước 3: Bây giờ, kích hoạt trình duyệt web yêu thích rồi nhập tên hoặc số model ổ cứng vào Google để tìm kiếm. Từ kết quả tìm kiếm hãy kích vào liên kết trang web chính thức của nhà sản xuất, giống như hình dưới đây.
Bước 4: Bạn sẽ truy cập đến trang hỗ trợ của nhà sản xuất. Bây giờ, hãy tìm kiếm tiện ích ổ cứng và tải về. Để người dùng không mất nhiều thời gian tìm kiếm, dưới đây là các trang hỗ trợ của các công ty sản xuất đĩa cứng hàng đầu.
- Trang hỗ trợ Western Digital
- Trang hỗ trợ Seagate
- Trang hỗ trợ của Samsung
Nếu không tìm thấy trang hỗ trợ của nhà sản xuất ổ cứng mình đang dùng, hãy làm theo các phương pháp dưới đây để kiểm tra tình trạng ổ đĩa của hệ thống. Lưu ý không tải xuống bất kỳ phần mềm tiện ích nào từ các trang web ngẫu nhiên không được yêu cầu.
Sử dụng CHKDSK để kiểm tra tình trạng ổ đĩa
CHKDSK là viết tắt của “Check Disk” và có sẵn trong tất cả các phiên bản Windows. Bạn có thể sử dụng công cụ này để quét qua các khu vực ổ đĩa cứng để kiểm tra hiện trạng và đánh dấu các khu vực được đánh giá là xấu, lỗi để khắc phục sau này. Hơn nữa, CHKDSK cũng cho bạn biết nếu không thể khắc phục được sự cố.
Bước 1: Nhấn phím Windows, nhập Command Prompt vào khung tìm kiếm rồi bấm nút Run as administrator ở phía bên phải. Bấm nút Yes nếu có hộp thoại cảnh báo xác nhận.
Bước 2: Từ cửa sổ dòng lệnh hiển thị, bạn hãy nhập lệnh dưới đây và nhấn Enter.
Chkdsk
Microsoft có một danh sách đầy đủ các tham số sử dụng với CHKDSK để kiểm tra tình trạng ổ cứng trên máy tính. Đáng chú ý, bạn cũng có thể sử dụng lệnh chkdsk /f /r để sửa các thành phần xấu và khôi phục mọi dữ liệu có thể đọc được nếu có thể.
Bước 3: Hệ thống sẽ tiến hành quét ổ đĩa khi bạn khởi động lại và sẽ cung cấp các dấu hiệu về tình trạng ổ đĩa hiện tại.
Sử dụng WMIC để kiểm tra tình trạng ổ đĩa
Đây là một công cụ dòng lệnh khác của Windows giúp bạn kiểm tra và quản lý các tác vụ Windows, bao gồm cả việc thực hiện kiểm tra tình trạng ổ đĩa cứng. Trong trường hợp bạn đang không hiểu rõ thì WMIC là viết tắt của Windows Management Instrumentation Command. Cách kiểm tra trên Windows 11 được thực hiện như sau:
Bước 1: Nhấn phím Windows, nhập Command Prompt vào khung tìm kiếm rồi bấm nút Run as administrator ở phía bên phải. Bấm nút Yes nếu có hộp thoại cảnh báo xác nhận.
Bước 2: Từ cửa sổ dòng lệnh hiển thị, bạn hãy nhập lệnh dưới đây và nhấn Enter.
wmic
Bước 3: Trong giao diện WMIC, nhập tiếp lệnh dưới đây và nhấn Enter.
Diskdrive get status
Bước 4: Với lệnh trên, một công cụ sẽ được khởi chạy và trong vòng một vài giây sẽ cung cấp cho bạn tình trạng sức khỏe ổ cứng hiện tại.
Nhưng nếu bạn cảm thấy rằng các bước ở trên là khá phức tạp hoặc việc thực hiện các dòng lệnh tốn thời gian thì có thể chọn phần mềm của bên thứ ba để thực hiện kiểm tra tình trạng ổ đĩa. Hãy chuyển đến cách tiếp theo dưới đây.
Sử dụng phần mềm HDDScan
Hiện tại có nhiều công cụ có chức năng kiểm tra tình trạng ổ đĩa của bên thứ ba và một trong số đó là HDDScan. Công cụ miễn phí này sẽ kiểm tra tình trạng ổ cứng của bạn bằng cách xem các giá trị SMART (Công nghệ tự giám sát, phân tích và báo cáo) của máy tính và nhiệt độ của ổ đĩa.
Hơn nữa HDDScan có các tính năng kiểm tra khác nhau chẳng hạn như chế độ đọc Butterfly, đọc tuyến tính, xác minh tuyến tính và khởi động trục chính. Điều này làm cho HDDScan trở thành một sự lựa chọn tốt cho một bộ kiểm tra sức khỏe ổ đĩa. Vì vậy, đây là cách sử dụng công cụ này để kiểm tra tình trạng ổ đĩa hiện trạng.
Bước 1: Tải và cài đặt phần mềm HDDScan trên máy tính tại đây.
Tìm hiểu thêm: Hướng dẫn nhanh 8 cách vệ sinh loa iPhone đơn giản, dễ làm và hiệu quả nhất
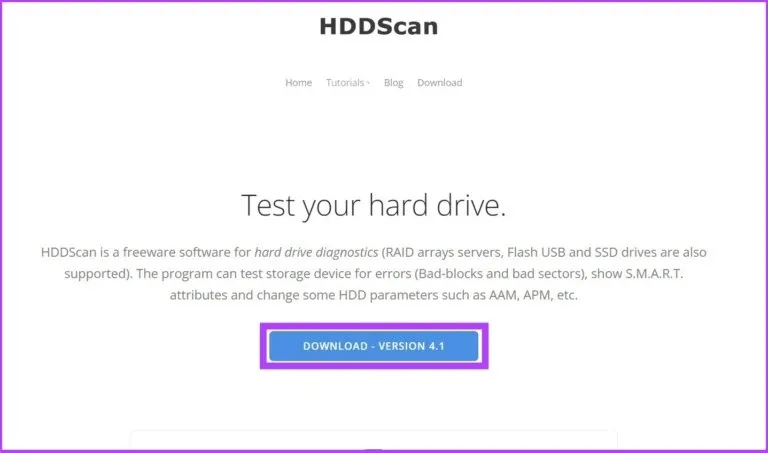
Bước 2: Kích hoạt phần mềm lên và từ giao diện chính hãy chọn ổ cứng muốn kiểm tra từ thanh trên cùng. Nếu chỉ có một ổ cứng thì HDDScan sẽ tự động chọn.
Bước 3: Tiếp theo bấm nút SMART để xem chi tiết tình trạng của ổ đĩa.
Từ đây bạn có thể xem chi tiết tất cả các bit và mảnh của ổ cứng. Hơn nữa có thể thử nghiệm với công cụ kiểm tra tốc độ đọc và ghi, kiểm tra nhiệt độ…
Kiểm tra tình trạng ổ cứng bằng BIOS
Tất cả những cách ở trên sẽ là quá đủ để bạn hiểu được tình trạng ổ cứng hiện tại khi cần. Tuy nhiên, bạn có thể truy cập cài đặt BIOS của hệ thống để kiểm tra tình trạng ổ đĩa nếu muốn thực hiện thêm một bước nữa. Cách này chỉ dành cho người dùng thích khám phá và không khuyến khích tất cả mọi người dùng vì hầu hết các cách trên đều hoàn thành công việc.
Hơn nữa nếu máy tính của bạn đang sử dụng ổ cứng loại cũ HDD và thấy tốc độ truy cập đang chậm lại, bạn có thể thấy nó bị phân mảnh như thế nào bằng cách sử dụng công cụ chống phân mảnh tích hợp trên Windows thay vì định dạng hoàn toàn ổ cứng.
Sử dụng công cụ chống phân mảnh và tối ưu hóa ổ đĩa
Bước này thiên về dọn dẹp dung lượng rác trên thiết bị chạy chậm để làm cho thiết bị nhanh hơn. Và không giống như ổ đĩa cứng HDD, ổ SSD không lưu trữ dữ liệu vật lý. Vì vậy, bước này không áp dụng cho ổ SSD; tuy nhiên không có hại gì trong việc tối ưu hóa ổ SSD bằng các bước dưới đây.
Bước 1: Nhấn phím Windows, nhập defragment and optimize drivers vào khung tìm kiếm phía trên rồi bấm nút Run as administrator ở phía bên phải.
Bước 2: Chọn ổ đĩa trong danh sách cần tối ưu hóa rồi bấm nút Optimize để chạy quét các tệp bị phân mảnh và tối ưu hóa để có hiệu năng tốt hơn.
Như vậy trên đây là các cách khác nhau để bạn có thể kiểm tra tình trạng ổ cứng hiện tại trên Windows 11 và tối ưu hóa ổ đĩa của mình để tăng tốc khi cần.
Sử dụng công cụ CrystalDiskInfo
So với việc sử dụng HDDScan ở trên thì CrystalDiskInfo là một công cụ thực sự đơn giản hơn nhưng vẫn rất mạnh mẽ. Đây là một công cụ miễn phí dung lượng nhỏ gọn và cung cấp tất cả các thông tin cần thiết liên quan đến tình trạng ổ đĩa như: nhiệt độ, tình trạng ổ đĩa, loại ổ đĩa, số model và các tính năng cũng như các thuộc tính khác như tỷ lệ lỗi đọc/ghi, thời gian quay vòng…
Khi tải xuống và giải nén CrystalDiskInfo bạn chỉ cần chọn công cụ phù hợp cho phiên bản Windows. Bạn có thể sử dụng phiên bản 64 bit với file DiskInfo64 cho phiên bản Windows 64 bit hoặc thể chọn DiskInfo32 nếu đang sử dụng phiên bản Windows 32 bit, tất cả đều không cần phải cài đặt. Sau khi khởi chạy công cụ, sẽ không có gì xảy ra trong khoảng 10 giây cho đến khi CrystalDiskInfo hiển thị một báo cáo đầy đủ về tình trạng ổ cứng.
>>>>>Xem thêm: Làm thế nào để sửa lỗi không update được trên Windows 11?
Trong menu Function bạn có thể chọn các tùy chọn nâng cao hơn, thậm chí có thể yêu cầu CrystalDiskInfo kiểm tra tình trạng ổ cứng khi khởi động.
Các câu hỏi thường gặp về tình trạng ổ cứng
Làm cách nào để biết ổ cứng có bị hỏng hay không?
Thông thường bạn sẽ nhận được một số cảnh báo trước khi ổ cứng bắt đầu gặp sự cố. Những dấu hiệu này có thể chỉ xuất hiện vài tuần trước khi ổ cứng bị lỗi, vì vậy hãy nhanh chóng hành động và sao lưu dữ liệu thường xuyên. Một số dấu hiệu phổ biến nhất bao gồm:
- Thời gian khởi động ngày càng dài
- Sự cố hệ thống, đặc biệt là khi chúng thường xuyên xảy ra
- Màn hình xanh chết chóc xuất hiện, đặc biệt nếu điều này xảy ra thường xuyên
- Lỗi BIOS khi khởi động
- Một số tập tin không thể truy cập
- Thời gian tải file lâu hơn trong File Explorer
Tình trạng ổ cứng có thể sửa chữa được không?
Bạn không thể sửa chữa ổ cứng hoàn toàn vì không thể thay thế các bộ phận bị hỏng của ổ cứng (đầu đọc/ghi, bề mặt…). Điều duy nhất bạn có thể thay đổi là cách sử dụng ổ cứng.
Ổ HDD và SSD loại nào có tuổi thọ dài hơn?
Thông thường ổ SSD có tuổi thọ khoảng 20 năm so với ổ cứng HDD khoảng 6 năm. Tuy nhiên điều quan trọng cần lưu ý là những điều này không được thiết lập sẵn và bạn có thể cần phải thay thế ổ cứng HDD hoặc SSD thường xuyên hơn hoặc ít hơn, tùy thuộc vào các yếu tố khác nhau.
Xem thêm: So sánh ổ cứng SSD và HDD: Nên dùng loại nào?
Nâng cấp lên Windows 11 có ảnh hưởng tới ổ cứng không?
Miễn là máy tính của bạn đáp ứng các yêu cầu tối thiểu và dung lượng ổ cứng còn trống nhiều thì việc nâng cấp lên Windows 11 sẽ không có vấn đề gì xảy ra. Tuy nhiên điều quan trọng cần lưu ý là Windows 11 đang chuyển từ phân vùng Master Boot Records (MBR) sang phân vùng GUID Partition Table (GPT), vì vậy trước tiên bạn cần chuyển đổi các ổ đĩa cũ hơn.
Sử dụng ổ cứng gắn ngoài có tốt không?
Mặc dù không gây hao mòn ổ đĩa nhưng theo thời gian việc sử dụng ổ cứng gắn ngoài có thể dẫn đến việc ổ cứng của bạn bị hỏng sớm hơn nếu sử dụng không liên tục. Để tránh sự cố này, bạn nên rút ổ cứng ngoài khi không sử dụng.
Có nên thay thế ổ đĩa bị lỗi không hay tôi nên mua máy tính mới?
Điều này phụ thuộc vào độ tuổi máy tính của bạn. Nếu máy tính mới chỉ mua một hoặc hai năm thì nên mua một ổ cứng mới sẽ rẻ hơn nhiều. Đối với các máy tính cũ hơn thì nên xem xét đến các phần cứng khác hệ thống. Nếu không tương thích với hầu hết các ứng dụng mới hơn và Windows 11 thì câu trả lời là không.
Có lẽ tốt nhất bạn nên thay thế bằng một chiếc máy tính mới. Nếu không bạn có thể kết thúc với một ổ cứng mới trong khi phần cứng khác bắt đầu bị lỗi hoặc trở nên lỗi thời.
Làm thế nào để ổ cứng có tuổi thọ lâu hơn?
Nếu bạn đang sử dụng ổ cứng HDD thì hãy cẩn thận đặc biệt là khi ổ đĩa đang quay. Bất kỳ loại chấn động nào chẳng hạn như làm rơi máy tính xách tay cũng có thể phá hủy ổ cứng. Ngoài ra, hãy đảm bảo máy tính của bạn được tản nhiệt đúng cách để tránh quá nhiệt sẽ khiến ổ đĩa nhanh hỏng.
Mặc dù bạn không thể ngăn chặn bất kỳ lỗi sản xuất nào nhưng việc xử lý máy tính như thể đó là chiếc duy nhất bạn từng có có thể giúp kéo dài tuổi thọ ổ cứng thêm một năm hoặc hơn. Tuy nhiên, nếu bạn đã nhận thấy các vấn đề thì đã quá muộn và đã đến lúc sao lưu dữ liệu, chuẩn bị thay thế ổ cứng mới hoặc máy tính mới.
Có rất nhiều lý do tại sao một đĩa cứng bị lỗi hoặc bị hỏng. Tuy nhiên lý do phổ biến nhất là tuổi thọ của nó và cách người dùng sử dụng nó. Vì vậy sử dụng các sản phẩm phần cứng như ổ cứng cẩn thận có thể giúp chúng tồn tại lâu hơn. Trên đây là tất cả các cách khác nhau bạn có thể sử dụng để kiểm tra tình trạng ổ cứng trên Windows và thực hiện các biện pháp phòng ngừa cần thiết để kéo dài tuổi thọ cho thiết bị.