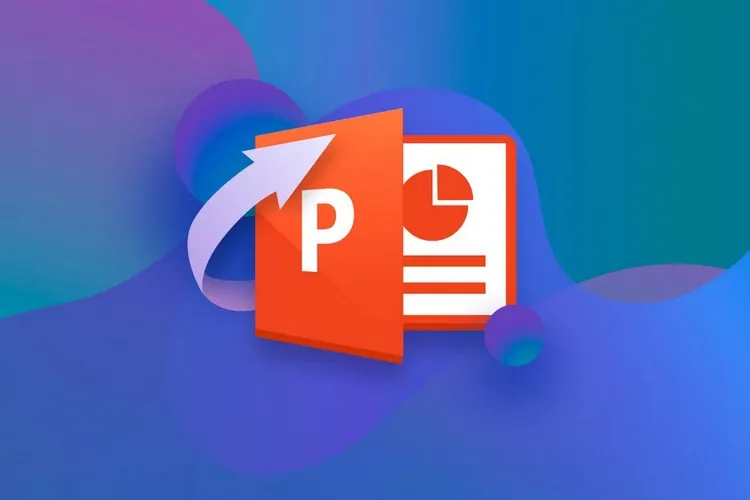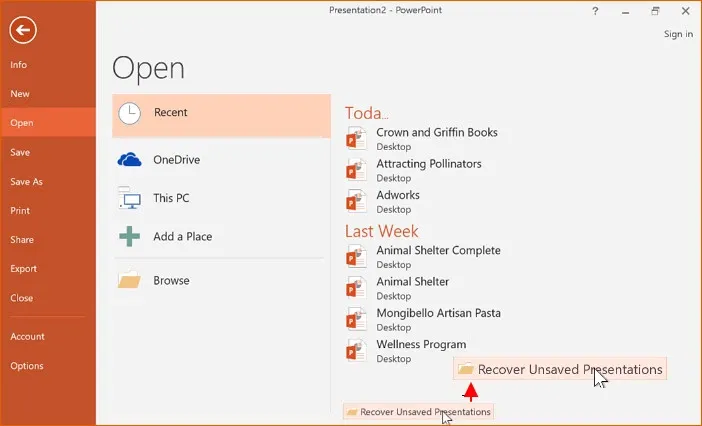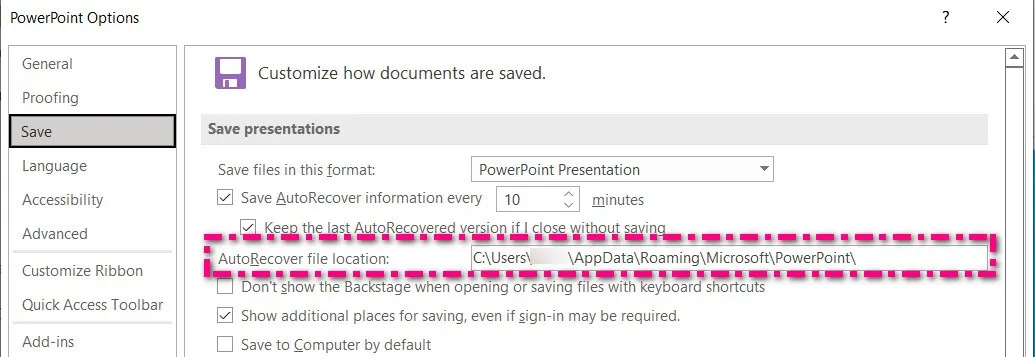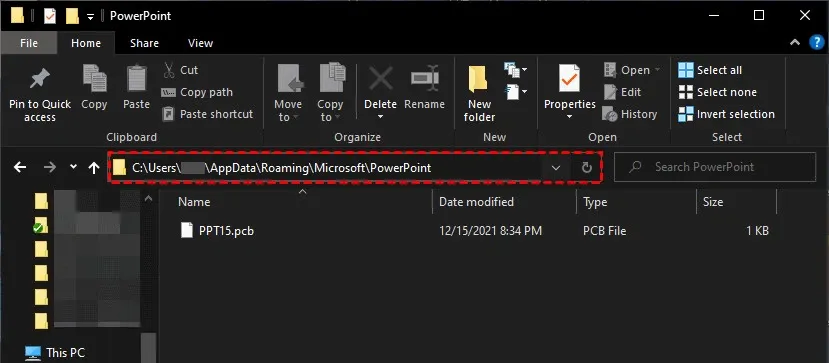Bạn đang bối rối không biết làm thế nào khi mà chưa kịp lưu bản trình chiếu thì PowerPoint đột ngột bị treo hoặc thoát bất ngờ mà không có bất kỳ cảnh báo nào? Vậy các bạn hãy cùng FPTShop tìm cách giải quyết vấn đề.
Bạn tốn khá nhiều thời gian để tạo một bản trình chiếu và việc chưa kịp lưu thì PowerPoint xảy ra sự cố là điều không mong muốn. Tệ hơn nữa là bạn nguy cơ phải làm lại từ đầu, nhưng trước khi bắt đầu hãy thử một trong các giải pháp dưới đây để xem có thể khôi phục được bản trình chiếu chưa được lưu hay không.
Bạn đang đọc: Bí quyết khôi phục PowerPoint chưa kịp lưu
Cách 1: Khôi phục tệp PowerPoint chưa được lưu
Nếu bạn gặp phải sự cố không mong muốn mà chưa kịp bấm nút Save để lưu lại bản trình chiếu của mình, ở lần đầu tiên bạn có thể là kiểm tra tính năng Recover unsaved presentations.
Lưu ý: Nếu bạn không tìm thấy nút Recover unsaved presentations, điều đó có nghĩa là PowerPoint đã không lưu lại bản trình chiếu của bạn, hãy chuyển sang cách 2 bên dưới.
Bước 1: Khởi động lại PowerPoint sau sự cố, khi chuyển trang chào mừng, bạn bấm nút Recover unsaved presentations nhỏ ở góc dưới cùng bên phải.
Bước 2: Đến màn hình Document Recovery, tất cả các bản trình chiếu PowerPoint có thể khôi phục sẽ được liệt kê ngay bên dưới, cùng với đó là thông tin về ngày, giờ tạo của tệp. Căn cứ vào khung thời gian đó bạn có thể chọn phiên bản mới nhất để khôi phục.
Đừng quên lưu bản trình chiếu PowerPoint đã khôi phục ở một nơi an toàn và tốt hơn là lưu một bản sao.
Ngăn không cho các tệp PowerPoint bị mất thông qua tính năng AutoRecover
Tương tự như Excel hay Word, công cụ trình chiếu PowerPoint cũng được trang bị tính năng AutoSave. Sử dụng chức năng này, tất cả các tệp PowerPoint mà bạn đã tạo sẽ được lưu thường xuyên theo cài đặt lưu định kỳ. Để kích hoạt tính năng này, bạn thực hiện theo các bước sau:
Bước 1: Kích hoạt ứng dụng PowerPoint lên, truy cập menu File > Info > Options.
Bước 2: Trong hộp thoại PowerPoint Options hiển thị, bạn chọn thẻ Save ở khung bên phải.
Tìm hiểu thêm: Cách làm trò chơi Lucky Number trên PowerPoint tạo hứng thú
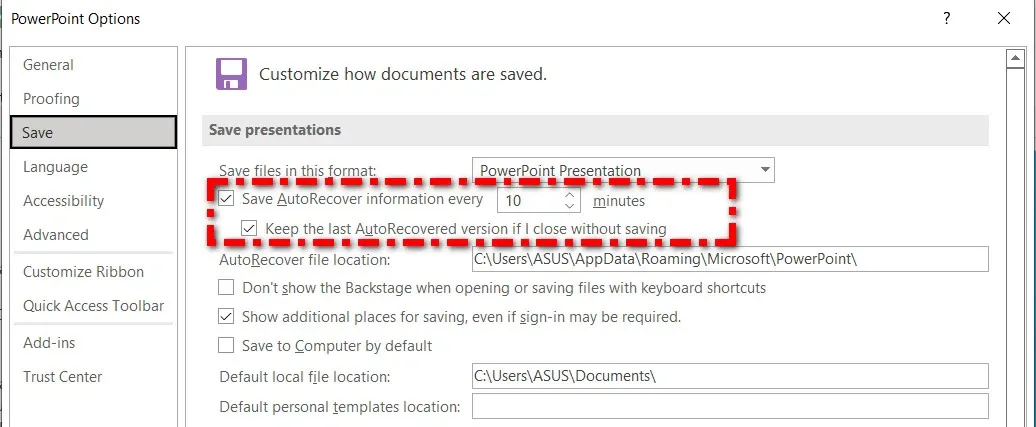
Quan sát khung bên trái, bạn kích tùy chọn Save AutoRecover information every… minutes. Sau đó rút ngắn thời gian tự động lưu xuống còn 10, 5, 4,… tùy theo nhu cầu của bạn. Tất nhiên đừng quên kích tùy chọn Keep the last AutoRecovered version if I close without saving. Tùy chọn này sẽ cho phép PowerPoint tự động lưu lại phiên bản làm việc cuối cùng nếu bạn đóng mà không kịp lưu bản trình chiếu.
Bước 3: Bấm nút OK để lưu lại thay đổi và sau này bạn sẽ không bị làm phiền bởi vấn đề quên không lưu bản trình chiếu, hoặc gặp sự cố ngoài ý muốn.
Cách 2: Kiểm tra vị trí lưu bản trình chiếu tại thư mục tạm thời
Nếu không tìm thấy bản trình chiếu PowerPoint nào bằng cách đầu tiên, bạn có thể chuyển sang tìm kiếm bản sao của PowerPoint đang làm việc dở dang thông qua chức năng AutoRecover đã kích hoạt ở trên.
Bước 1: Di chuyển đến thư mục AutoRecover của PowerPoint bằng cách khởi chạy PowerPoint và tạo bản trình chiếu trống. Truy cập menu File > Options > Save.
Quan sát khung bên phải, bạn chú ý đến mục AutoRecover file location, đây chính là vị trí mà tệp PowerPoint tự động sao lưu.
Bước 2: Copy đường dẫn tại mục này, sau đó bấm tổ hợp phím Windows + E để kích hoạt File Explorer lên. Sau đó dán đường dẫn vừa sao chép vào khung địa chỉ và nhấn Enter.
>>>>>Xem thêm: Hướng dẫn tắt tự động điều chỉnh độ sáng màn hình Windows 11
Bước 3: Thư mục PowerPoint sẽ mở ra và từ đây bạn hãy tìm tệp PowerPoint mà mình cần. Sao chép tệp vào nơi an toàn, sau đó thay đổi phần mở rộng của tệp thành Pptx hoặc Ppt. Tiếp theo mở tệp PowerPoint này và lưu vào một nơi khác.
Bằng cách này, bạn có thể khôi phục các tệp PowerPoint chưa được lưu một cách nhanh chóng và dễ dàng.
Xem thêm:
- Cách tạo hiệu ứng trong PowerPoint đẹp mắt và hấp dẫn
- Hai cách chèn ảnh vào PowerPoint mà không phải ai cũng biết
- 3 cách trình chiếu Powerpoint trên Zoom cực đơn giản