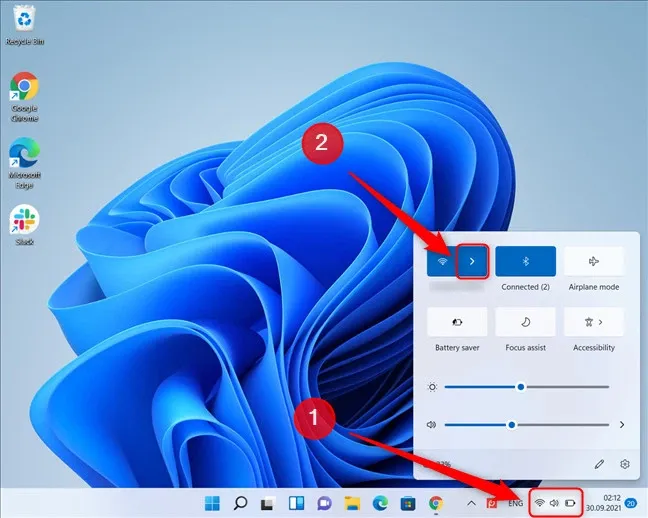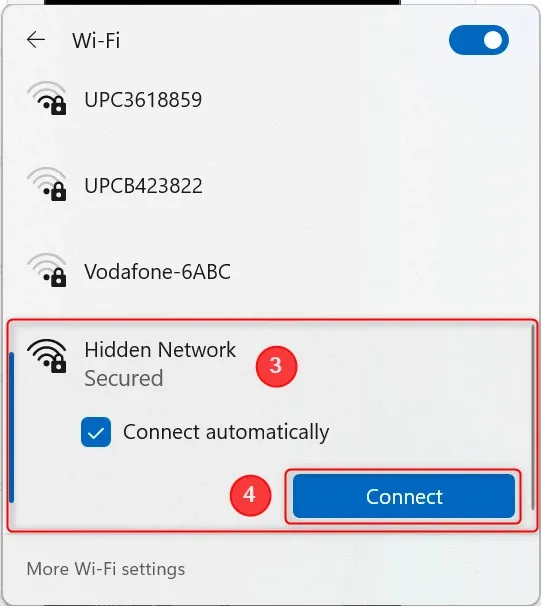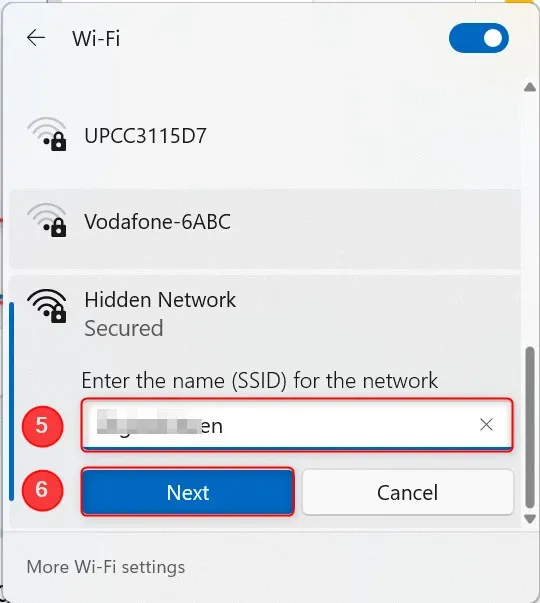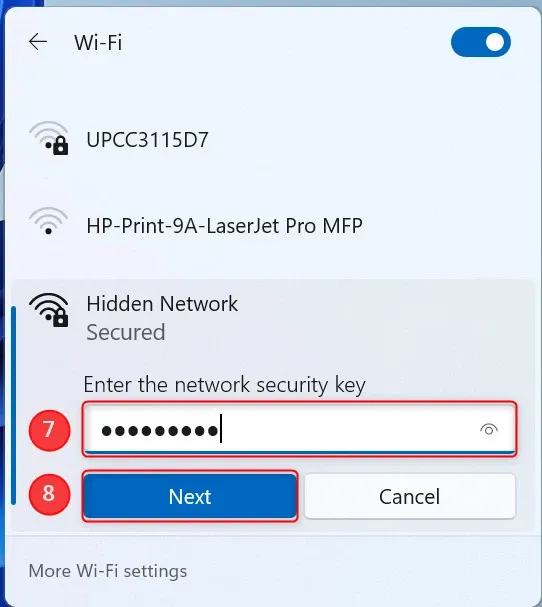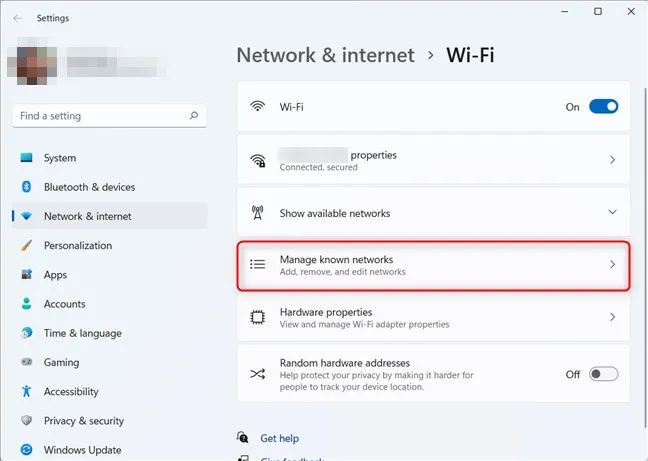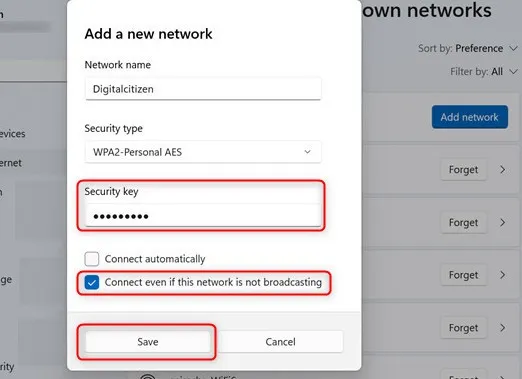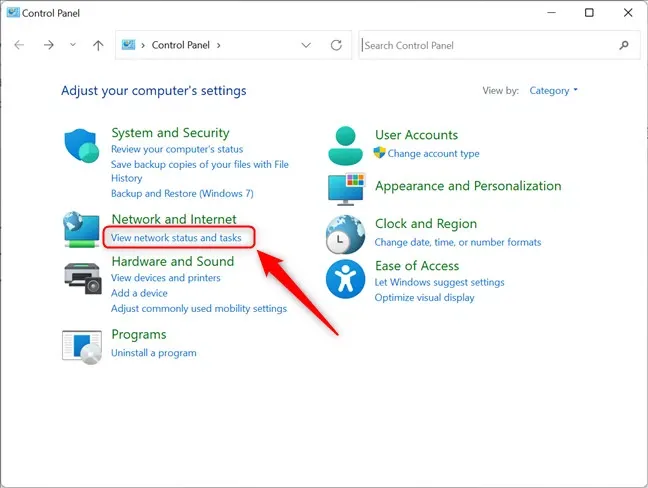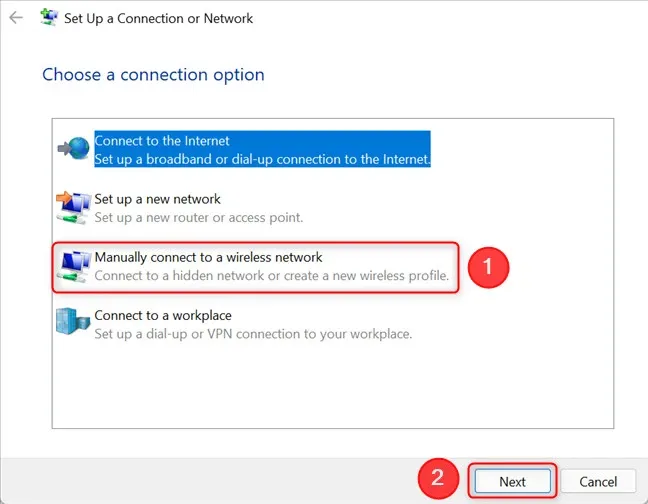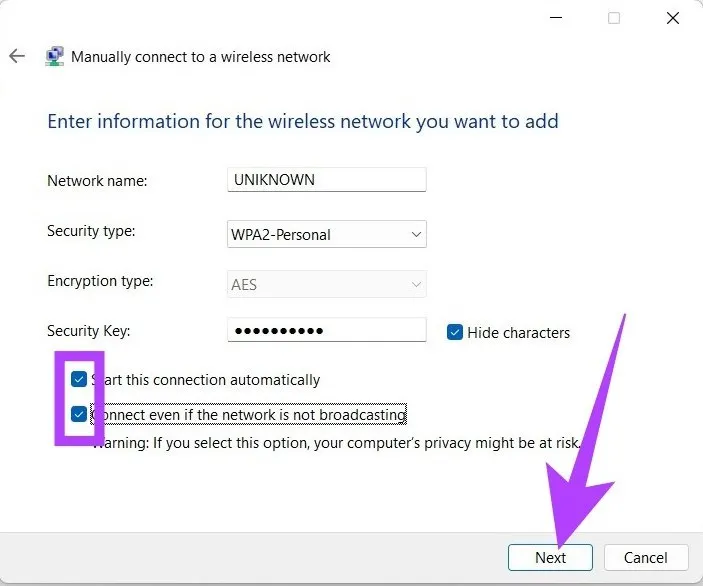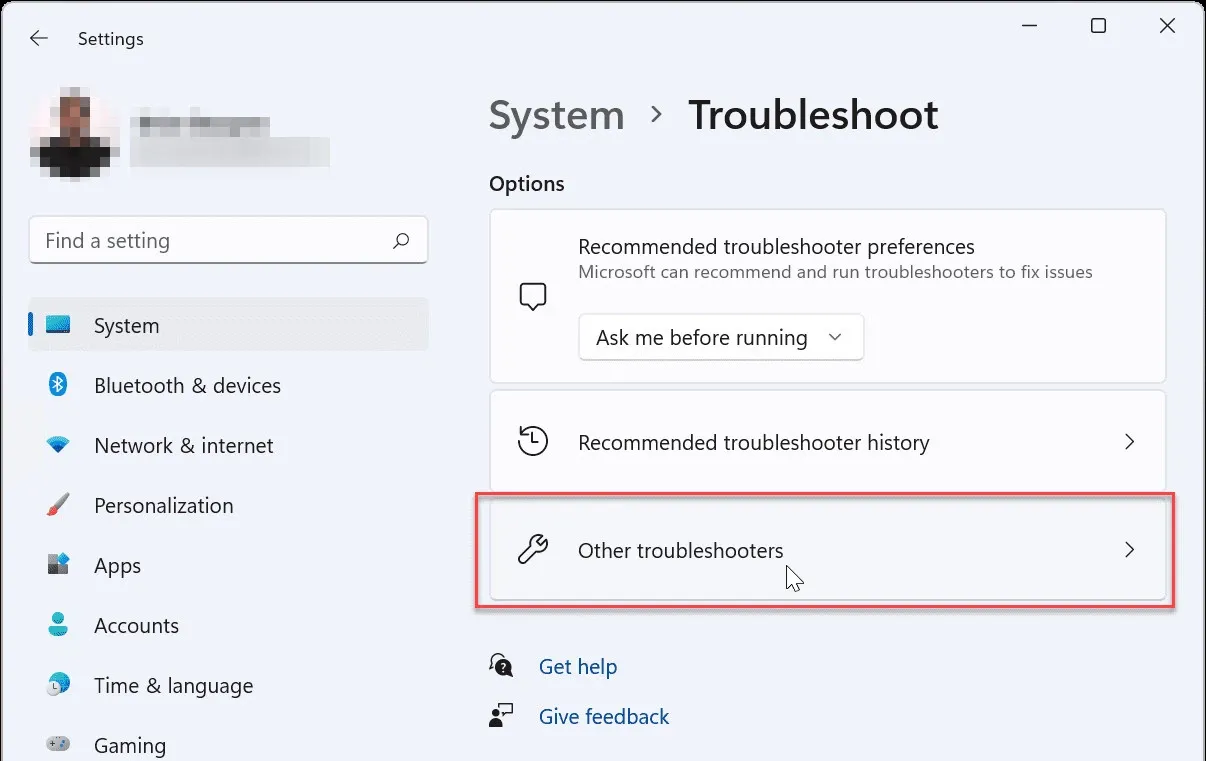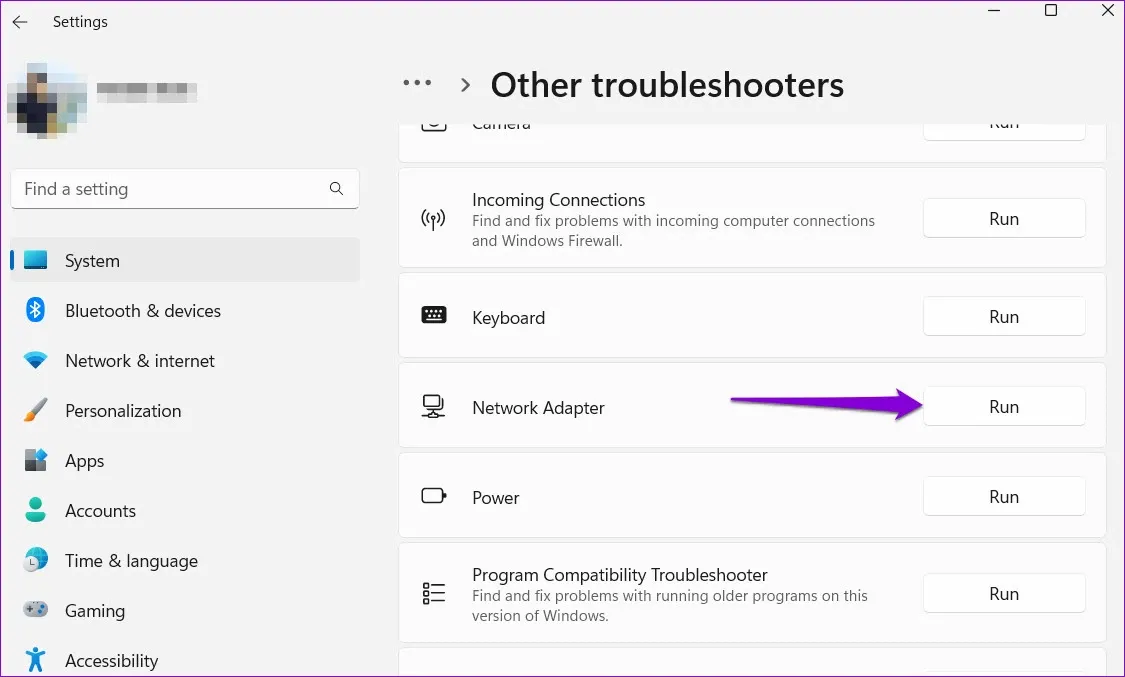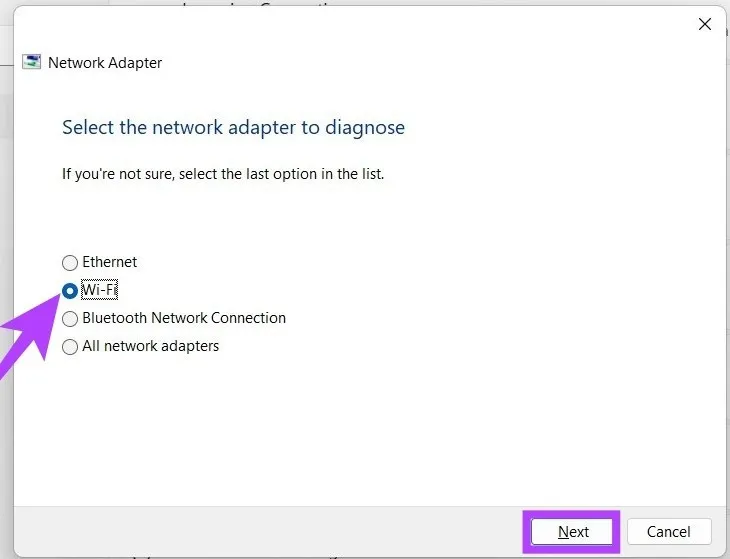Vì một lý do nào đó bạn muốn tìm và kết nối với mạng Wi-Fi ẩn trên Windows 11 nhưng không biết làm thế nào? Trong bài này FPTShop sẽ bật mí bí quyết để kết nối với mạng Wi-Fi ẩn trên Windows 11 khi cần.
Mạng Wi-Fi thường có sẵn ở những nơi công cộng như quán cà phê, thư viện, bệnh viện… để bạn kết nối máy tính của mình. Các mạng Wi-Fi này sẽ hiển thị trong danh sách các mạng không dây khả dụng. Tuy nhiên, có những mạng Wi-Fi ẩn không phát SSID, có nghĩa là bạn phải biết tên mạng, mật khẩu và thông tin bảo mật để kết nối. Nếu bạn đã biết những thông tin đó thì dưới đây là những cách khác nhau để kết nối với mạng Wi-Fi ẩn trong Windows.
Bạn đang đọc: Bí quyết kết nối với mạng Wi-Fi ẩn trên Windows 11
Một mạng ẩn về cơ bản không có nghĩa là nó an toàn mà đó chỉ là một cách để ngăn mạng tiếp cận với tất cả những người dùng đang tìm kiếm kết nối Wi-Fi. Sự khác biệt đáng kể giữa mạng Wi-Fi ẩn và Wi-Fi thông thường là với Wi-Fi ẩn, bạn sẽ cần biết tên và mật khẩu của Wi-Fi. Ngược lại, trên mạng Wi-Fi không ẩn, tất cả những gì bạn cần có là mật khẩu của mạng đó.
Yêu cầu để kết nối với mạng Wi-Fi ẩn
Có những yêu cầu cụ thể trước khi chúng ta chuyển sang các bước tìm cách kết nối mạng Wi-Fi ẩn với máy tính chạy Windows 11. Bạn phải biết những điều sau đây:
- Tên hoặc SSID (Service Set Identifier) của mạng Wi-Fi.
- Mật khẩu cho mạng ẩn, nếu có.
- Loại mã hóa (WEP, WPA-PSK, WPA2-PSK) được sử dụng bởi mạng Wi-Fi.
Bạn có thể tìm thấy tất cả các chi tiết liên quan đến mạng Wi-Fi ẩn này trong cài đặt Router, bao gồm cả loại mã hóa.
Kết nối với mạng Wi-Fi ẩn từ Taskbar
Cách đơn giản nhất và nhanh nhất để kết nối với mạng Wi-Fi ẩn trên Windows 11 là thông qua công cụ Quick Settings ở góc dưới cùng bên phải. Trước tiên, hãy đảm bảo rằng bộ điều hợp Wi-Fi đã được bật và bạn đang ở trong phạm vi của mạng ẩn muốn kết nối. Sau đó thực hiện theo các bước sau:
Bước 1: Nhấn tổ hợp phím Windows + A hoặc kích vào biểu tượng mạng (hình quả địa cầu) trên thanh tác vụ Windows của bạn.
Bước 2: Kích vào nút mũi tên của biểu tượng Wi-Fi trong menu hiển thị.
Bước 3: Windows 11 sẽ hiển thị danh sách tất cả các mạng Wi-Fi có trong phạm vi thiết bị. Tìm mạng có tên Hidden Network thường nằm cuối cùng trong danh sách và kích chọn mạng này. Sau đó bấm nút Connect.
Bước 4: Nhập tên mạng Wi-Fi vào khung trống phía dưới rồi bấm nút Next.
Bước 5: Nhập mật khẩu của mạng Wi-Fi ẩn vào khung trống tiếp theo và bấm Next để tiếp tục.
Nếu thông tin xác thực chính xác, mục Hidden Network sẽ hiển thị lời nhắc hỏi bạn có muốn cài đặt máy tính ở chế độ có thể phát hiện trên mạng ẩn hay không. Microsoft khuyên bạn nên bấm nút Yes nếu đang sử dụng mạng gia đình. Nếu đang sử dụng mạng công cộng thì nên chọn No.
Như vậy máy tính chạy Windows 11 của bạn đã kết nối với mạng Wi-Fi ẩn. Nhưng điều gì sẽ xảy ra nếu biểu tượng mạng địa cầu bị thiếu trên thanh tác vụ Windows? Vậy thì có một cách khác để kết nối với mạng ẩn này thông qua ứng dụng Settings.
Kết nối Wi-Fi ẩn thông qua ứng dụng Settings
Đôi khi cách đầu tiên có thể không thành công vì mạng Wi-Fi bạn muốn kết nối không xuất hiện dưới dạng Hidden Network trong danh sách mạng Wi-Fi. Nếu như vậy, bạn có thể thông qua ứng dụng Settings để kết nối với mạng ẩn khi cần.
Bước 1: Nhấn phím Windows, nhập Settings vào khung tìm kiếm phía trên và nhấn Enter.
Bước 2: Chọn tùy chọn Network & internet từ khung bên trái, sau đó kích tùy chọn Wi-Fi trong khung bên phải.
Bước 3: Tiếp theo kích tùy chọn Manage known networks.
Bước 4: Bấm nút Add network bên phải mục Add a new network.
Bước 5: Trong cửa sổ Add a new network mới hiển thị, nhập tên mạng ẩn vào khung trống dưới mục Network name, tiếp theo từ trình đơn xổ xuống của mục Security type chọn tùy chọn phù hợp.
Nếu bạn không chắc nên chọn gì, hãy chọn WPA2-Personal AES vì lựa chọn này hoạt động cho hầu hết các mạng.
Bước 6: Nhập khóa bảo mật vào khung Security key. Để truy cập nhanh hơn, hãy bật cả hai tùy chọn Connect automatically và Connect even if this network is not broadcasting. Sau đó bấm nút Save, Windows 11 sẽ kết nối với mạng Wi-Fi ẩn và mạng ẩn này cũng sẽ hiển thị trong danh sách Quick settings của mạng Wi-Fi.
Lưu ý: Chọn tùy chọn Connect even if this network is not broadcasting có thể khiến quyền riêng tư của bạn gặp rủi ro vì thiết bị chạy Windows 11 sẽ chủ động tìm kiếm mạng ẩn ngay cả khi mạng đó không nằm trong phạm vi phủ sóng. Quá trình phát sóng này sau đó có thể bị chặn bởi các chuyên gia, điều đó cũng có nghĩa là thiết bị của bạn sẽ sử dụng nhiều năng lượng hơn một chút và ngốn pin hơn.
Kết nối Wi-Fi ẩn thông qua Control Panel
Cách này đã có từ thời Windows XP và hầu như không thay đổi. Để kết nối với mạng Wi-Fi ẩn bằng trình hướng dẫn Set Up a Connection or Network, trước tiên bạn cần phải kích hoạt Control Panel và sau đó thực hiện theo cách sau.
Bước 1: Nhấn phím Windows trên bàn phím, nhập Control Panel vào khung tìm kiếm phía trên nhấn Enter.
Bước 2: Chọn tùy chọn Network and Sharing Center trong cửa sổ Control Panel mới.
Tìm hiểu thêm: Hướng dẫn dùng Mi Band 4 NFC để mở khóa cửa thông minh MIJIA
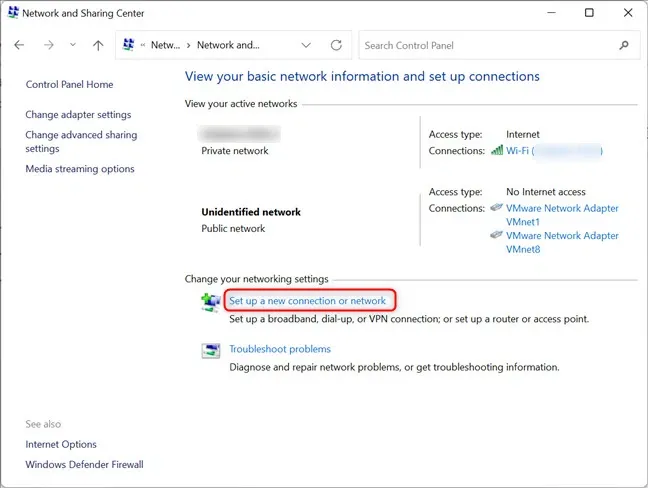
Bước 3: Dưới mục Change your networking settings, kích vào liên kết Set up a new connection or network.
Bước 4: Trong cửa sổ mới, chọn tiếp tùy chọn Manually connect to a wireless network rồi bấm Next.
Bước 5: Nhập thông tin bảo mật của mạng Wi-Fi vào khung trống tương ứng gồm tên mạng (Network name), kiểu bảo mật (Security type), hãy chọn WPA2-Personal AES, khóa bảo mật (Security Key).
Kích tùy chọn Connect automatically và Connect even if this network is not broadcasting rồi bấm nút Save. Một cửa sổ hiện ra thông báo cho biết bạn đã thêm mạng ẩn thành công và sẽ được kết nối với mạng Wi-Fi này.
Làm gì khi Windows không kết nối được mạng ẩn
Vì một số lý do, bạn không thể kết nối với mạng ẩn và một trong những lý do phổ biến nhất là thay đổi thông tin đăng nhập Wi-Fi hoặc có thể là sự cố Network Adapter. Khắc phục sự cố chung sẽ giải quyết được vấn đề nếu đó là sự cố Adapter. Cách thực hiện như sau:
Bước 1: Nhấn phím Windows trên bàn phím, nhập Troubleshoot settings và nhấn Enter.
Bước 2: Trong cửa sổ khắc phục sự cố hiển thị, chọn tùy chọn Other troubleshooters từ khung bên phải.
Bước 3: Di chuyển xuống phía dưới trong cửa sổ tiếp theo, bấm nút Run bên phải mục Network Adapter.
Bước 4: Kích chọn mạng Wi-Fi và bấm nút Next để tiếp tục.
>>>>>Xem thêm: Cách liên kết tài khoản Be với ví ZaloPay giúp bạn thanh toán một cách nhanh chóng, dễ dàng
Thực hiện theo hướng dẫn trên màn hình. Trình khắc phục sự cố sẽ cố gắng tìm ra vấn đề và khắc phục nếu có. Nhưng nếu nó xuất hiện trở lại với thông báo Troubleshooting couldn’t identify the problem có nghĩa là thông tin xác thực Wi-Fi đã bị thay đổi.
Những câu hỏi thường gặp về kết nối mạng Wi-Fi ẩn
Làm cách nào để tìm SSID của một mạng ẩn?
SSID và mật khẩu được tìm thấy bằng cách đăng nhập vào bộ định tuyến với thông tin đăng nhập bộ định tuyến của bạn và đi tới cài đặt Wireless.
Tôi có nên kết nối với mạng ẩn không?
Để bảo vệ quyền riêng tư và bảo mật của bạn, nếu mạng không xác định thì tốt hơn là không nên kết nối với một mạng ẩn không xác định này.
Có nhiều lý do cho việc tìm và sử dụng mạng Wi-Fi ẩn, mạng này thường có cấp bảo mật không quá cao, nhưng việc tránh xa mạng Wi-Fi ẩn sẽ giúp mạng của bạn tránh xa những kẻ xâm nhập bất hợp pháp.
Xem thêm: Mẹo hay để khắc phục tốc độ Internet chậm trên Windows 11